In diesem wikiHow zeigen wir dir, wie du dein Microsoft OneDrive-Konto mit der Dateien-App auf deinem iPad oder iPhone verknüpfst. Aktualisieren Sie dazu zunächst Ihr iPad oder iPhone auf iOS 11 oder höher.
Schritt
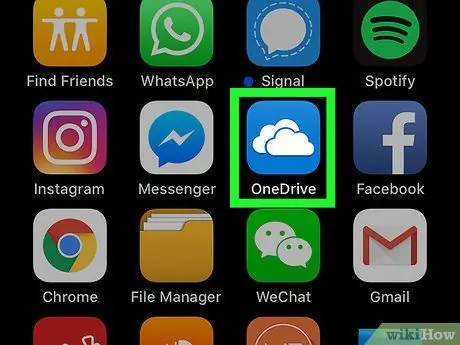
Schritt 1. OneDrive ausführen
Berühren Sie das OneDrive-Symbol, eine blaue Wolke auf weißem Hintergrund.
Laden Sie OneDrive über den App Store herunter, wenn es auf Ihrem Telefon oder Tablet nicht installiert ist
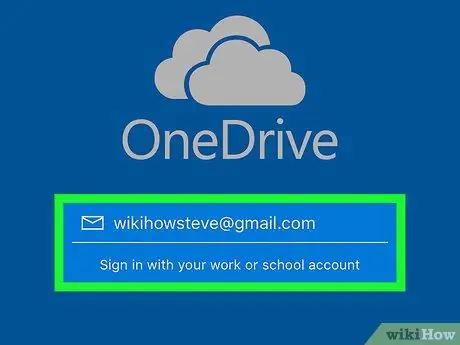
Schritt 2. Melden Sie sich bei OneDrive an
Melden Sie sich mit der E-Mail-Adresse und dem Passwort an, die Ihrem OneDrive-Konto zugeordnet sind.
Wenn Sie bereits angemeldet sind, warten Sie, bis OneDrive geladen ist

Schritt 3. Schließen Sie die OneDrive-App
Minimieren Sie OneDrive, indem Sie unten auf dem Bildschirm die Home-Taste des iPad oder iPhone drücken.
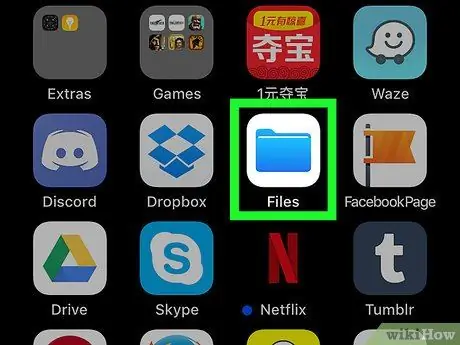
Schritt 4. Führen Sie die Dateien-App aus
auf Ihrem iPad oder iPhone.
Öffnen Sie die Dateien-App, indem Sie das blaue Ordnersymbol auf dem Startbildschirm berühren.
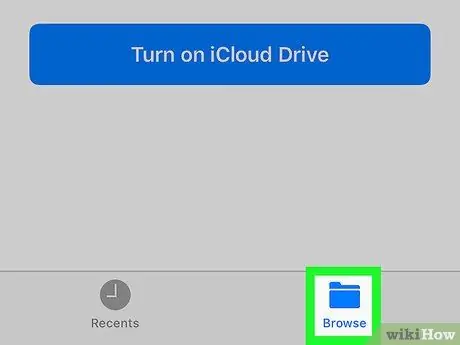
Schritt 5. Berühren Sie die Registerkarte Durchsuchen in der unteren rechten Ecke
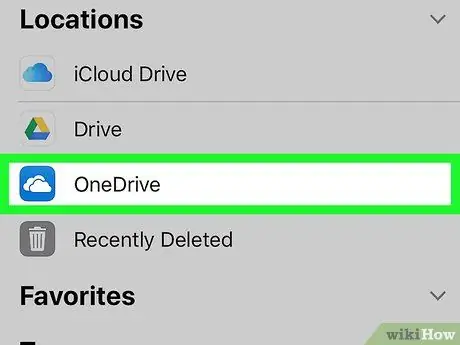
Schritt 6. Tippen Sie auf OneDrive
Dies öffnet OneDrive in der Dateien-App.
- Wenn sich Ihr Cloud-Konto nicht auf dieser Seite befindet, tippen Sie zuerst auf Standorte oben auf der Seite.
-
Wenn OneDrive nicht in der Liste enthalten ist, müssen Sie möglicherweise auf die Option „Neue Standorte“tippen und dann auf die Schaltfläche tippen, um OneDrive in die Position „EIN“zu schalten.






