In diesem wikiHow zeigen wir dir, wie du Gesichtsfilter (auch bekannt als Linsen) in Tik Tok-Videos auf deinem iPad oder iPhone verwendest.
Schritt

Schritt 1. Stellen Sie sicher, dass Ihr iPad oder iPhone mit Gesichtsfiltern kompatibel ist
Dieser Filter kann nicht auf älteren iPads und iPhones verwendet werden. Sie werden keine Probleme haben, wenn Sie mindestens ein iPhone 5, iPad 4 und iPad mini 3 verwenden.
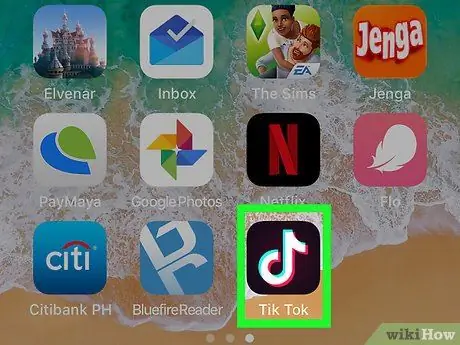
Schritt 2. Führen Sie Tik Tok aus
Das Symbol ist ein schwarzer Kasten mit einer weißen Notiz darin. Dieses Symbol befindet sich normalerweise auf dem Startbildschirm.
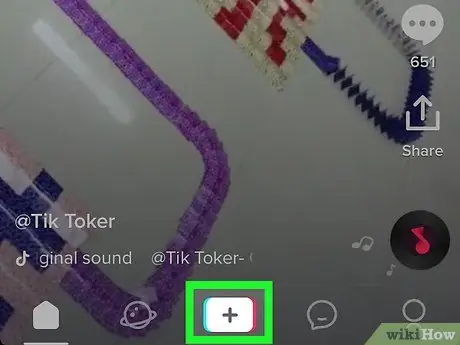
Schritt 3. Berühren Sie +, das sich in der Mitte des unteren Bildschirmrands befindet
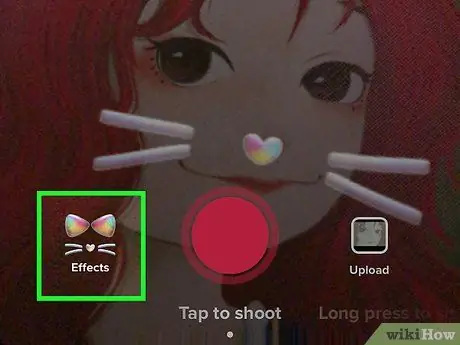
Schritt 4. Berühren Sie das Gesichtsfiltersymbol
Es ist ein kreisförmiges Symbol in der unteren linken Ecke. Dies öffnet eine Liste mit Gesichtsfiltern.
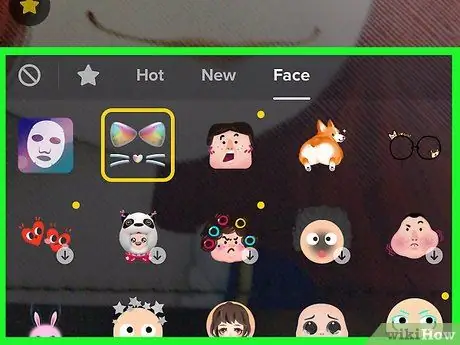
Schritt 5. Durchsuchen Sie den Filterinhalt und berühren Sie den gewünschten Filter
Der Filter wird ausgewählt und eine Vorschau wird angezeigt.
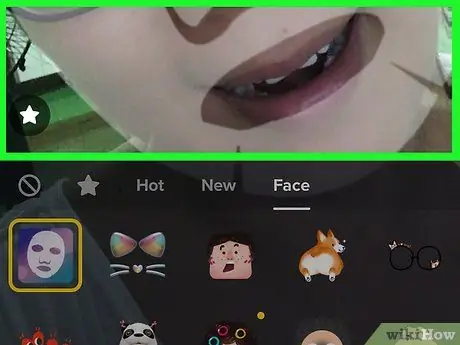
Schritt 6. Kehren Sie zum Aufnahmebildschirm zurück, indem Sie den Bildschirm an einer beliebigen Stelle in der Vorschau berühren
Zu diesem Zeitpunkt ist der Filter noch ausgewählt.
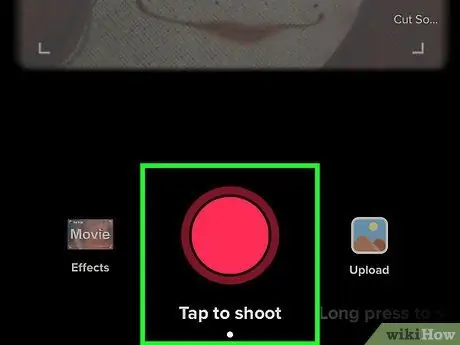
Schritt 7. Nehmen Sie das Video auf und berühren Sie dann das Häkchen, wenn Sie fertig sind
Um den Song auszuwählen, den Sie im Video verwenden möchten, klicken Sie oben auf Ton auswählen, bevor Sie mit der Aufnahme beginnen
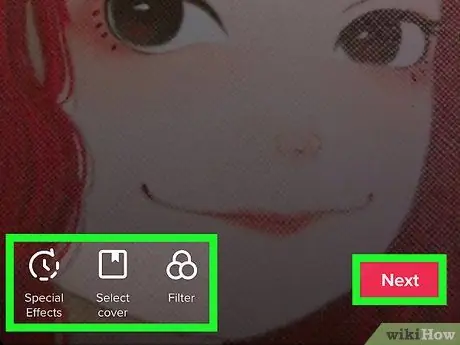
Schritt 8. Bearbeiten Sie das Video und berühren Sie Weiter
Wenn Sie möchten, können Sie auf diesem Bildschirm Filter hinzufügen und andere Bearbeitungswerkzeuge verwenden.
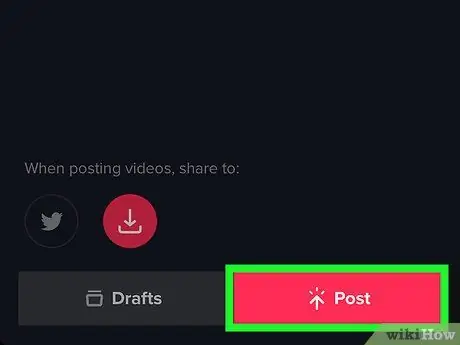
Schritt 9. Fügen Sie eine Bildunterschrift hinzu und tippen Sie dann auf Posten
Nach Gesichtern gefilterte Videos werden auf Musical.ly geteilt.






