In diesem wikiHow zeigen wir dir, wie du mit iPhone und iPad niedliche Sticker zu TikTok-Videos hinzufügst.
Schritt
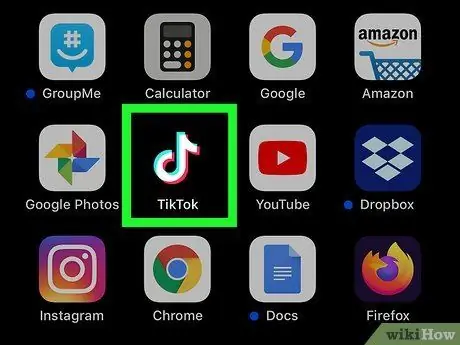
Schritt 1. Starten Sie TikTok
Das Symbol ist eine weiße Musiknote auf schwarzem Hintergrund. Diese App befindet sich normalerweise auf dem Hauptbildschirm.
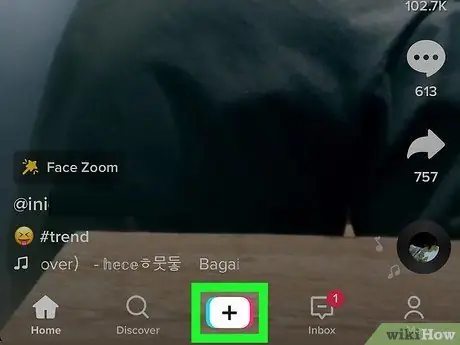
Schritt 2. Tippen Sie unten auf das +
Dadurch wird ein neues Video gestartet.
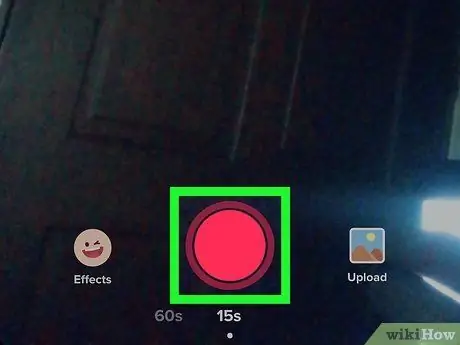
Schritt 3. Nehmen Sie das Video auf und berühren Sie Weiter
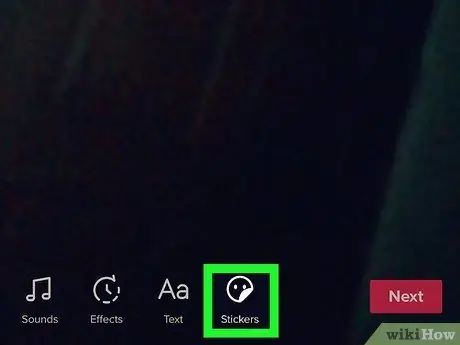
Schritt 4. Berühren Sie die Aufkleberschaltfläche
Der Knopf hat die Form eines lächelnden Gesichts.
Wenn Sie einen Textaufkleber hinzufügen möchten, tippen Sie auf die Textschaltfläche mit einem Symbol in Form eines großen A
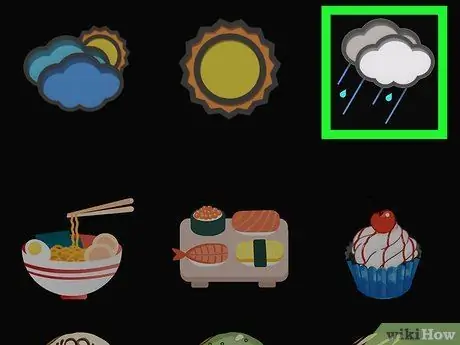
Schritt 5. Scrollen Sie auf dem Bildschirm nach unten und berühren Sie dann den gewünschten Aufkleber
Eine Vorschau wird angezeigt.
Tippen Sie auf das X in der Ecke des Aufklebers, wenn Sie ihn entfernen möchten
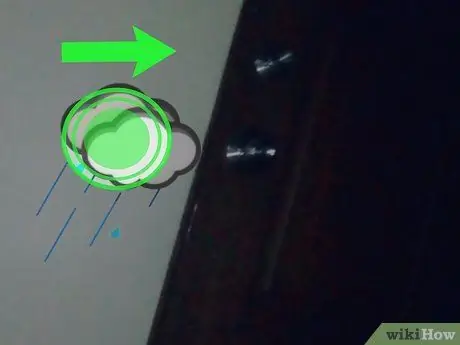
Schritt 6. Passen Sie die Position und Größe des Aufklebers an
Sie können den Aufkleber an die gewünschte Stelle ziehen. Ziehen Sie die Schaltfläche zum Ändern der Größe auf dem Bildschirm, wenn Sie den Aufkleber verkleinern oder vergrößern möchten.
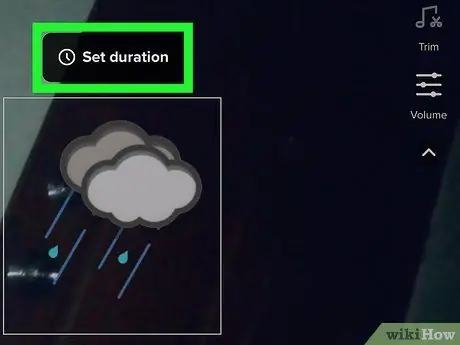
Schritt 7. Bestimmen Sie die Zeit zum Drehen des Aufklebers
Berühre die Uhr auf dem Sticker und beschneide dann den Teil des Videos, dem du einen Sticker hinzufügen möchtest.
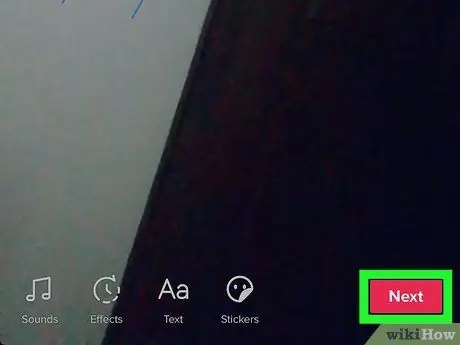
Schritt 8. Berühren Sie Weiter, wenn Sie fertig sind
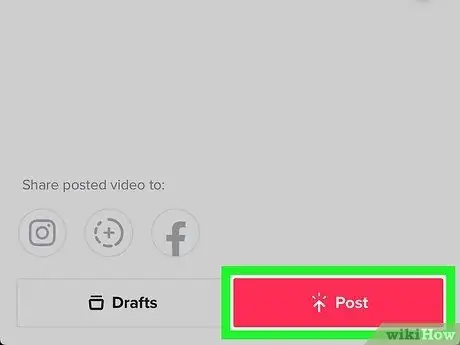
Schritt 9. Fügen Sie eine Bildunterschrift hinzu und tippen Sie dann auf Posten
Jetzt wird das neue Video geteilt.






