- Autor Jason Gerald [email protected].
- Public 2023-12-16 11:03.
- Zuletzt bearbeitet 2025-01-23 12:14.
Ärgern Sie sich darüber, dass der Internet Explorer auf Ihrem Computer oft wortlos "seltsame" Seiten öffnet? Lesen Sie diese Anleitung, um dies zu umgehen.
Schritt
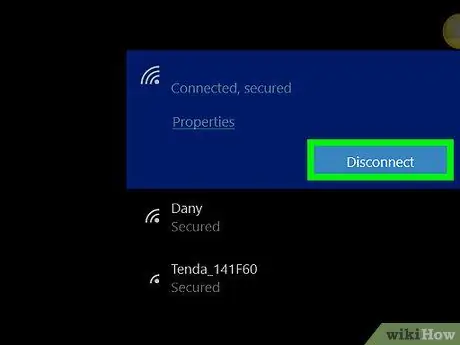
Schritt 1. Schalten Sie die drahtlose Netzwerkkarte aus oder entfernen Sie die Netzwerkkarte, wenn möglich
Wenn Sie ein kabelgebundenes Netzwerk verwenden, trennen Sie das Netzwerkkabel vom Computer und Router/Modem.
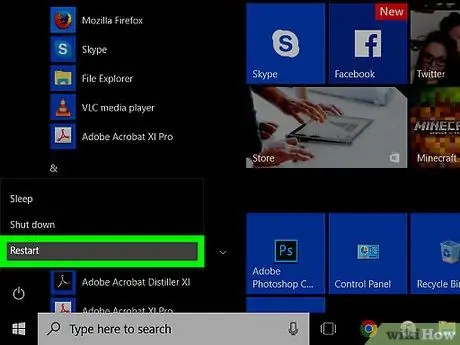
Schritt 2. Starten Sie den Computer im abgesicherten Modus neu
Auf einigen Computern können Sie beim Einschalten des Computers bestimmte Tasten drücken. Der Computer zeigt verschiedene Optionen zum Starten von Windows an. Wählen Sie eine andere Option als Windows normal starten.
- Auf einigen Websites können Sie F8 wiederholt drücken, nachdem der Computer den Markenbildschirm anzeigt, um auf den abgesicherten Modus zuzugreifen.
- Da Sie das Netzwerk getrennt haben, müssen Sie die Option Abgesicherter Modus mit Netzwerk nicht auswählen.
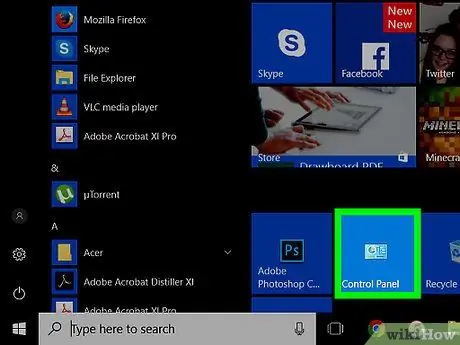
Schritt 3. Öffnen Sie die Systemsteuerung
Um das Öffnen von Internet Explorer zu beheben, müssen Sie Ihren Cache, den Verlauf, die temporären Internetdateien und die Cookies löschen. Sie müssen auch Popup-Fenster und einige Add-Ons deaktivieren, die in Browserfenstern angezeigt werden.
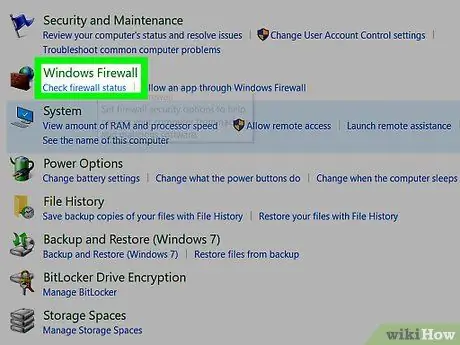
Schritt 4. Stellen Sie sicher, dass Ihr Computer über die neueste Version der Firewall verfügt
Wenn Sie keine Firewall eines Drittanbieters installieren möchten, können Sie die Windows-Firewall, die integrierte Firewall von Windows, aktivieren. Um jedoch den Schutz vor ausgehenden Verbindungen zu aktivieren, müssen Sie ein kostenloses oder kostenpflichtiges Drittanbieterprogramm installieren. Um Probleme mit dem Internet Explorer zu lösen, müssen Sie möglicherweise manchmal den Schutz für ausgehende Verbindungen aktivieren. Eine der kostenlosen Firewalls, die Sie verwenden können, ist "PC Tools Firewall Plus", die Sie von der CNet-Site herunterladen können.
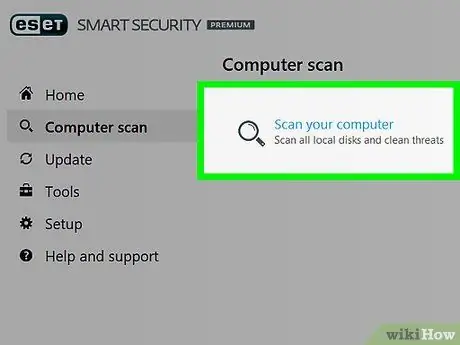
Schritt 5. Scannen Sie das System vollständig mit Antivirenprogrammen, entweder von Microsoft (Microsoft Security Essentials) oder Antivirenprogrammen von Drittanbietern
Der erste Scanvorgang dauert einige Zeit, aber weitere Scans dauern nur kurze Zeit.
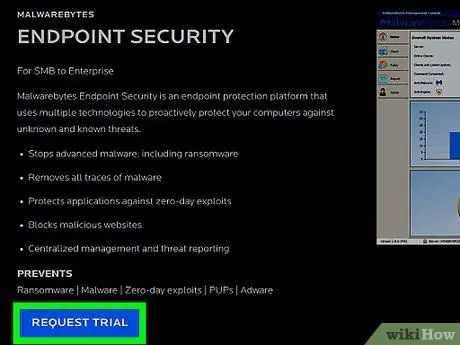
Schritt 6. Scannen Sie das System mit einem Anti-Malware-Programm wie Malwarebytes oder Spybot Search & Destroy
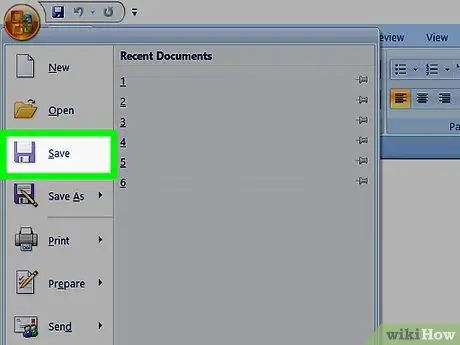
Schritt 7. Speichern Sie Ihre Arbeit in allen geöffneten Programmen
Im Idealfall sollten Sie während des Scanvorgangs nur Antiviren- und Antimalware-Programme öffnen. Entfernen Sie danach alle erkannten Malware und Viren.
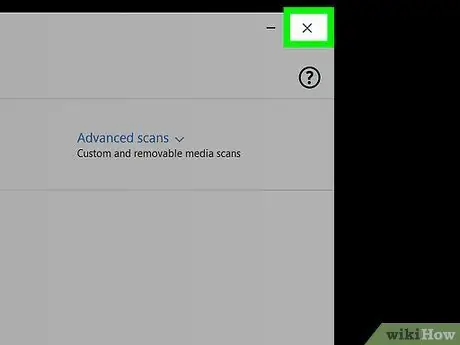
Schritt 8. Schließen Sie alle geöffneten Programme auf dem Computer
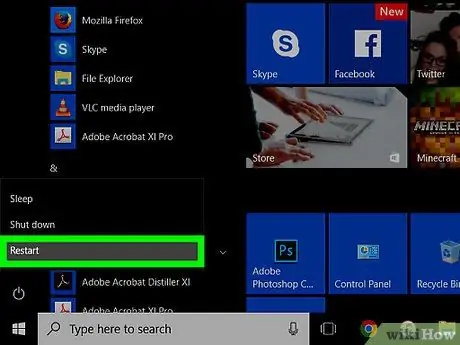
Schritt 9. Starten Sie Ihren Computer neu
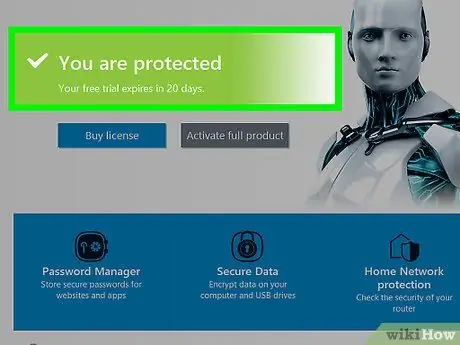
Schritt 10. Stellen Sie sicher, dass Ihr Computer perfekt repariert wurde
Um Ihren Computer zu reparieren, müssen Sie sich manchmal an die IT-Abteilung Ihres Büros oder den Computerservice wenden.
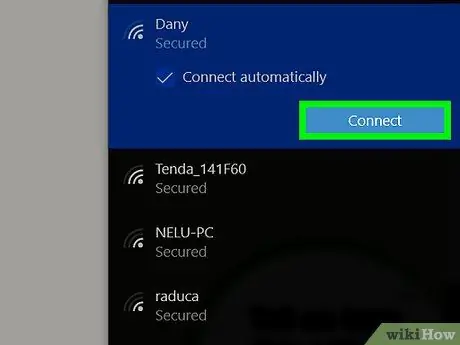
Schritt 11. Aktivieren Sie die Netzwerkkarte erneut, nachdem der Computer normal funktioniert
Wenn das Computerproblem erneut auftritt, deaktivieren Sie die Netzwerkkarte und bringen Sie den Computer zu einem Fachmann.






