In diesem wikiHow zeigen wir dir, wie du eine Sicherungskontaktdatei auf deinem iPhone erstellst, damit du sie ganz einfach auf deinem Gerät wiederherstellen oder auf einem anderen Gerät verwenden kannst.
Schritt
Methode 1 von 2: Verwenden von iCloud

Schritt 1. Öffnen Sie das Einstellungsmenü („Einstellungen“)
Dieses Menü wird durch das graue Zahnradsymbol (⚙️) angezeigt, das normalerweise auf dem Startbildschirm angezeigt wird.
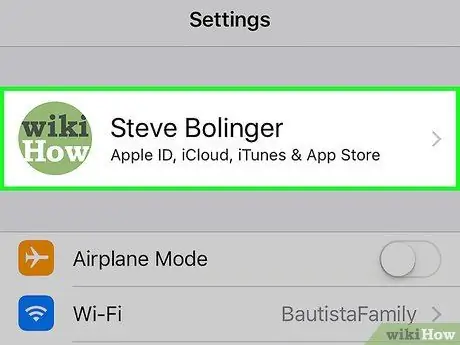
Schritt 2. Berühren Sie Ihre Apple-ID
Eine Apple-ID wird oben im Menü angezeigt und erstellt einen Namen und ein Foto (falls Sie es bereits hochgeladen haben).
- Wenn Sie nicht eingeloggt sind, tippen Sie auf die Option „ Anmelden bei (Ihrem Gerät) “, geben Sie die Apple-ID und das Passwort ein und berühren Sie dann das „ Einloggen ”.
- Wenn auf Ihrem Gerät eine frühere Version von iOS ausgeführt wird, müssen Sie diesen Schritt nicht ausführen.
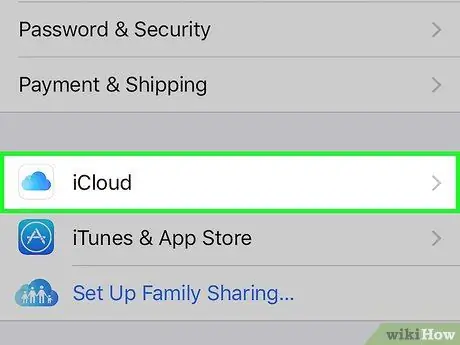
Schritt 3. Tippen Sie auf die iCloud-Option
Diese Option befindet sich im zweiten Segment des Menüs.
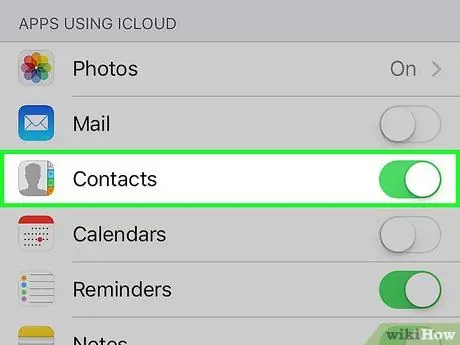
Schritt 4. Schieben Sie den Schalter „Kontakte“in die Position „Ein“(„Ein“)
Dieser Schalter befindet sich im Menüabschnitt "APPS USING ICLOUD" und wird grün, sobald er aktiviert ist.
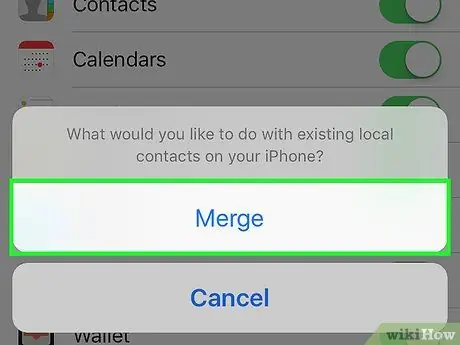
Schritt 5. Berühren Sie die Option Zusammenführen, wenn Sie dazu aufgefordert werden
Danach werden die Kontakte, die sich bereits auf dem iPhone befinden, mit den in iCloud gespeicherten Kontakten zusammengeführt.
- Wenn die Option "Kontakte" zum ersten Mal aktiviert wird, werden die Kontakte auf dem iPhone sofort mit dem iCloud-Konto synchronisiert. Alle vorgenommenen Änderungen werden mit allen Geräten synchronisiert, die mit demselben iCloud-Konto verbunden sind.
- Sie müssen kein vollständiges Backup (einschließlich anderer Dateien) in iCloud erstellen, um Ihre Kontakte zu speichern. Kontakte werden getrennt von den Sicherungsdateien in iCloud synchronisiert.
Methode 2 von 2: Verwenden von iTunes
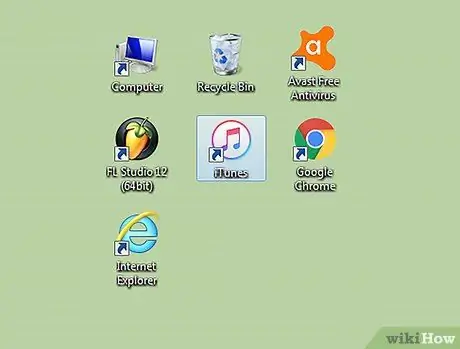
Schritt 1. Verbinden Sie das Telefon mit dem Computer und starten Sie iTunes
Das Programm wird möglicherweise automatisch ausgeführt, wenn Sie Ihr Telefon an Ihren Computer anschließen.
Wenn iTunes noch nicht auf Ihrem Computer installiert ist, können Sie es kostenlos von apple.com/itunes/download/ herunterladen
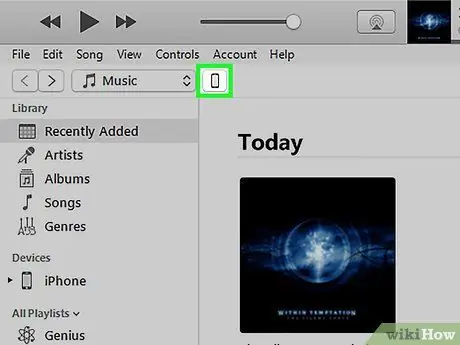
Schritt 2. Wählen Sie Ihr iPhone aus, das oben im iTunes-Fenster angezeigt wird
Es kann eine Weile dauern, bis das Telefon angezeigt wird.
Wenn Sie Ihr Telefon zum ersten Mal mit Ihrem Computer verbinden, müssen Sie auf dem iPhone-Bildschirm auf die Option „Vertrauen“tippen
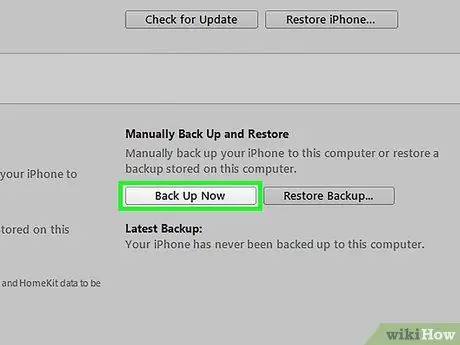
Schritt 3. Klicken Sie auf die Schaltfläche
Jetzt sichern im Abschnitt „Zusammenfassung“.
iTunes beginnt mit der Erstellung einer vollständigen Sicherungsdatei Ihres iPhones, einschließlich der Kontaktdatei. Sie können diese Sicherungsdatei verwenden, um Ihr iPhone wiederherzustellen (falls Ihr Telefon jederzeit zurückgesetzt wird) und Ihre vorherige Kontaktliste zurückzubekommen.






