Wie Ihr SMS-Posteingang sind Ihre WhatsApp-Chat-Daten sehr wichtig. Um zu vermeiden, dass Chat-Daten verloren gehen, wenn Ihr Telefon verloren geht oder beschädigt wird, sollten Sie die Daten sichern. Glücklicherweise können Sie Daten ganz einfach über das auf WhatsApp verfügbare Menü sichern.
Schritt
Methode 1 von 2: iPhone verwenden
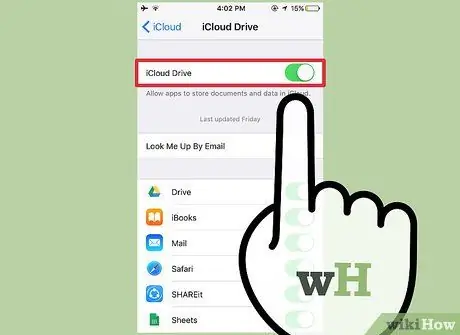
Schritt 1. Stellen Sie sicher, dass iCloud Drive aktiviert ist
WhatsApp sichert Ihre Daten auf iCloud Drive. So schalten Sie iCloud Drive ein:
- Tippen Sie auf das Symbol Einstellungen, um die App zu öffnen.
- Tippen Sie auf die Registerkarte "iCloud".
- Tippen Sie auf die Registerkarte "iCloud Drive".
- Schieben Sie den Schalter "iCloud Drive" nach rechts. Danach ändert sich die Farbe der Schaltfläche in Grün.
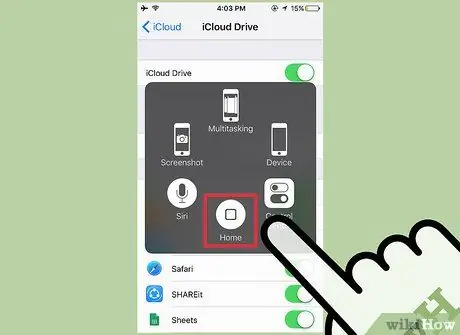
Schritt 2. Beenden Sie die Einstellungen-App, indem Sie die Home-Taste drücken
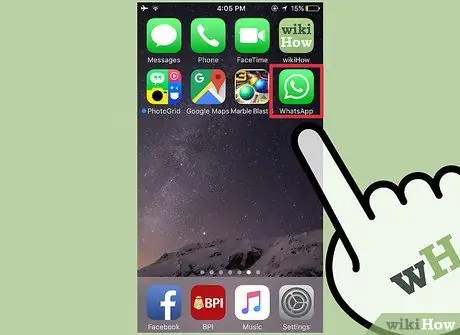
Schritt 3. Tippen Sie auf das WhatsApp-Symbol, um die App zu öffnen
Sie können WhatsApp-Daten über die App-Einstellungen sichern.
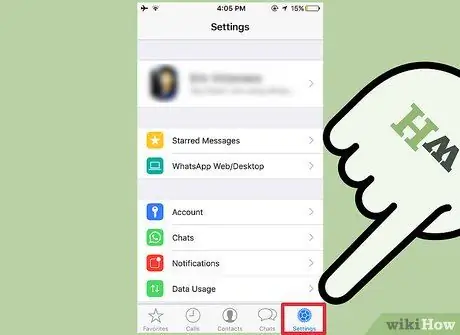
Schritt 4. Öffnen Sie das Einstellungsmenü in der unteren rechten Ecke des WhatsApp-Bildschirms
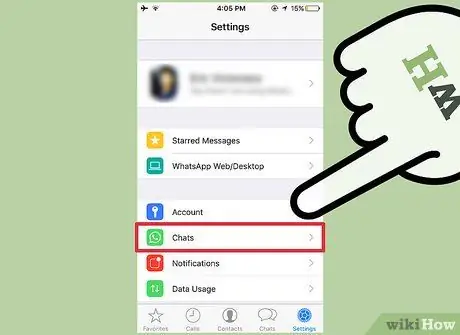
Schritt 5. Tippen Sie auf die Option Chats, um die Chat-Einstellungen zu öffnen
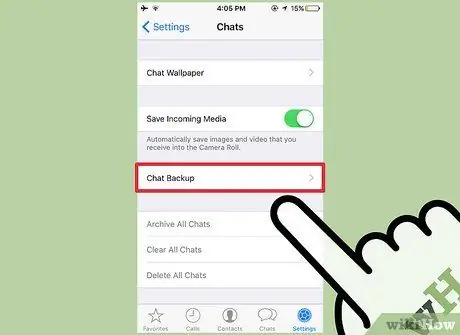
Schritt 6. Tippen Sie auf die Chat-Backup-Option, um die Chat-Backup-Seite aufzurufen
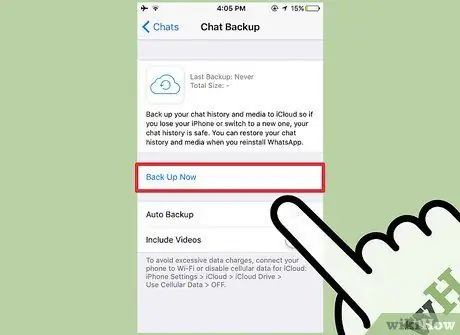
Schritt 7. Tippen Sie auf Jetzt sichern
WhatsApp beginnt mit der Sicherung Ihrer Daten. Neben der Datensicherung können Sie in diesem Menü auch einige Einstellungen vornehmen.
- Auto Backup - Wählen Sie die Häufigkeit der automatischen Sicherung aus. Sie können Daten täglich, wöchentlich, monatlich sichern oder die automatische Sicherung deaktivieren.
- Videos einschließen - Mit dieser Option können Sie die Videosicherung deaktivieren.
- Die erste Sicherung dauert eine Weile.
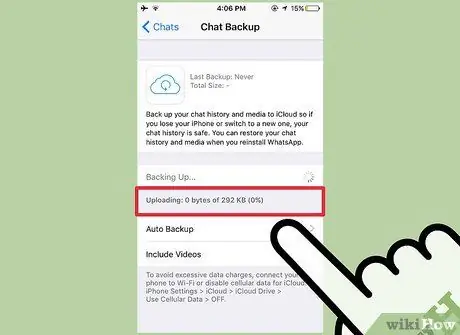
Schritt 8. Warten Sie, bis die Sicherung abgeschlossen ist
Nachdem das Backup abgeschlossen ist, zeigt WhatsApp das Datum des letzten Backups auf der Backup-Seite an.
Methode 2 von 2: Android verwenden

Schritt 1. Tippen Sie auf das WhatsApp-Symbol, um die App zu öffnen
Sie können WhatsApp-Daten über die App-Einstellungen sichern.
Um WhatsApp zu sichern, müssen Sie Ihr Android-Telefon mit einem Google-Konto synchronisieren
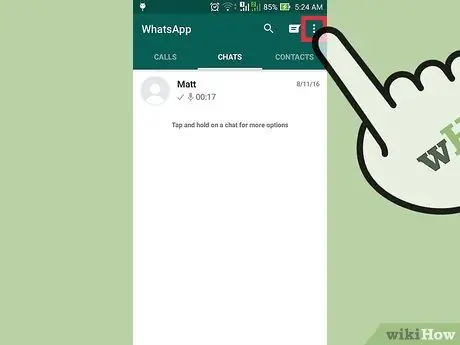
Schritt 2. Tippen Sie auf dem Telefon auf die Menütaste
Diese Schaltfläche hat die Form von drei horizontalen Punkten.
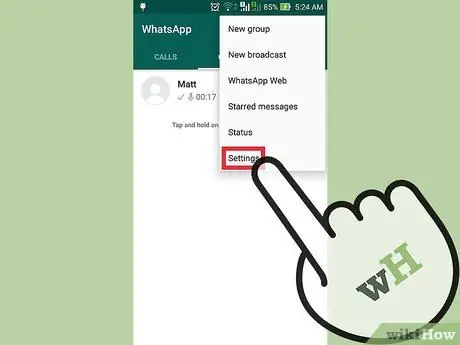
Schritt 3. Tippen Sie auf die Option Einstellungen in der unteren rechten Ecke des WhatsApp-Bildschirms
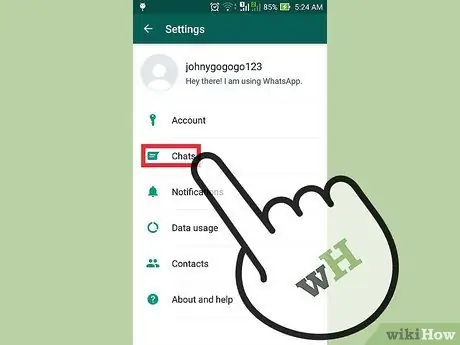
Schritt 4. Tippen Sie auf die Option Chats, um die Chat-Einstellungen zu öffnen
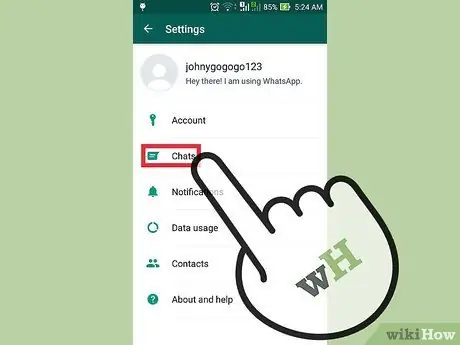
Schritt 5. Tippen Sie auf die Chat-Backup-Option, um die Chat-Backup-Seite aufzurufen
Neben der Datensicherung können Sie in diesem Menü auch einige Einstellungen vornehmen:
- Auf Google Drive sichern - Wählen Sie diese Option, um Chats auf Google Drive zu sichern.
- Auto Backup - Wählen Sie die Häufigkeit der automatischen Sicherung aus. Sie können Daten täglich, wöchentlich, monatlich sichern oder die automatische Sicherung deaktivieren.
- Videos einschließen - Mit dieser Option können Sie die Videosicherung deaktivieren.
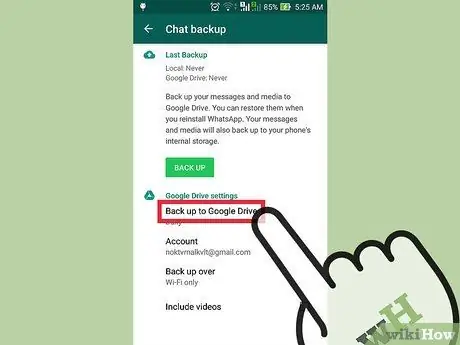
Schritt 6. Tippen Sie auf Auf Google Drive sichern
Sie werden aufgefordert, eine Backup-Frequenz auszuwählen.
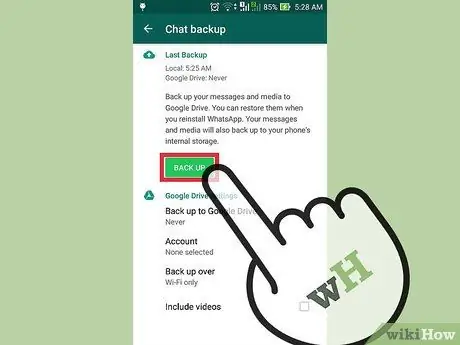
Schritt 7. Tippen Sie auf Sichern, um Chats zu sichern
Solange genügend Speicherplatz auf Ihrem Telefon und Google Drive-Konto vorhanden ist, wird die Sicherung gestartet.
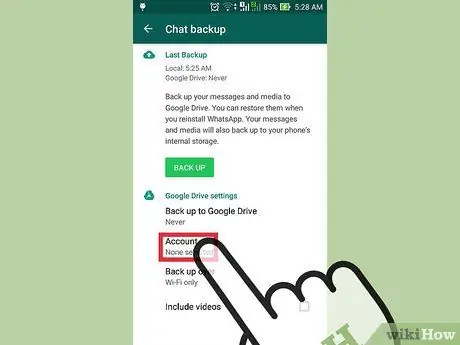
Schritt 8. Wählen Sie das Konto aus, in dem die Sicherung gespeichert ist
Wenn Sie kein Google-Konto haben, tippen Sie auf Konto hinzufügen und geben Sie Ihre E-Mail-Adresse und Ihr Passwort ein, um fortzufahren.
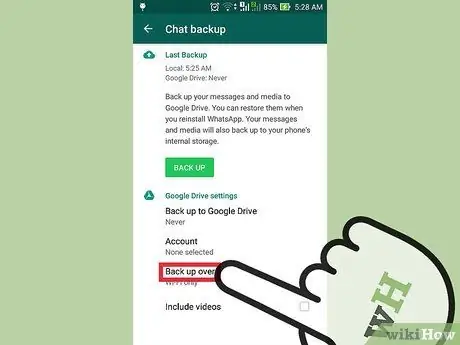
Schritt 9. Wählen Sie ein zu sicherndes Netzwerk aus, indem Sie auf Backup über tippen und dann ein verfügbares Netzwerk auswählen
Beim Sichern von WhatsApp-Chats über ein Datennetzwerk können Gebühren anfallen
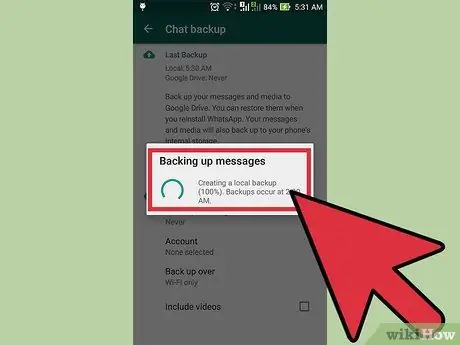
Schritt 10. Warten Sie, bis die Sicherung abgeschlossen ist
Die erste Sicherung dauert eine Weile.






