- Autor Jason Gerald [email protected].
- Public 2023-12-16 11:03.
- Zuletzt bearbeitet 2025-01-23 12:15.
Hat Ihr Freund einen unterhaltsamen Beitrag auf Facebook hochgeladen und Sie möchten ihn mit Bekannten teilen? Facebook ermöglicht es Ihnen, von anderen Benutzern hochgeladene Beiträge, einschließlich Statusaktualisierungen, Fotos, Videos und mehr, einfach erneut zu veröffentlichen. Wenn Sie die Funktion „Teilen“für den Beitrag eines Freundes verwenden, erstellen Sie im Grunde einen neuen Beitrag, ohne die vielen Likes und Kommentare zu „tragen“, die der ursprüngliche Beitrag hinterlassen hat. Wenn Sie viele Likes und Kommentare zu einem Beitrag erhalten möchten, können Sie Ihre eigenen Beiträge mit „Gefällt mir“und Kommentaren an die Spitze Ihrer Feeds oder der Zeitleisten Ihrer Freunde bringen.
Schritt
Methode 1 von 2: Erneutes Hochladen von Beiträgen mit Kommentaren und Likes
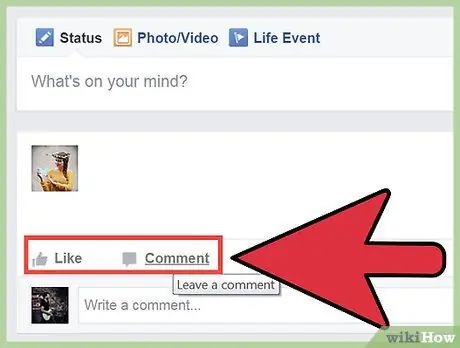
Schritt 1. Suchen Sie nach den Inhalten, die Sie erneut hochladen oder in Ihrem Feed teilen möchten
Wenn Sie beim erneuten Hochladen oder Teilen weiterhin Likes und Kommentare zu einem Beitrag oder Foto "bringen" möchten, müssen Sie den Beitrag kommentieren. Sie können den Beitrag oder das Foto einer Person kommentieren.
- Sie können diese Methode auch verwenden, um alte Beiträge, die Sie selbst oder Freunde hochgeladen haben, erneut hochzuladen. Suchen Sie nach dem Originalbeitrag (möglicherweise müssen Sie die Chronik Ihres Freundes durchsuchen) und lesen Sie den Rest der Anweisungen in diesem Artikel.
- Mit dieser Methode wird ein Beitrag nicht wirklich "neu hochgeladen", aber es ist die einzige Möglichkeit, einen Beitrag wieder an die Spitze der Feed-Listen anderer Benutzer zu "heben", ohne dass zuvor beim ursprünglichen Beitrag hinterlassene Likes oder Kommentare verloren gehen. Wenn Sie die Funktion „Teilen“oder den Button auf einem Beitrag verwenden, erstellen Sie den Beitrag tatsächlich als neuen Beitrag, der noch „sauber“ist (ohne die Likes oder Kommentare wie im ursprünglichen Beitrag).
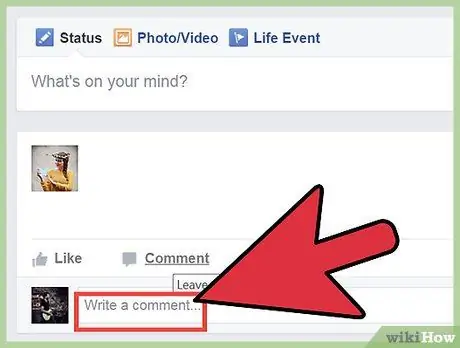
Schritt 2. Hinterlassen Sie einen Kommentar zu dem Beitrag oder Foto, das Sie „erneut hochladen“möchten
Auf diese Weise können Sie Beiträge an den Anfang Ihrer Feed-Liste heben, die auch in den Feeds Ihrer anderen Freunde erscheinen. Sie können diese Methode bei alten Beiträgen anwenden, die Sie anzeigen oder abrufen möchten, oder bei Beiträgen, die Ihre Freunde normalerweise nicht sehen.
Sie können auch alte Beiträge mögen, aber diese Methode wird sie wahrscheinlich nicht an die Spitze der Feedliste bringen
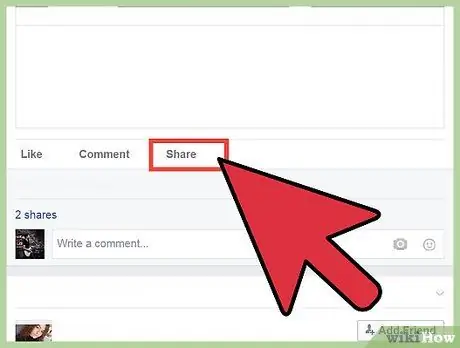
Schritt 3. Verwenden Sie nicht die Schaltfläche „Teilen“, wenn Sie Kommentare und Likes zum ursprünglichen Beitrag behalten und anzeigen möchten
Mit der Schaltfläche erstellen Sie einen neuen Beitrag mit demselben Inhalt in Ihrem eigenen Feed. Während Kommentare und Likes zum ursprünglichen Beitrag nicht angezeigt werden, haben Sie die volle Kontrolle über den neuen Beitrag.
Methode 2 von 2: Posts mit Freunden teilen
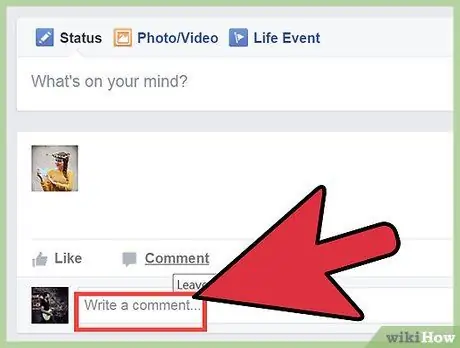
Schritt 1. Suchen Sie den Beitrag, den Sie erneut hochladen möchten
Sie können von anderen hochgeladene Beiträge hochladen oder erneut teilen. Durchsuchen Sie den Newsfeed nach Status, Fotos, Links oder anderen Beiträgen, die Sie mit anderen Freunden teilen möchten. Die Beiträge, die Sie nicht erneut teilen können, wurden in geheime Gruppen hochgeladen.
Bei dieser Methode können Likes und Kommentare zum ursprünglichen Beitrag nicht beibehalten und angezeigt werden. Wenn Sie einen zuvor von einer anderen Person hochgeladenen Beitrag erneut teilen und alle vorhandenen Likes und Kommentare beibehalten möchten, müssen Sie einen neuen Kommentar zu dem Beitrag hinterlassen
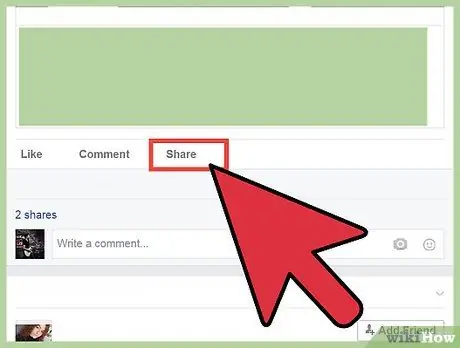
Schritt 2. Klicken Sie auf den Link „Teilen“
Der Link befindet sich unter dem Beitrag, über den Like- und Kommentarfeldern.
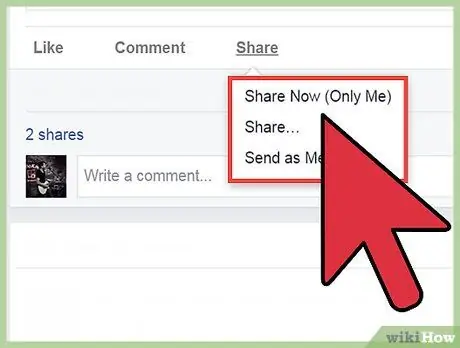
Schritt 3. Bestimmen Sie den Speicherort für die Inhaltsbereitstellung
Wenn Sie auf den Link „Teilen“klicken, wird ein neues Fenster angezeigt. Verwenden Sie das Dropdown-Menü oben im Fenster, um den Upload-Speicherort für den Beitrag anzugeben. Sie können es zurück in Ihre eigene Chronik, die Chronik eines Freundes, einer Gruppe, der Sie angehören, hochladen oder in einer privaten Nachricht anhängen.
- Wenn Sie es auf der Chronik eines Freundes teilen möchten, werden Sie aufgefordert, den Namen des betreffenden Freundes einzugeben.
- Wenn Sie es mit einer Gruppe teilen möchten, werden Sie aufgefordert, den Namen der betreffenden Gruppe einzugeben.
- Wenn Sie es per privater Nachricht teilen möchten, werden Sie aufgefordert, die Namen der Empfänger einzugeben.
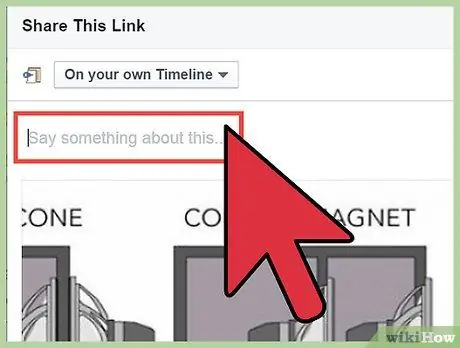
Schritt 4. Fügen Sie eine neue Nachricht hinzu
Wenn Sie einen Beitrag hochladen oder erneut teilen, können Sie dem Beitrag eine neue Nachricht hinzufügen. Die Nachricht wird über dem erneut geteilten Beitrag angezeigt, wobei die ursprüngliche Nachricht (falls vorhanden) darunter angezeigt wird.
Sie können auch andere Personen in Nachrichten markieren, indem Sie „@“gefolgt vom Namen der Person eingeben, die Sie markieren möchten
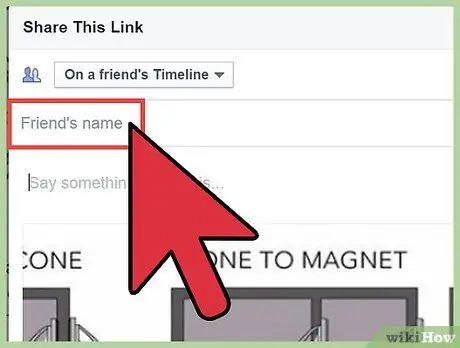
Schritt 5. Definieren Sie Attribute für den ursprünglichen Post-Uploader oder -Absender
Wenn ein Beitrag geteilt wird, wird standardmäßig die Identität oder das Konto des ursprünglichen Absenders angezeigt. Sie können es entfernen, indem Sie auf den Link "Entfernen" neben dem Kontonamen des ursprünglichen Absenders klicken.
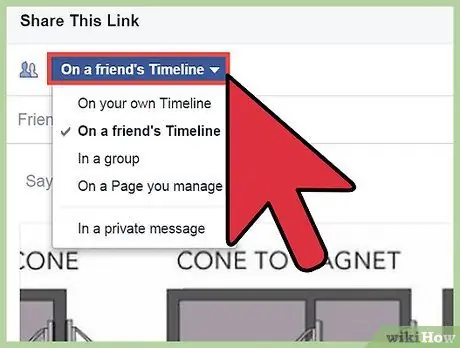
Schritt 6. Wählen Sie Datenschutzoptionen
Über das Dropdown-Menü am unteren Rand des Fensters können Sie festlegen, wer den geteilten Beitrag sehen kann. Sie können es zu einem öffentlichen Beitrag machen, ihn nur Freunden, sich selbst oder einer bestimmten Freundes-/Benutzerliste zeigen.
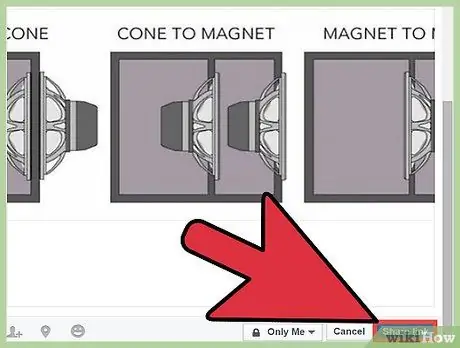
Schritt 7. Teilen Sie den Beitrag
Wenn Sie mit den Freigabeoptionen zufrieden sind, können Sie den Beitrag hochladen oder erneut teilen, indem Sie auf die Schaltfläche „Teilen“klicken. Der Beitrag erscheint auf Ihrer Chronik oder privaten Nachricht, die Sie erstellt haben.
Abhängig von den Datenschutzeinstellungen, die auf den ursprünglichen Beitrag angewendet wurden, können Sie den gewünschten Beitrag möglicherweise nicht mit anderen teilen
Tipps
- Sie können diese Schritte für die mobile Version von Facebook ausführen.
- Wenn der Beitrag keinen „Teilen“-Link enthält, müssen Sie den Inhalt des Beitrags selbst kopieren und in Ihren Facebook-Beitrag einfügen.






