Sie sollten Ihre Leser immer interessiert halten, indem Sie für einen konstanten Fluss von Inhalten auf Ihrer Facebook-Seite sorgen. Planen Sie das Hochladen von Inhaltsentwürfen im Voraus, um den Aufwand zu vermeiden, neue Beiträge selbst hochzuladen! Auch wenn Sie Uploads nicht mehr auf Ihrem persönlichen Konto planen können, selbst wenn Sie eine App wie HootSuite verwenden, können Sie dies dennoch für Unternehmens- oder Organisationsseiten tun. In diesem wikiHow zeigen wir dir, wie du Uploads auf einer öffentlichen Facebook-Seite planst.
Schritt
Methode 1 von 2: Über Computer
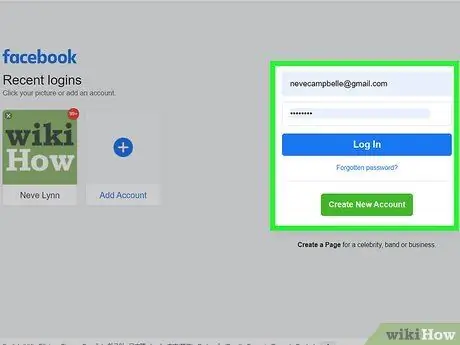
Schritt 1. Gehen Sie zu https://www.facebook.com und melden Sie sich bei Ihrem Konto an
Befolgen Sie die Anweisungen auf dem Bildschirm, um auf Ihr Konto zuzugreifen, wenn Sie nicht automatisch angemeldet sind.
Facebook erlaubt es Ihnen nicht mehr, Inhalts-Uploads auf einem persönlichen Konto zu planen. Sie können Inhalts-Uploads nur für von Ihnen verwaltete öffentliche Seiten planen. Seiten wie diese werden im Allgemeinen für Unternehmen, Organisationen, Blogs und Personen des öffentlichen Lebens erstellt
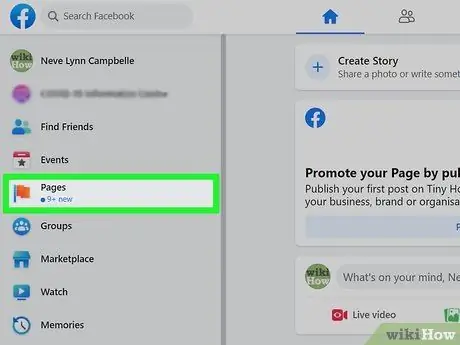
Schritt 2. Wählen Sie Seiten („Seiten“) aus
Sie können diese Option (gekennzeichnet durch das orangefarbene Flaggensymbol) im Menü auf der linken Seite des Bildschirms sehen.
Wenn Sie noch keine Seite erstellt haben, klicken Sie auf „ + Neue Seiten erstellen “(„+ Neue Seite erstellen“), die im Menü auf der linken Seite des Bildschirms angezeigt wird, nachdem Sie die Option „ Seiten " ("Buchseite").
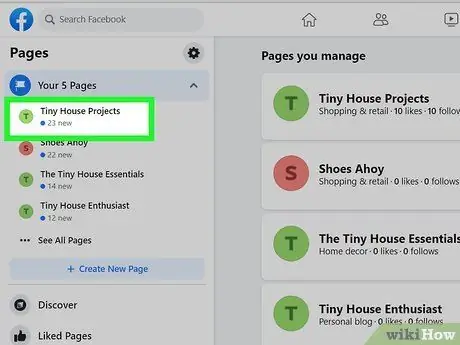
Schritt 3. Wählen Sie die Seite aus, die Sie verwalten
Die Seiten, die Sie besitzen oder verwalten, werden im linken Bereich unter der Überschrift „Seiten“(„Seiten“) angezeigt.
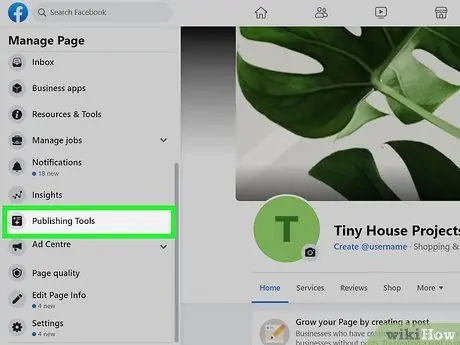
Schritt 4. Wählen Sie Veröffentlichungstools („Veröffentlichungstools“)
Sie können diese Option unten im linken Bereich sehen.
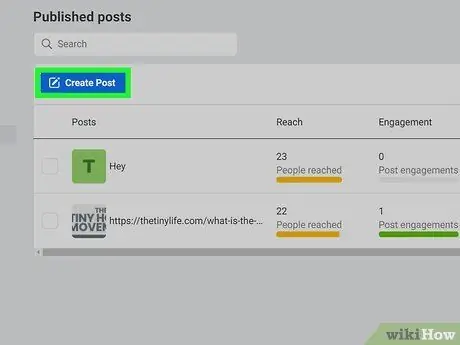
Schritt 5. Wählen Sie Beitrag erstellen
Sie sehen diese blaue Schaltfläche oben links in der Liste der vorhandenen Uploads.
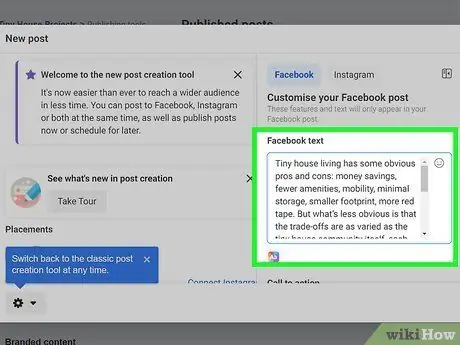
Schritt 6. Erstellen Sie einen Beitrag
Geben Sie Ihren gewünschten Upload in das Feld "Schreibe etwas" ein. Sie können auch Fotos, Lesezeichen/Hashtags, Emojis und andere gewünschte Elemente anhängen.
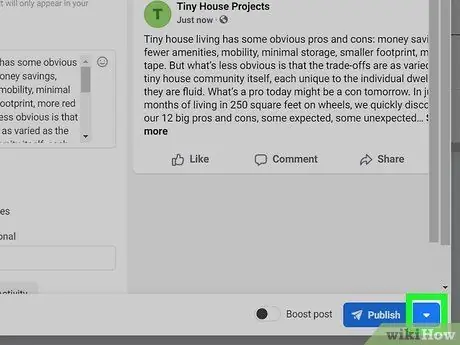
Schritt 7. Wählen Sie den Abwärtspfeil neben " Veröffentlichen"
Es befindet sich in der unteren rechten Ecke des Fensters. Danach wird das Menü erweitert.
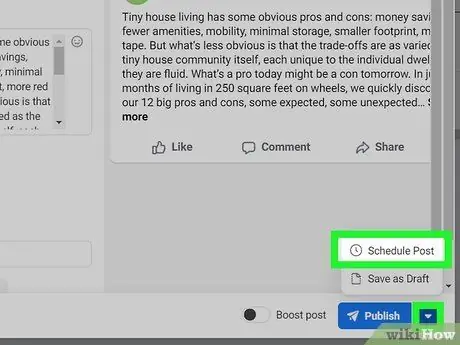
Schritt 8. Wählen Sie im Menü die Option Post planen („Post planen“)
Danach erscheint das Fenster „Post planen“.
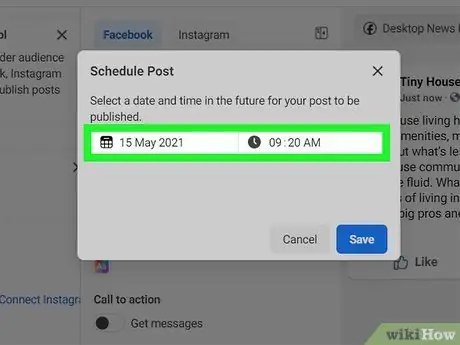
Schritt 9. Wählen Sie Datum und Uhrzeit des Hochladens des Inhalts auf die Seite aus
Öffnen Sie den Kalender, damit Sie (wenn möglich) ein zukünftiges Datum auswählen können, indem Sie auf das heutige Datum klicken. Klicken Sie anschließend auf die aktuelle Stunde, um eine andere Stunde auszuwählen. Das ausgewählte Datum und die ausgewählte Uhrzeit stimmen mit dem Datum und der Uhrzeit in der Zeitzone Ihrer Region überein.
- Sie können Uploads bereits ab 20 Minuten planen. Außerdem können Sie Inhalte bis zu 75 Tage im Voraus planen.
- Wählen " BIN" oder " PN" wie benötigt.
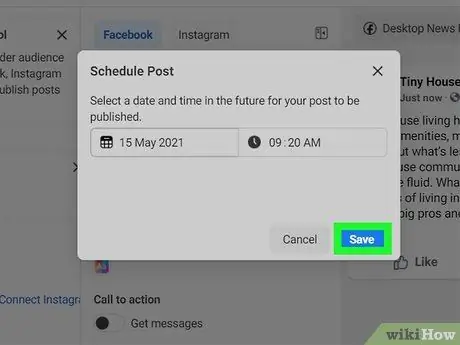
Schritt 10. Wählen Sie Speichern „(Speichern“), um den geplanten Upload zu speichern
Diese blaue Schaltfläche wird unten rechts im Popup-Fenster angezeigt. Der Inhalt wird zu dem von Ihnen angegebenen Datum und zur angegebenen Uhrzeit in den Newsfeed der Seite hochgeladen.
- Wenn Sie Ihre Meinung zum Planen von Uploads ändern, können Sie zum „ Veröffentlichungstools “(„Veröffentlichungstools“), wählen Sie „ Geplante Beiträge “(„Geplante Posts“) aus dem linken Bereich und wählen Sie den Abwärtspfeil neben dem Inhalt aus, um andere Optionen anzuzeigen („ Veröffentlichen " ["Veröffentlichen"], " verschieben ” [„Umplanen“], oder „ Abbrechen " ["Abbrechen"]).
- Bearbeiten Sie den Inhalt des geplanten Uploads, indem Sie zum „ Veröffentlichungstools “(„Veröffentlichungstools“), wählen Sie „ Geplante Beiträge “(„Geplante Sendungen“) und klicken Sie auf „ Bearbeiten “(„Bearbeiten“) beim Hochladen.
Methode 2 von 2: Per Telefon oder Tablet
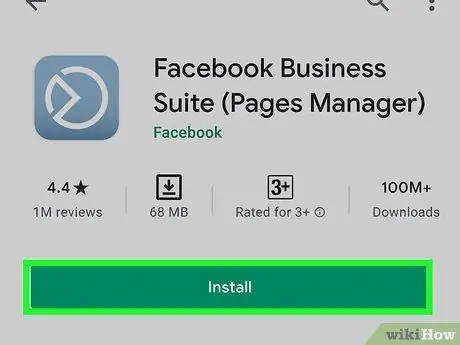
Schritt 1. Installieren Sie die Facebook Business Suite-App auf Ihrem Telefon oder Tablet
Weder die Facebook-App noch die mobile Version der Facebook-Website bieten die Möglichkeit, Uploads auf der Seite zu planen.
-
iPhones/Pads:
Rufen Sie https://apps.apple.com/us/app/facebook-pages-manager/id514643583 auf, um die App herunterzuladen oder geben Sie im App Store das Suchwort „Facebook Business Suite“ein.
-
Android:
Greifen Sie über einen Webbrowser auf https://play.google.com/store/apps/details?id=com.facebook.pages.app zu, um die Facebook Business Suite herunterzuladen oder nach Apps im Google Play Store zu suchen.
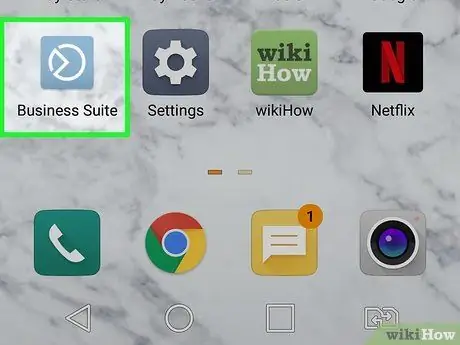
Schritt 2. Starten Sie die Facebook Business Suite
Das Symbol erscheint graublau mit einem einzigartigen weißen Kreis darin. Befolgen Sie die Anweisungen auf dem Bildschirm, um auf das Konto zuzugreifen, mit dem die Seite verwaltet wird, wenn Sie nicht automatisch beim Konto angemeldet sind.
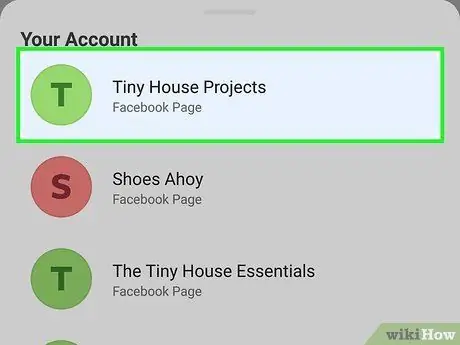
Schritt 3. Rufen Sie die Seite mit dem Upload auf, den Sie planen möchten
Business Suite öffnet automatisch Ihre Seite. Wenn Sie mehr als eine Seite haben und zu einer anderen Seite wechseln müssen, um einen Upload zu planen, wählen Sie das Profilsymbol oben links auf dem Bildschirm aus und berühren Sie die entsprechende Seite.
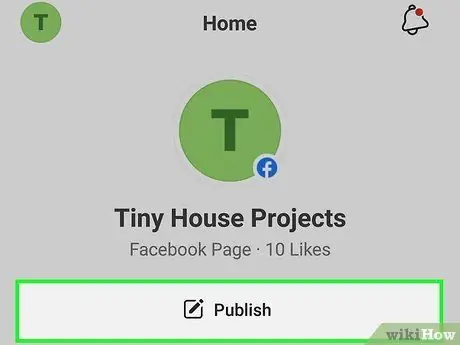
Schritt 4. Wählen Sie Veröffentlichen („Veröffentlichen“)
Sie sehen diese graue Schaltfläche oben links auf dem Bildschirm.
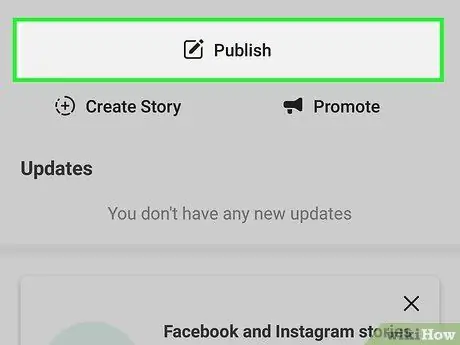
Schritt 5. Wählen Sie Veröffentlichen („Veröffentlichen“)
Es befindet sich oben auf dem Bildschirm unter dem Seitennamen. Das Fenster „Neuer Beitrag“wird geladen.
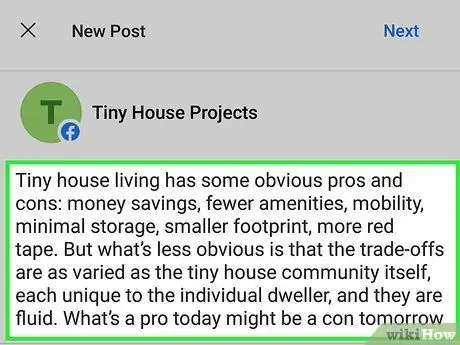
Schritt 6. Erstellen Sie die Uploads, die Sie planen möchten
Geben Sie Ihren gewünschten Beitrag in die Spalte „Schreibe etwas…“(„Schreibe etwas…“) ein. Sie können auch ein Foto anhängen, einen Ort markieren, eine Stimmung/Aktivität auswählen oder andere Optionen aus dem Menü am unteren Rand des Fensters festlegen.
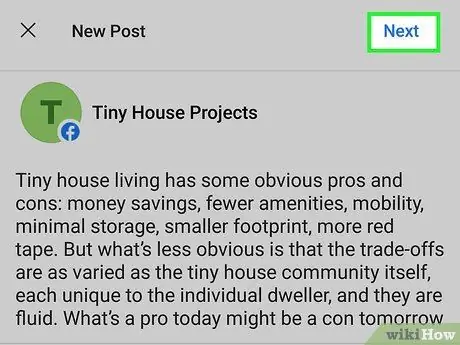
Schritt 7. Wählen Sie Weiter, wenn Sie mit dem Zeichnen fertig sind
Sie sehen diese Schaltfläche in der oberen rechten Ecke des Fensters. Eine Vorschau des Uploads wird geladen, zusammen mit mehreren Planungsoptionen.
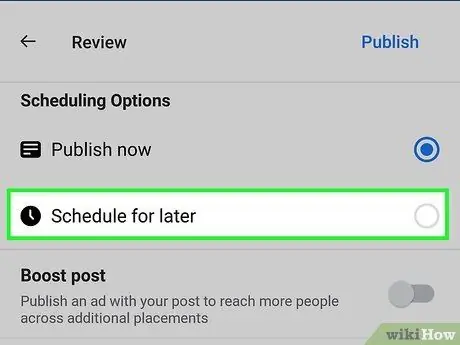
Schritt 8. Wählen Sie Planen für später („Planen für später“)
Sie sehen diese Optionen unter der Überschrift "Planungsoptionen" oben auf dem Bildschirm.
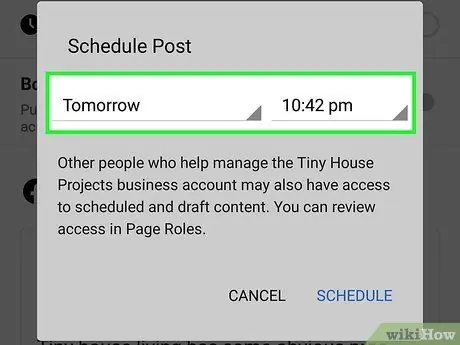
Schritt 9. Wählen Sie Datum und Uhrzeit des Uploads aus
Geben Sie Uhrzeit und Datum des Hochladens des Inhalts in den Newsfeed der Seite an. Vergessen Sie nicht, " BIN" oder " PNzum gewünschten Zeitpunkt.
- Sie können bereits ab 20 Minuten einen Beitrag planen. In maximal 75 Tagen können Sie einen Upload planen.
- Ausgewähltes Datum und Uhrzeit gemäß der Zeitzone Ihrer Region.
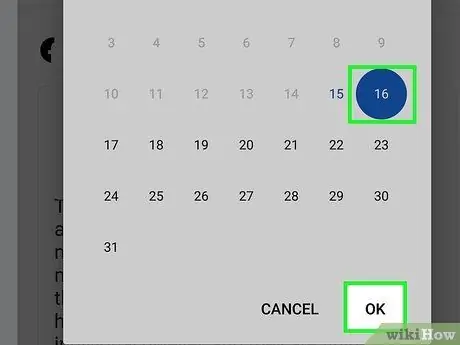
Schritt 10. Wählen Sie Datum einstellen („Datum einstellen“) oder Fertig ("Fertig").
Die Optionsbezeichnungen können je nach verwendeter Anwendungsversion unterschiedlich sein.
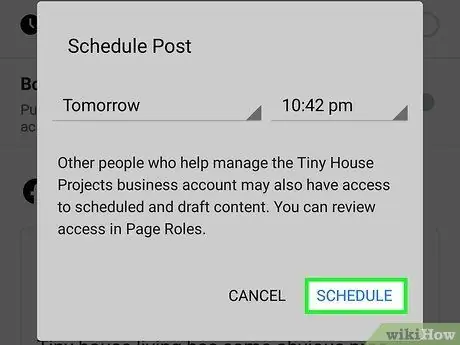
Schritt 11. Wählen Sie Planen, um den Upload zu speichern und zu planen
Sie können diese Schaltfläche oben rechts auf dem Bildschirm sehen. Danach wird der Beitrag zu dem von Ihnen angegebenen Datum und zur angegebenen Uhrzeit in den Newsfeed der Seite hochgeladen.
Nachdem Sie einen Beitrag geplant haben, werden Sie auf die Seite „Beiträge & Stories“(„Beiträge & Stories“) weitergeleitet. Um die geplanten Beiträge anzuzeigen, wählen Sie das Dropdown-Menü in der oberen linken Ecke des Bildschirms aus und tippen Sie auf „ Geplant " ("Schon geplant").
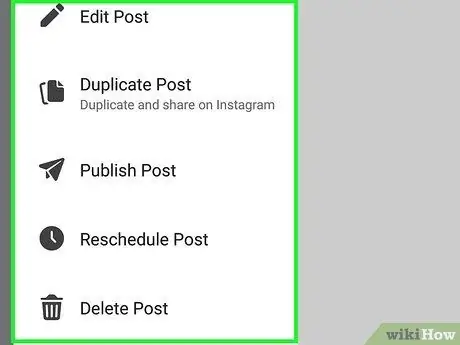
Schritt 12. Bearbeiten Sie den geplanten Beitrag (optional)
Wenn Sie einen Beitrag bearbeiten, live veröffentlichen oder die Veröffentlichung aufheben/planen müssen, haben Sie die Möglichkeit dazu. Hier ist wie:
- Wenn Sie die Seite „Posts & Stories“(„Posts & Stories“) verlassen haben, tippen Sie auf das zweite Symbol unten auf dem Bildschirm (zwei übereinander angeordnete Fenster), um zu dieser Seite zurückzukehren.
- Auf der Registerkarte " Beiträge “(„Beiträge“), wählen Sie „ Geplant “(„Geplant“) aus dem Dropdown-Menü.
- Wählen Sie das Drei-Punkte-Symbol auf der rechten Seite des Beitrags aus.
- Wählen " Bearbeiten “(„Bearbeiten“), wenn Sie den Inhalt ändern möchten, „ Beitrag verschieben ” (“Post neu planen”), um eine andere Planungszeit auszuwählen, “ Beitrag veröffentlichen “(„Beitrag veröffentlichen“), um ihn jetzt zu veröffentlichen, oder „ Beitrag löschen “(„Post löschen“), um Inhalte zu entfernen.
Tipps
- Nach Ansicht vieler Benutzer können Sie durch regelmäßiges Planen von Uploads, insbesondere während der Spitzenzeiten der Internetnutzung, mehr Follower erhalten.
- Sie können mit den oben genannten Methoden Fotos, Videos oder Links hinzufügen, genau wie beim manuellen Hochladen von Inhalten. Das Hochladen von Fotoalben oder Veranstaltungsinformationen kann jedoch nicht geplant werden.






