In diesem wikiHow zeigen wir dir, wie du Apps auf Android-Smartphones und -Tablets neu startest. Wenn die laufende Anwendung nicht reagiert, können Sie das Schließen über das Einstellungsmenü („Einstellungen“) erzwingen und die Anwendung neu starten.
Schritt
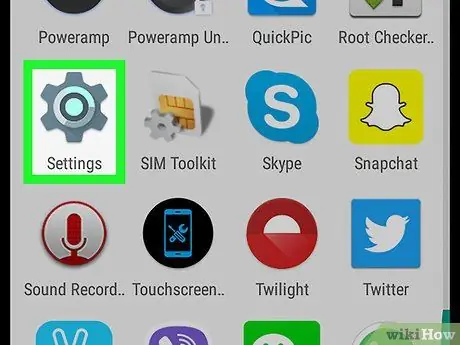
Schritt 1. Öffnen Sie das Einstellungsmenü oder „Einstellungen“
Dieses Menü wird durch das graue Zahnradsymbol angezeigt, das normalerweise auf der Seiten-/App-Schublade des Telefons angezeigt wird. Sie können auch den oberen Bildschirmrand nach unten ziehen, um die Benachrichtigungsleiste zu öffnen, und dann auf das Zahnradsymbol in der oberen rechten Ecke des Bildschirms tippen.
Dieses Menüsymbol kann anders aussehen, wenn Sie ein anderes Design auf dem Gerät installiert haben
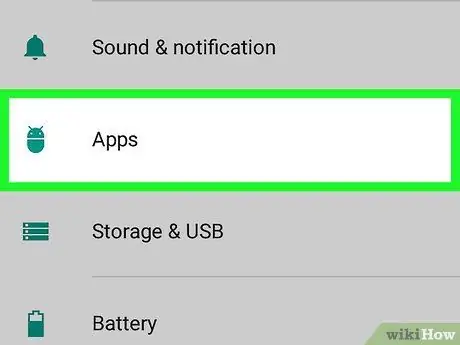
Schritt 2. Tippen Sie auf Apps
Diese Option befindet sich neben den vier Kreisen im Einstellungsmenü oder „Einstellungen“. Sie können eine alphabetische Liste aller auf Ihrem Gerät installierten Apps anzeigen.
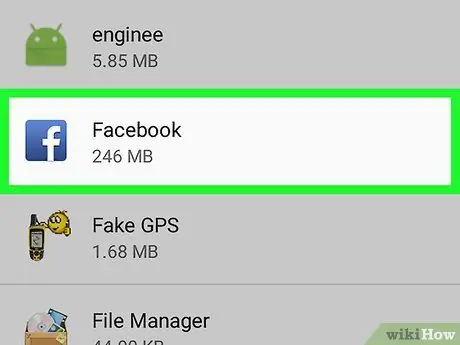
Schritt 3. Berühren Sie die App, die Sie neu starten möchten
Eine Seite „Anwendungsinfo“mit einigen zusätzlichen Optionen wird angezeigt.
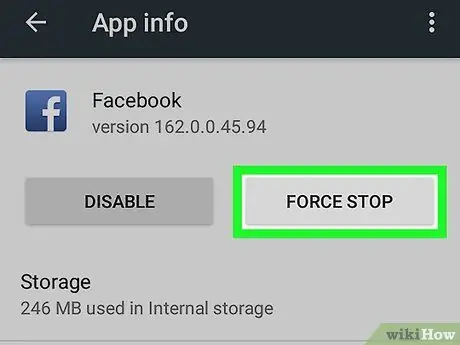
Schritt 4. Tippen Sie auf Stopp erzwingen
Diese Option ist die zweite Option unter dem Anwendungstitel/-name. Ein Popup-Fenster zur Bestätigung wird geladen.
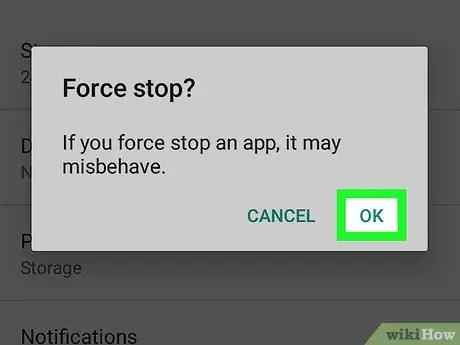
Schritt 5. Berühren Sie zum Bestätigen Stopp erzwingen
Es befindet sich in der unteren rechten Ecke des Popup-Fensters. Die Anwendung wird beendet und die Schaltfläche „Stopp erzwingen“wird unscharf, da die Anwendung nicht mehr läuft.
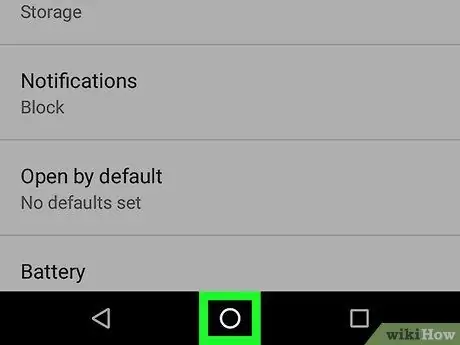
Schritt 6. Drücken Sie die „Home“-Taste
Wählen Sie die Schaltfläche aus, um zum Startbildschirm zurückzukehren.
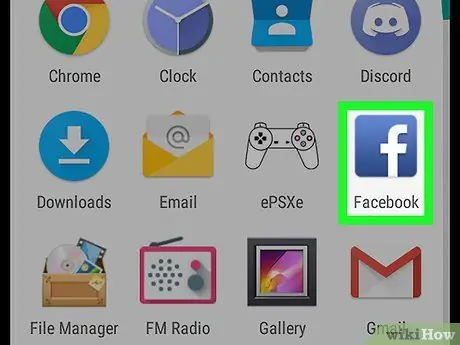
Schritt 7. Öffnen Sie die App erneut
Zeigen Sie die App-Schublade an und wählen Sie die App aus, die Sie zuvor geschlossen haben.






