- Autor Jason Gerald [email protected].
- Public 2024-01-19 22:12.
- Zuletzt bearbeitet 2025-01-23 12:14.
In diesem wikiHow zeigen wir dir, wie du eine XML-Datei überprüfst. Sie können dies auf jedem Computer tun, indem Sie die integrierte Textbearbeitungsanwendung des Betriebssystems, einen Browser oder einen Online-XML-Überprüfungsdienst verwenden.
Schritt
Methode 1 von 3: Verwenden eines Textbearbeitungsprogramms
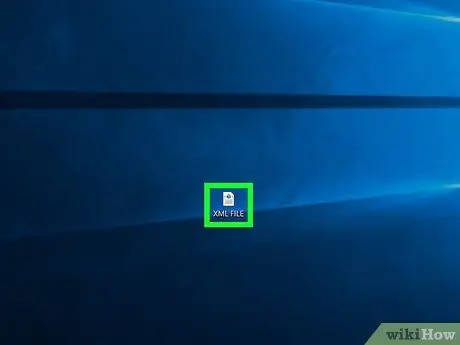
Schritt 1. Suchen Sie die gewünschte XML-Datei
Sie können die Funktion "Öffnen mit" Ihres Computers verwenden, um eine XML-Datei in einem Textbearbeitungsprogramm zu öffnen. Mit diesem Schritt können Sie den Code der XML-Datei im Klartext anzeigen.
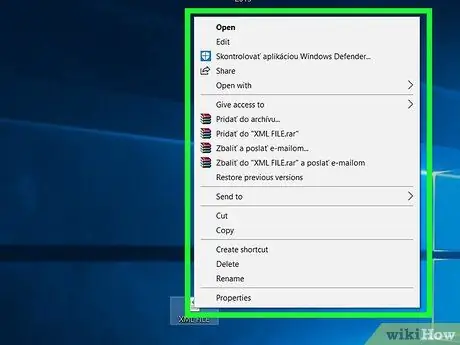
Schritt 2. Klicken Sie mit der rechten Maustaste auf die XML-Datei
Danach wird ein Dropdown-Menü angezeigt.
Klicken Sie auf einem Mac auf die XML-Datei und wählen Sie dann das „ Datei “in der oberen linken Ecke des Bildschirms.
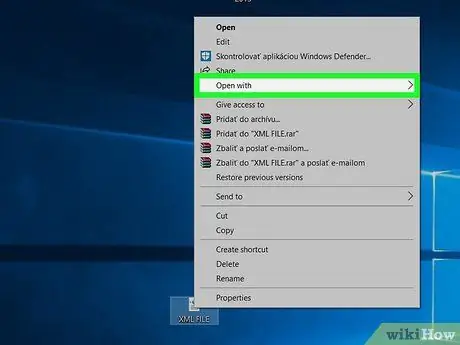
Schritt 3. Wählen Sie Öffnen mit
Es befindet sich in der Mitte des Dropdown-Menüs. Nach der Auswahl wird ein Pop-Out-Menü angezeigt.
- Auf Mac-Computern ist die Option „ Öffnen mit "ist im Dropdown-Menü" Datei ”.
- Wenn Sie die Option " Öffnen mit “Klicken Sie auf einem Windows-Computer einmal auf die XML-Datei, um sie auszuwählen, und klicken Sie dann mit der rechten Maustaste auf die Datei.
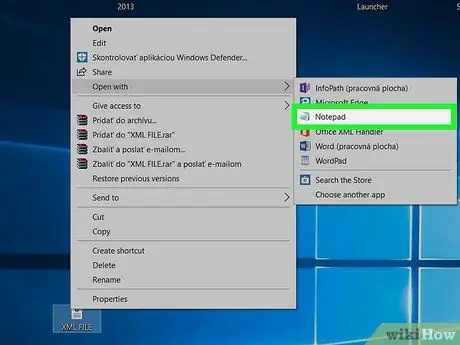
Schritt 4. Wählen Sie ein Computer-Textbearbeitungsprogramm aus
Klicken Notizblock “auf einem Windows-Computer oder klicken Sie auf „ TextBearbeiten “auf einem Mac-Computer. Anschließend wird der Code der XML-Datei in einem Textbearbeitungsprogramm geöffnet.
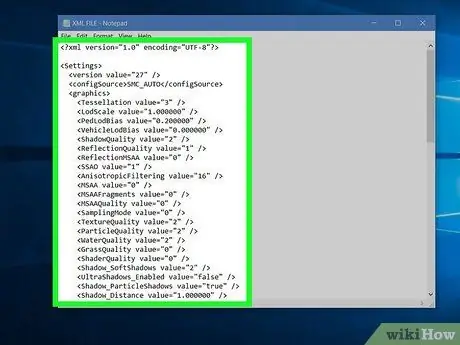
Schritt 5. Überprüfen Sie den XML-Dateicode
Obwohl das eigentliche XML-Dateiformat (sofern verfügbar) nicht angezeigt wird, da die Datei in einem Textbearbeitungsprogramm geöffnet wurde, können Sie dennoch den Code sehen, der zum Erstellen der Datei verwendet wurde.
Wenn Sie das XML-Dateiformat anzeigen möchten, versuchen Sie es mit einem Browser oder einem XML-Überprüfungsdienst
Methode 2 von 3: Verwenden Ihres Browsers
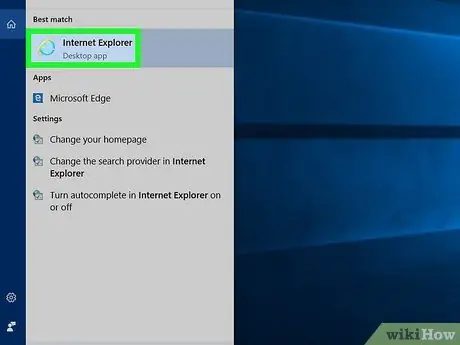
Schritt 1. Öffnen Sie den gewünschten Browser
Die meisten gängigen Webbrowser können XML-Dateicode anzeigen, mit Ausnahme von Microsoft Edge:
- Google Chrome
- Feuerfuchs
- Safari
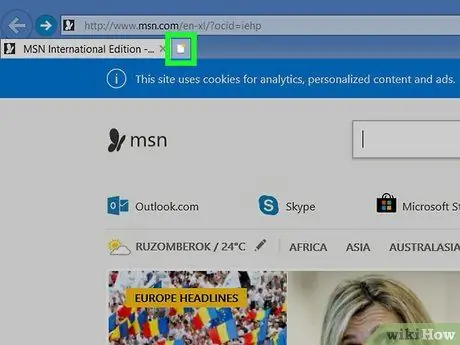
Schritt 2. Öffnen Sie eine neue Registerkarte
Klicken Sie auf die Schaltfläche "Neuer Tab", die sich normalerweise rechts neben dem letzten Tab (rechtes Ende) oben im Browserfenster befindet.
In den meisten Webbrowsern können Sie auch Strg+T (Windows) oder Befehlstaste+T (Mac) drücken, um eine neue Registerkarte zu öffnen
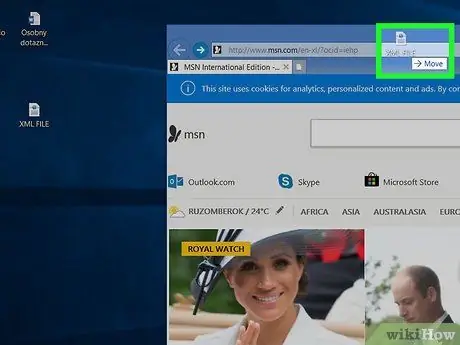
Schritt 3. Ziehen Sie die XML-Datei in den Browser
Öffnen Sie das XML-Dateiverzeichnis, klicken Sie dann auf die XML-Datei, ziehen Sie sie in das Browserfenster und legen Sie sie ab.
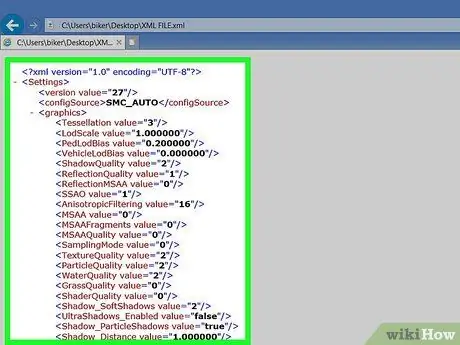
Schritt 4. Überprüfen Sie die Dateiergebnisse
Nachdem die XML-Datei per Drag & Drop in den Browser gezogen wurde, wird der Code der XML-Datei in einer Baumansicht („Baumansicht“) angezeigt.
Sie können auf die Schaltfläche " +" oder "-“(oder, wenn Sie Chrome verwenden, das Dreiecksymbol) links neben der Hauptmarkierung oder dem Tag im XML-Code, um den Code auszublenden oder zu erweitern.
Methode 3 von 3: Verwenden des XML-Viewers
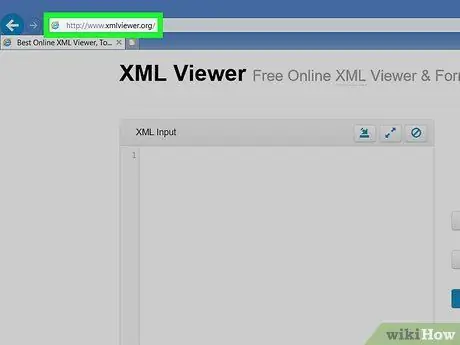
Schritt 1. Öffnen Sie die XML Viewer-Website
Besuchen Sie https://www.xmlviewer.org/ über den Webbrowser Ihres Computers. Mit diesem Überprüfungsservice können Sie eine XML-Datei hochladen, um den Code anzuzeigen, sowie ein anderes Überprüfungsformat auswählen.
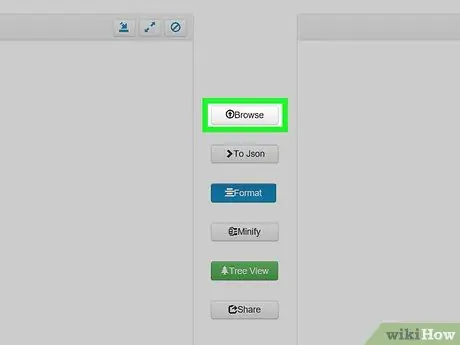
Schritt 2. Klicken Sie auf Durchsuchen
Es steht oben im Fenster. Danach öffnet sich ein Datei-Explorer (Windows) oder Finder (Mac) Fenster.
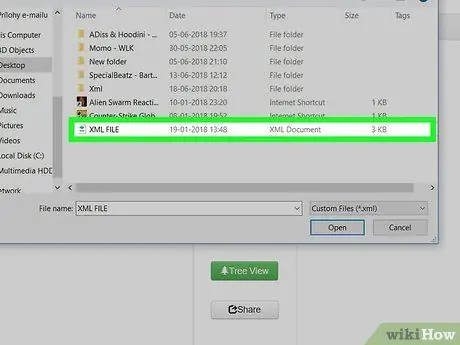
Schritt 3. Wählen Sie die XML-Datei aus
Gehen Sie zu dem Verzeichnis, das die XML-Datei enthält, und klicken Sie dann einmal auf die Datei, um sie auszuwählen.
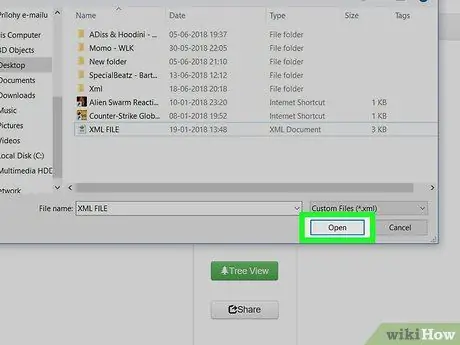
Schritt 4. Klicken Sie auf Öffnen
Es befindet sich in der unteren rechten Ecke des Fensters. Danach wird die Datei zum Reviewer hochgeladen und der Code wird auf der linken Seite der Seite angezeigt.
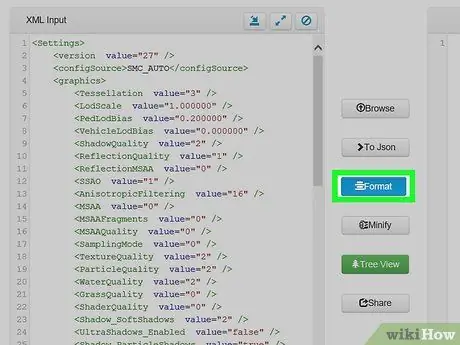
Schritt 5. Klicken Sie auf Formatieren
Es ist in der Mitte des Fensters. Nach dem Anklicken wird der Text der XML-Datei in farbigem Format im Fenster "Ergebnis" auf der rechten Seite der Seite angezeigt.
XML-Segmente gleicher Farbe (außer Schwarz) werden miteinander verbunden. Grüner Text bezieht sich beispielsweise auf eine Markierung oder ein Tag
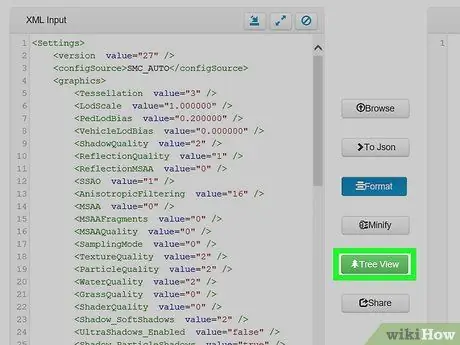
Schritt 6. Verwenden Sie die Dateiansicht "Baum"
Drück den Knopf Baum “in der Mitte der Seite grün, um das Fenster „Ergebnis“so zu formatieren, dass der Code besser lesbar ist.






