Intermittierende Werbung auf Pandora kann entfernt werden, indem Sie Ihr Konto auf den Pandora One-Dienst aktualisieren oder eine Software zum Blockieren von Werbung verwenden. Um einen Werbeblocker zu verwenden, müssen Sie bestimmte Programme installieren (mobile Geräte müssen zuerst gerootet sein) und dann einen speziellen Filter hinzufügen, um die Werbeserver von Pandora zu blockieren. Wenn Sie Pandora unterstützen möchten, indem Sie den Dienst abonnieren, können Sie den Dienst direkt über die Website- oder App-Einstellungen erwerben. Unterstützen Sie Ihre Lieblingsmusiker und genießen Sie das Musikhören!
Schritt
Methode 1 von 3: Verwenden eines Werbeblockers
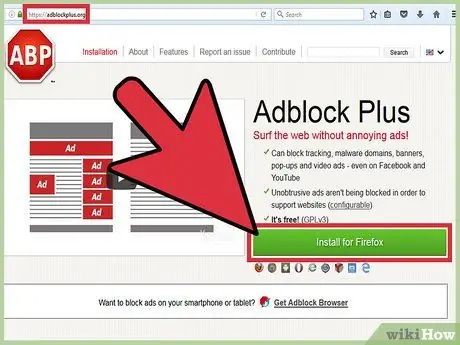
Schritt 1. Installieren Sie die Adblock Plus-Erweiterung im gewünschten Webbrowser
Der Browser erkennt beim Laden der Seite automatisch eine Schaltfläche „Installieren“und zeigt diese an.
Um ein Werbeblocker-Programm auf einem Mobilgerät zu verwenden, müssen Sie es zuerst rooten oder jailbreaken. Anstelle einer Browsererweiterung benötigst du eine Werbeblocker-App von F-Droid oder Cydia
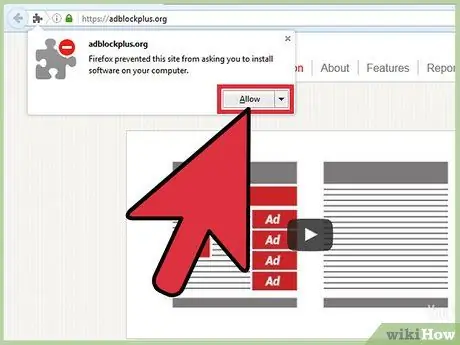
Schritt 2. Klicken Sie im Popup-Fenster auf „Erweiterung hinzufügen“
Diese Schaltfläche kann je nach verwendetem Browser mit „Installieren“oder „Zulassen“beschriftet sein.
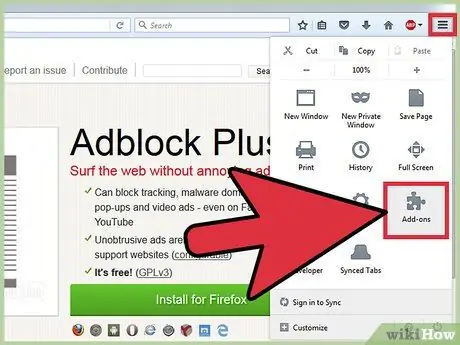
Schritt 3. Besuchen Sie das Erweiterungsmenü (Erweiterungen")
Die Schritte, die Sie ausführen müssen, unterscheiden sich je nach verwendetem Browser. Adblock Plus wird normalerweise im Menü „Erweiterungen“angezeigt.
- Chrome-Benutzer können auf das Menü "≡" > "Erweiterungen" zugreifen.
- Firefox-Benutzer können auf das Menü „≡“> „Addons“> „Erweiterungen“zugreifen.
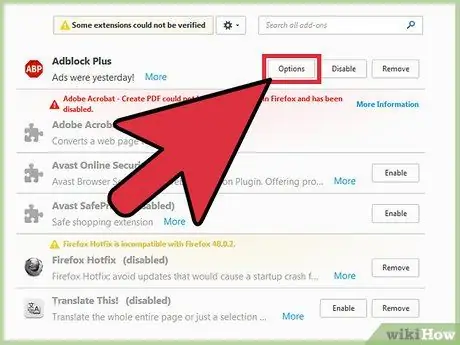
Schritt 4. Drücken Sie die Schaltfläche „Optionen“neben Adblock Plus
Die Seite mit den Erweiterungseinstellungen wird geöffnet.
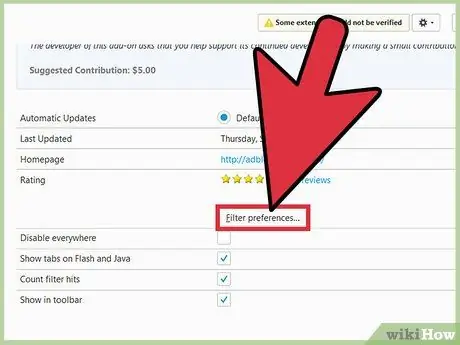
Schritt 5. Klicken Sie auf die Schaltfläche „Filtereinstellungen“
Ein Fenster mit einer Liste von Filtersteuerelementen wird angezeigt.
Filter sind Listen, die verwendet werden, um Inhalte von bestimmten Ad-Servern zu blockieren
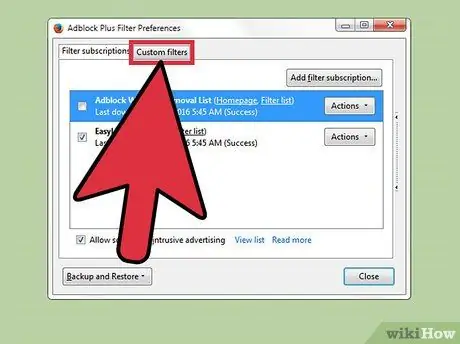
Schritt 6. Wählen Sie die Registerkarte „Benutzerdefinierter Filter“
Auf dieser Registerkarte können Sie zusätzlich zu denen, die automatisch vom Hauptfilter der Erweiterung blockiert werden, bestimmte Adserver manuell blockieren.
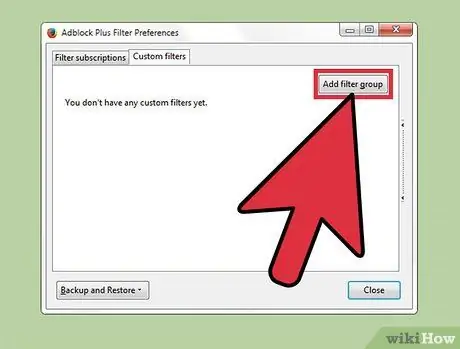
Schritt 7. Drücken Sie auf „Filtergruppe hinzufügen“
Ein neuer Filter mit einem leeren Textfeld wird erstellt.
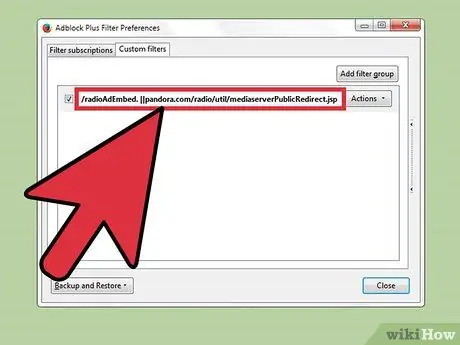
Schritt 8. Geben Sie „/radioAdEmbed. ||pandora.com/radio/util/mediaserverPublicRedirect.jsp“in das Textfeld ein und klicken Sie auf „Schließen“
Pandora Radio Ad Server werden danach gesperrt.
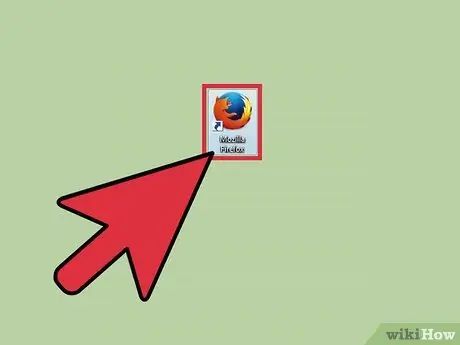
Schritt 9. Starten Sie den Browser neu
Jetzt können Sie zu Ihrem Pandora-Konto zurückkehren und Musik von Ihren Lieblingssendern ohne Werbung hören.
Methode 2 von 3: Aktualisieren des Kontos über die Pandora Mobile App
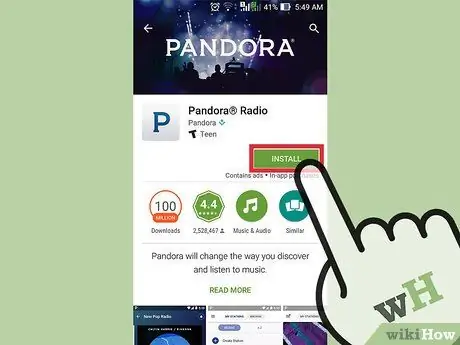
Schritt 1. Laden Sie die Pandora-App für iOS herunter und öffnen Sie sie oder Android-Gerät.
Drücken Sie die Schaltfläche „Installieren“und wählen Sie nach Abschluss der Installation „Öffnen“.
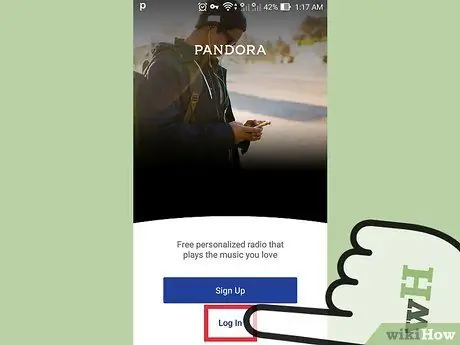
Schritt 2. Melden Sie sich beim Konto an
Geben Sie die Zugangsdaten für das Konto ein und klicken Sie auf die Schaltfläche „Anmelden“.
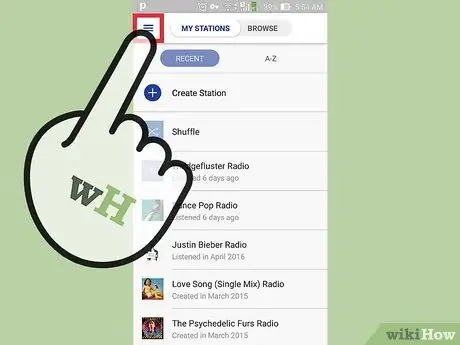
Schritt 3. Berühren Sie das Symbol „≡“, um das Menü zu öffnen
Es befindet sich in der oberen linken Ecke des Bildschirms.
Tablet-Benutzer können die Schaltfläche normalerweise nicht sehen und können diesen Schritt überspringen
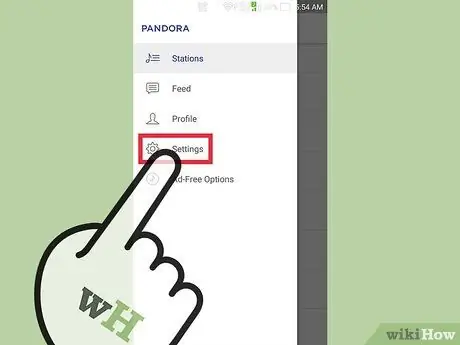
Schritt 4. Tippen Sie auf „Einstellungen“
Die Liste der Pandora-Konto- und App-Einstellungen wird geöffnet.
Auf Tablets befindet es sich in der unteren rechten Ecke des Bildschirms

Schritt 5. Berühren Sie „Pandora One“
Sie werden zur Seite mit den Servicedetails von Pandora One weitergeleitet.
Pandora One ist ein monatlicher Abonnementdienst (derzeit für 4,99 US-Dollar angeboten), der Anzeigen entfernt und eine Begrenzung der Anzahl der Songs überspringt, die Sie überspringen können
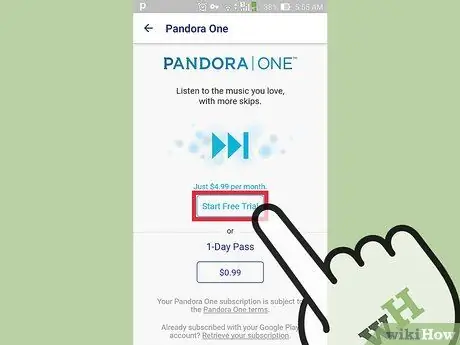
Schritt 6. Tippen Sie auf „Kostenlose Testversion starten“
Es öffnet sich ein Zahlungsfenster im App Store des Geräts.
- Die ersten 7 Tage des Testzeitraums werden Ihnen nicht in Rechnung gestellt.
- Sie können auch auf die Schaltfläche „One Day Pass“tippen, um den Zugang zu Pandora One für einen Tag zu erwerben.
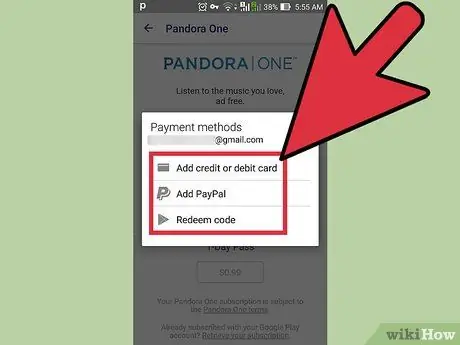
Schritt 7. Geben Sie die Zahlungsinformationen ein (falls erforderlich) und berühren Sie die Schaltfläche „Verifizieren“, um das Konto zu aktualisieren
Sie werden zurück zur Radioseite geleitet, wobei die Anzeigen und das Passlimit entfernt wurden. Ihrem App Store-Konto wird automatisch eine monatliche Gebühr belastet, die dem Preis des Abonnementinhalts entspricht.
Methode 3 von 3: Aktualisieren des Kontos auf Pandora One (auf dem Desktop)
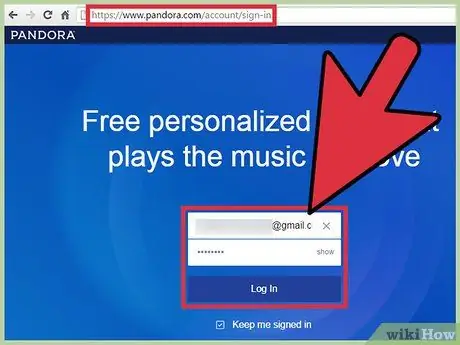
Schritt 1. Melden Sie sich bei Ihrem Pandora-Konto an
Geben Sie Ihre Zugangsdaten für Ihr Konto ein und klicken Sie auf "Anmelden".
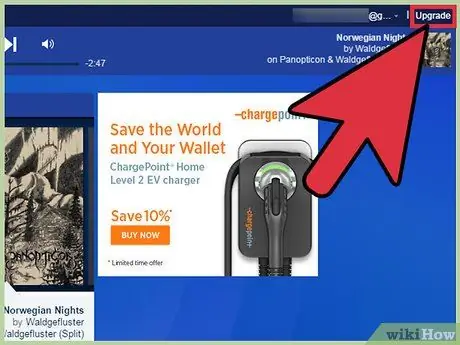
Schritt 2. Klicken Sie auf den Link „Upgrade“
Dieser Link befindet sich in der oberen rechten Ecke des Bildschirms. Sie werden anschließend zur Detailseite von Pandora One weitergeleitet.
Pandora One ist ein monatlicher Abonnementdienst (derzeit für 4,99 US-Dollar angeboten), der Anzeigen entfernt und eine Begrenzung der Anzahl der Songs überspringt, die Sie überspringen können
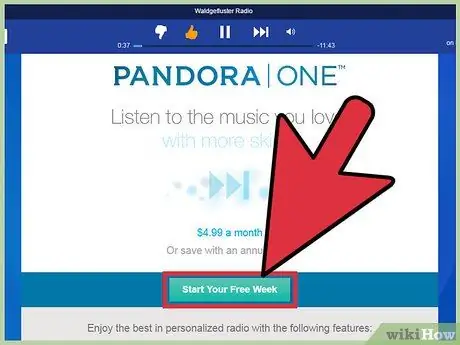
Schritt 3. Klicken Sie auf „Kostenlose Testversion starten“
Danach werden Sie auf die Zahlungsseite weitergeleitet.
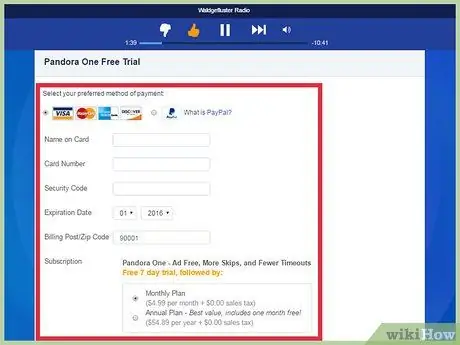
Schritt 4. Geben Sie die Zahlungsinformationen ein und klicken Sie auf „Start Your Free Week“
Sie werden zurück zur Radioseite mit Werbung und einer Begrenzung der Anzahl der entfernten Songs weitergeleitet. Ihre Kreditkarte wird monatlich entsprechend dem Abonnementpreis belastet.
Tipps
- Sie können Ihr Pandora One-Abonnement jederzeit über Ihre Kontoeinstellungen oder die Service-App, mit der Sie Ihr Konto aktualisiert haben, kündigen.
- Wenn Sie nach dem Upgrade Ihres Kontos immer noch Anzeigen hören, versuchen Sie, Ihr Gerät neu zu starten oder Ihren Browser-Cache zu leeren.






