In diesem wikiHow zeigen wir dir, wie du eingehende Nachrichten von bestimmten Absendern in deinem Yahoo Mail-Konto verhinderst. Sie müssen die Yahoo-Website verwenden, um Vorsichtsmaßnahmen zu treffen. Das Blockieren des Absenders ist über die mobile Yahoo Mail-App nicht möglich. Denken Sie daran, dass diese Sperre zwar verhindert, dass der Absender Sie über eine blockierte E-Mail-Adresse kontaktiert, Spam-Dienste jedoch häufig mehrere „Einweg“-E-Mail-Adressen verwenden, was die Spam-Blockierung weniger effektiv macht als das Blockieren von E-Mail-Adressen von „menschlichen“Benutzern.
Schritt
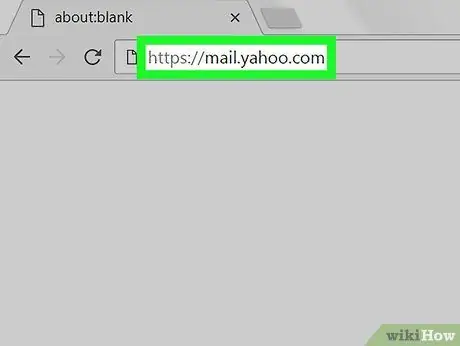
Schritt 1. Öffnen Sie Yahoo Mail
Besuchen Sie https://mail.yahoo.com/ über den Webbrowser Ihres Computers. Die Yahoo-Posteingangsseite wird angezeigt, wenn Sie bereits bei Ihrem Konto angemeldet sind.
Wenn nicht, geben Sie Ihre Konto-E-Mail-Adresse und Ihr Passwort ein, wenn Sie dazu aufgefordert werden
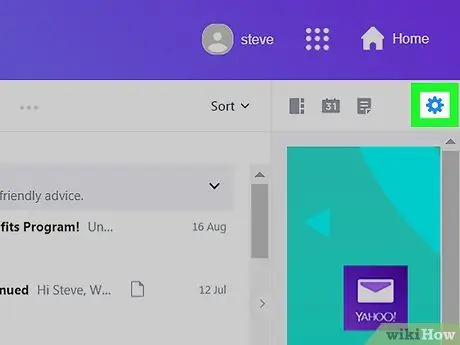
Schritt 2. Klicken Sie auf Einstellungen
Es befindet sich in der oberen rechten Ecke Ihres Posteingangs. Danach erscheint ein Dropdown-Menü.
Wenn Sie nur das Zahnradsymbol sehen (nicht die Option "Einstellungen"), vergewissern Sie sich, dass Sie die aktualisierte Yahoo Mail-Benutzeroberfläche verwenden, indem Sie auf " Ein Klick von Ihrem aktualisierten Posteingang entfernt “in blau auf der linken Seite der Seite, bevor Sie fortfahren.
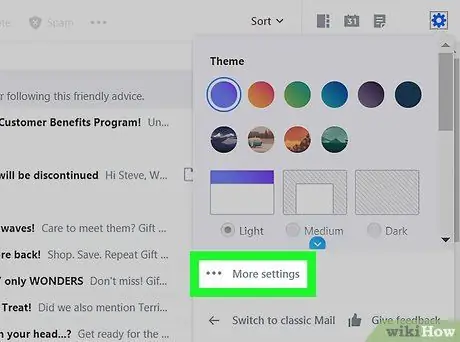
Schritt 3. Klicken Sie auf Weitere Einstellungen
Diese Option befindet sich unten im Dropdown-Menü. Danach wird die Seite „Einstellungen“geöffnet.
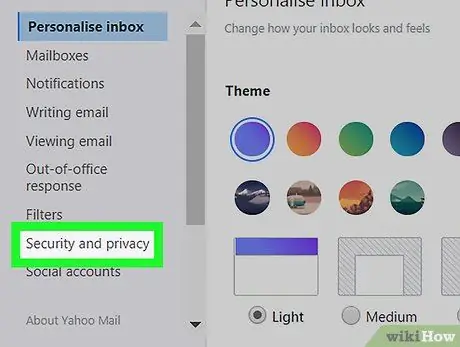
Schritt 4. Klicken Sie auf Sicherheit und Datenschutz
Diese Registerkarte befindet sich auf der linken Seite der Seite.
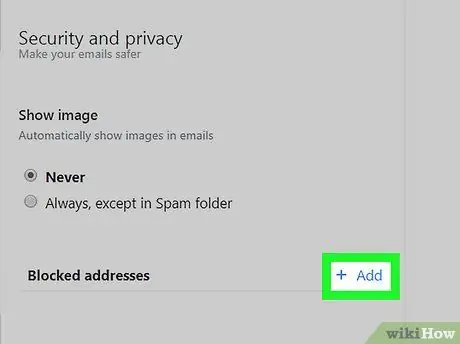
Schritt 5. Klicken Sie auf Hinzufügen
Diese Option befindet sich rechts neben der Überschrift "Blockierte Adressen" in der Mitte der Spalte "Sicherheit und Datenschutz".
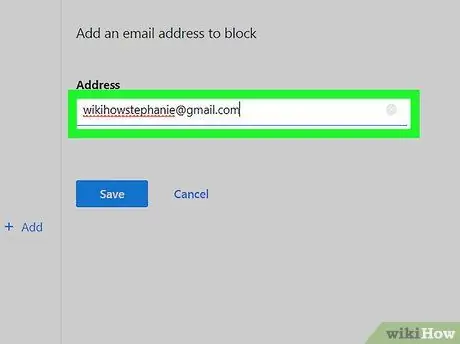
Schritt 6. Geben Sie die E-Mail-Adresse ein, die Sie blockieren möchten
Geben Sie die vollständige E-Mail-Adresse des Benutzers ein, den Sie blockieren möchten.
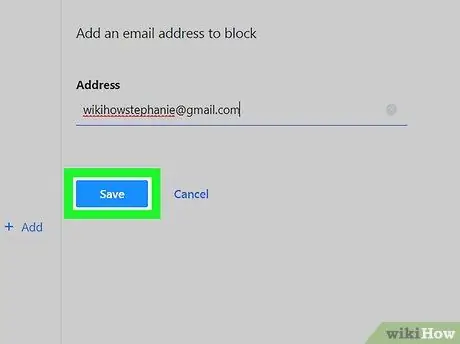
Schritt 7. Klicken Sie auf Speichern
Es ist ein blauer Button unter dem Textfeld "Adresse". Danach wird der Absender zur Liste der blockierten E-Mail-Adressen hinzugefügt. Von nun an werden alle E-Mails, die von diesem Benutzer gesendet werden, automatisch in den Ordner „Spam“verschoben.






