- Autor Jason Gerald [email protected].
- Public 2024-01-19 22:12.
- Zuletzt bearbeitet 2025-01-23 12:15.
In diesem wikiHow zeigen wir dir, wie du die Telefonnummer änderst, mit der du dich bei der Facebook Messenger-App anmeldest.
Schritt
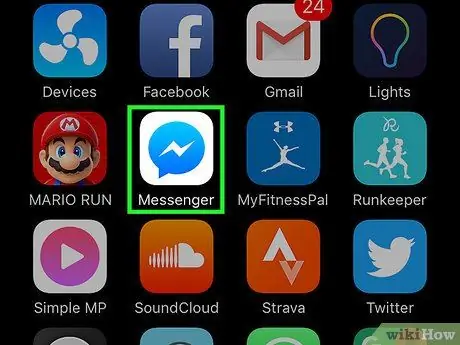
Schritt 1. Öffnen Sie die Facebook Messenger-App
Diese App ist durch ein weißes Blitzsymbol auf blauem Hintergrund gekennzeichnet.
Wenn Sie nicht bei Ihrem Konto angemeldet sind, geben Sie Ihre Telefonnummer ein, tippen Sie auf „ Weitermachen “(„Weiter“) und geben Sie das Kontopasswort ein.
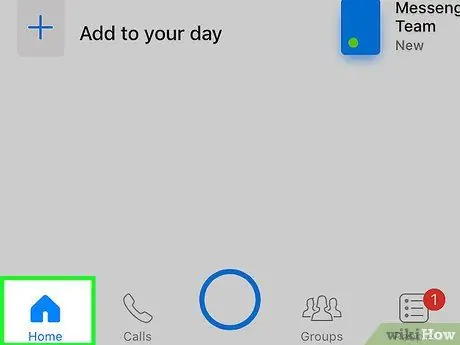
Schritt 2. Tippen Sie auf Home („Chat“)
Es befindet sich in der unteren linken Ecke des Bildschirms.
Wenn die App den Chat sofort anzeigt, tippen Sie zuerst auf den Zurück-Button oder „Zurück“in der oberen linken Ecke des Bildschirms
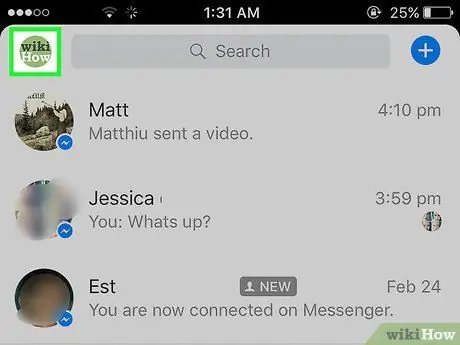
Schritt 3. Berühren Sie das menschliche Symbol
Es befindet sich in der oberen linken Ecke des Bildschirms (iPhone) oder in der oberen rechten Ecke des Bildschirms (Android). Ihre Messenger-Profilseite wird geöffnet.
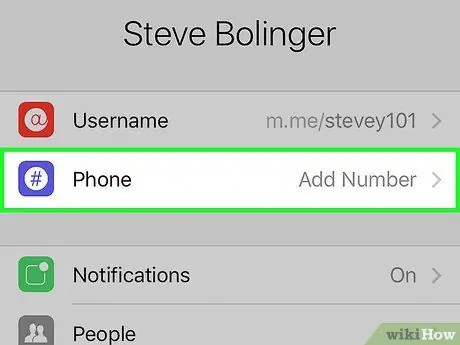
Schritt 4. Tippen Sie auf Telefon („Telefon“)
Diese Option befindet sich unter Ihrem Profilfoto oben auf der Seite.
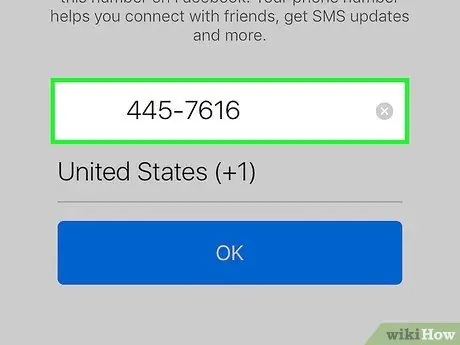
Schritt 5. Berühren Sie die aktuell verwendete Telefonnummer
Die Nummer wird in der Mitte des Bildschirms angezeigt.
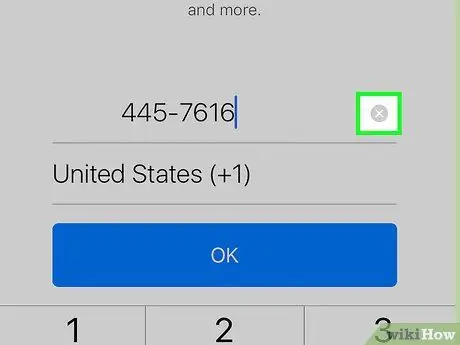
Schritt 6. Berühren Sie die Schaltfläche x rechts neben der Telefonnummer
Danach wird die Nummer aus der Spalte entfernt.
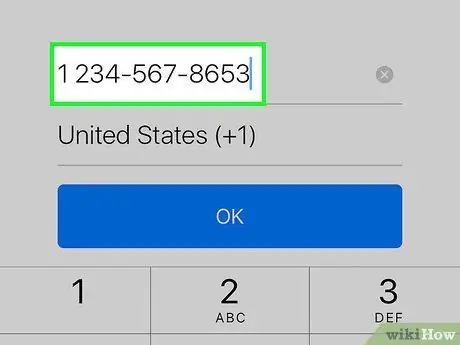
Schritt 7. Geben Sie die neue Telefonnummer ein
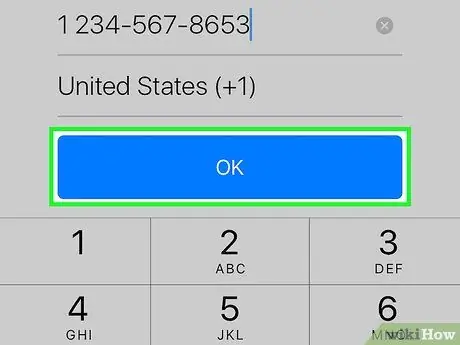
Schritt 8. Tippen Sie auf OK
Es befindet sich am unteren Bildschirmrand. Sie sehen ein Popup-Fenster mit der Meldung "Code Request Sent".
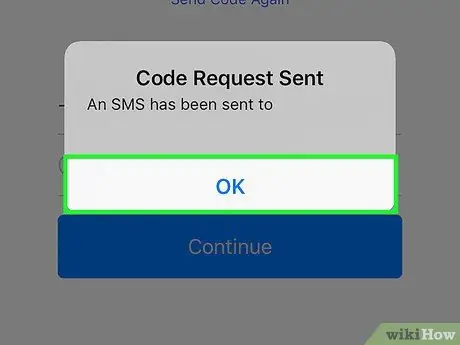
Schritt 9. Tippen Sie auf OK
Das Popup-Fenster wird ausgeblendet.
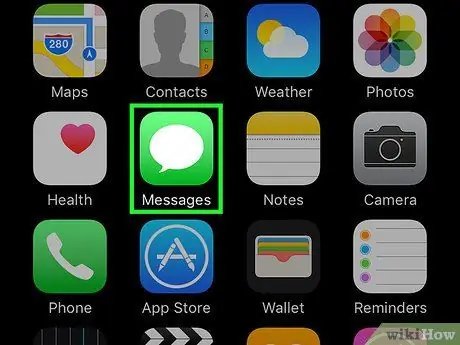
Schritt 10. Öffnen Sie die Messaging-App auf dem Telefon
Eine SMS von Facebook mit einem Bestätigungscode wird in der Nachrichtenliste angezeigt.
Stellen Sie sicher, dass Sie die Messenger-App nicht schließen, wenn Sie die Messaging-App überprüfen
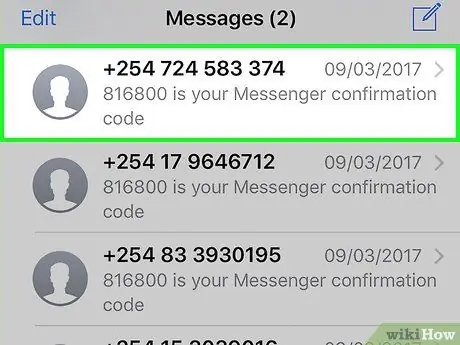
Schritt 11. Berühren Sie die Nachricht mit dem Code
Diese Nachricht wurde von einer Nummer im Format "123-45" gesendet. Sobald die Nachricht geöffnet ist, muss die angezeigte sechsstellige Nummer in Messenger eingegeben werden, um Ihre Telefonnummer zu bestätigen.
Wenn die Live-Messaging-App einen anderen Chat anzeigt, tippen Sie zuerst auf die Zurück-Schaltfläche in der oberen linken Ecke des Bildschirms
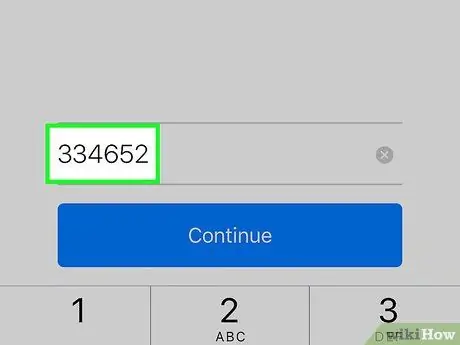
Schritt 12. Geben Sie den Code in Messenger ein
Geben Sie den Code in das Feld "Bestätigungscode" unten im Messenger-Fenster ein.
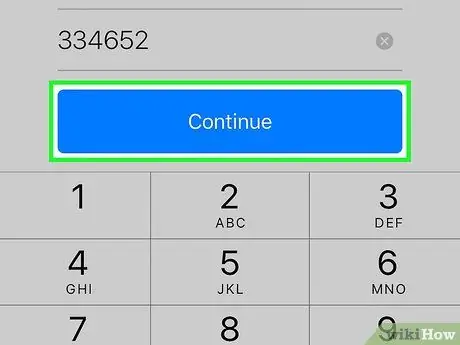
Schritt 13. Tippen Sie auf Weiter
Solange Sie den Code richtig eingegeben haben, wird Ihre Messenger-Kontaktnummer geändert. Jetzt werden alle Messenger-Informationen mit der neuen Telefonnummer verknüpft, sodass Sie Messenger mit verschiedenen Telefonen und SIM-Karten verwenden können.






