In diesem wikiHow zeigen wir dir, wie du deinen Facebook Messenger-Benutzernamen änderst, einen Namen, den andere verwenden können, um nach deinem spezifischen Messenger-Profil zu suchen.
Schritt
Methode 1 von 2: Auf dem iPhone
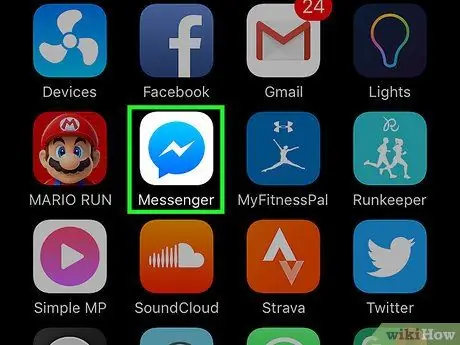
Schritt 1. Öffnen Sie die Messenger-App
Diese App ist durch ein weißes Blitzsymbol auf blauem Hintergrund gekennzeichnet.
Wenn Sie nicht bei Ihrem Messenger-Konto angemeldet sind, geben Sie die mit dem Konto verknüpfte Telefonnummer ein, tippen Sie auf „ Weitermachen “(„Weiter“) und geben Sie das Passwort ein.
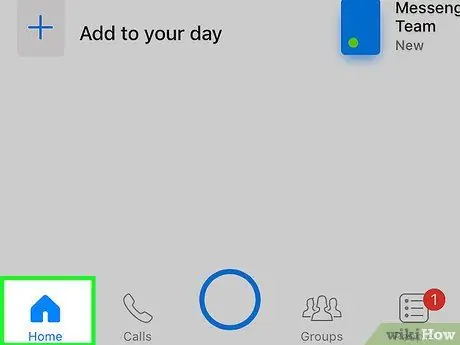
Schritt 2. Berühren Sie die Registerkarte „Startseite“(„Chats“)
Es ist ein hausförmiges Symbol in der unteren linken Ecke des Bildschirms.
Wenn Messenger den Chat-Thread sofort anzeigt, tippen Sie zuerst auf die Schaltfläche „Zurück“in der oberen linken Ecke des Bildschirms
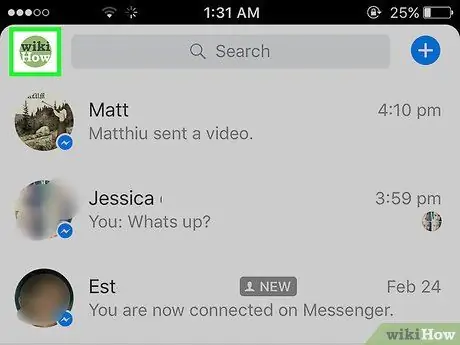
Schritt 3. Berühren Sie das Benutzerprofilsymbol
Es ist eine Schaltfläche in menschlicher Form in der oberen linken Ecke des Bildschirms.
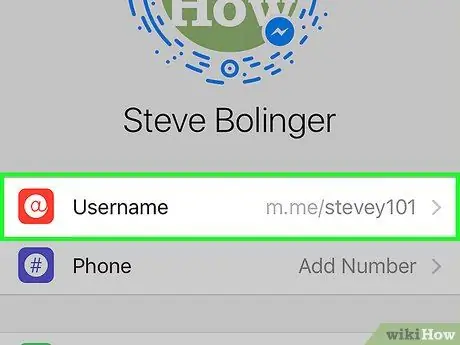
Schritt 4. Tippen Sie auf Benutzername („Benutzername“)
Diese Option ist eine der ersten Optionen, die unter Ihrem Profilfoto angezeigt werden.
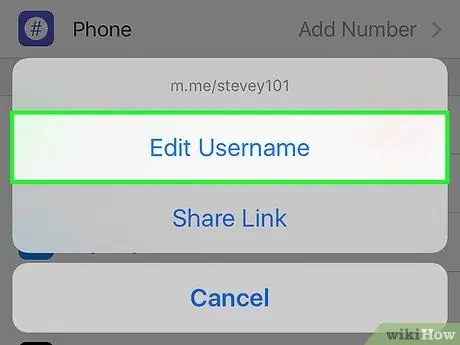
Schritt 5. Tippen Sie auf Benutzername bearbeiten („Benutzername bearbeiten“)
Diese Option wird unten auf dem Bildschirm angezeigt.
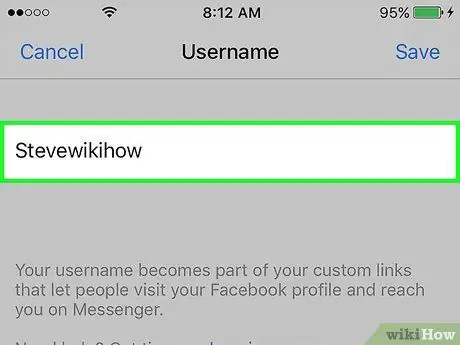
Schritt 6. Geben Sie den neuen Benutzernamen ein
Sie müssen einen anderen und eindeutigen Benutzernamen verwenden (dh Sie können nicht den Benutzernamen einer anderen Person verwenden).
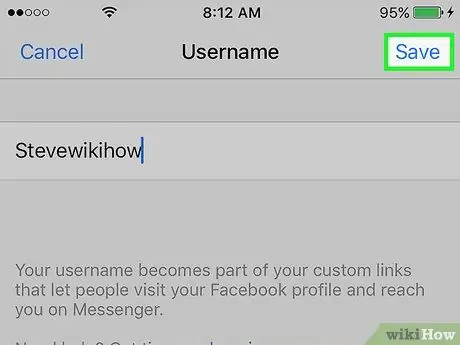
Schritt 7. Tippen Sie auf Speichern ("Speichern")
Es befindet sich in der oberen rechten Ecke des Bildschirms. Jetzt haben Sie den Benutzernamen Ihres Facebook Messenger-Profils erfolgreich geändert!
Methode 2 von 2: Auf einem Android-Gerät
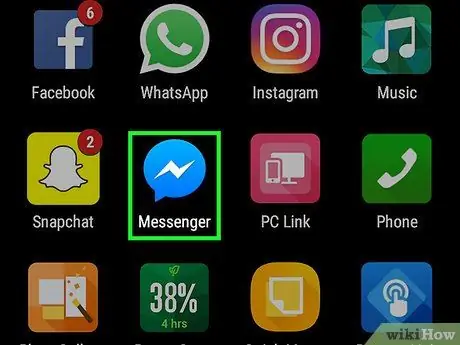
Schritt 1. Öffnen Sie die Messenger-App
Diese App ist durch ein weißes Blitzsymbol auf blauem Hintergrund gekennzeichnet.
Wenn Sie nicht bei Ihrem Messenger-Konto angemeldet sind, geben Sie die mit dem Konto verknüpfte Telefonnummer ein, tippen Sie auf „ Weitermachen “(„Weiter“) und geben Sie das Passwort ein.
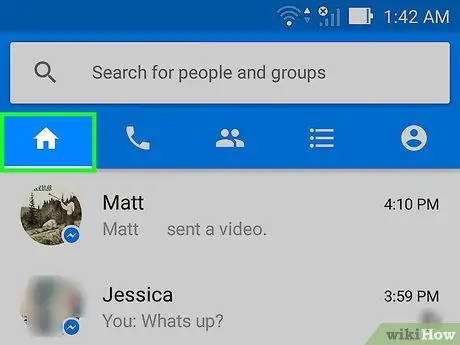
Schritt 2. Berühren Sie die Registerkarte „Startseite“(„Chats“)
Es ist ein hausförmiges Symbol in der unteren linken Ecke des Bildschirms.
Wenn Messenger den Chat-Thread sofort anzeigt, tippen Sie zuerst auf die Schaltfläche „Zurück“in der oberen linken Ecke des Bildschirms
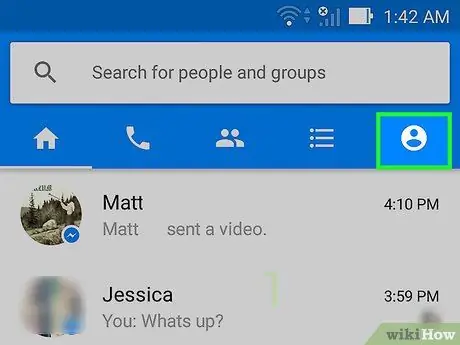
Schritt 3. Berühren Sie das Benutzerprofilsymbol
Es ist eine menschliche Schaltfläche in der oberen rechten Ecke des Bildschirms.
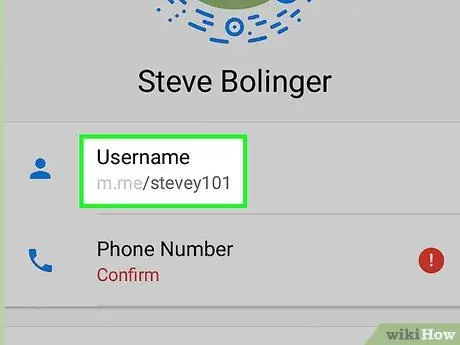
Schritt 4. Tippen Sie auf Benutzername („Benutzername“)
Diese Option ist eine der ersten Optionen unter Ihrem Profilfoto.
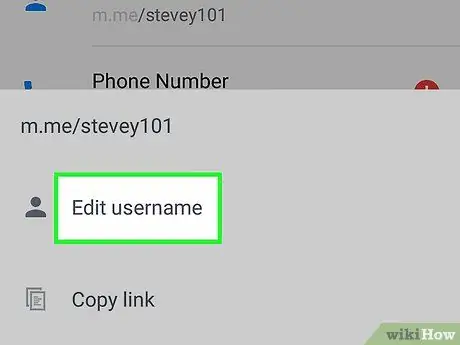
Schritt 5. Tippen Sie auf Benutzername bearbeiten („Benutzername bearbeiten“)
Diese Option befindet sich am unteren Bildschirmrand.
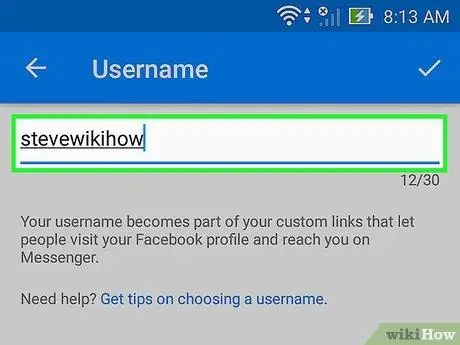
Schritt 6. Geben Sie den neuen Benutzernamen ein
Sie müssen einen anderen und eindeutigen Benutzernamen verwenden (dh Sie können nicht den Benutzernamen einer anderen Person verwenden).
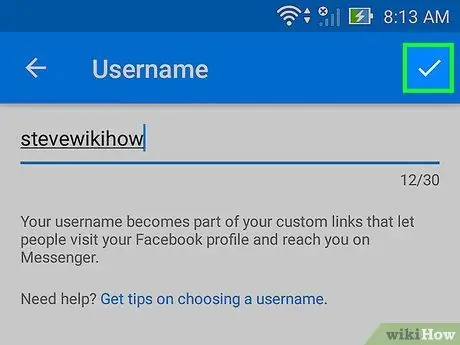
Schritt 7. Tippen Sie auf Speichern ("Speichern")
Es befindet sich in der oberen rechten Ecke des Bildschirms. Jetzt haben Sie den Benutzernamen Ihres Facebook Messenger-Profils erfolgreich geändert!






