In diesem wikiHow zeigen wir dir, wie du das iPhone mithilfe eines HDMI-Adapters und -Kabels, eines analogen Adapters und eines Kabels oder eines Apple TV mit AirPlay an einen Fernseher anschließt.
Schritt
Methode 1 von 3: Verwenden eines HDMI-Adapters und -Kabels

Schritt 1. Bereiten Sie den HDMI-Adapter vor
Apple und Drittanbieter haben Lightning-zu-HDMI-Adapter hergestellt, die an den Ladeanschluss des iPhones angeschlossen werden.
- Auf dem iPhone 4 benötigen Sie einen 30-Pin-zu-HDMI-Adapter.
- Sie können nur ein iPhone 4 oder höher verwenden, um eine Verbindung zu einem Fernseher über HDMI herzustellen.

Schritt 2. Bereiten Sie das HDMI-Kabel vor

Schritt 3. Schließen Sie den HDMI-Adapter am iPhone an

Schritt 4. Schließen Sie ein Ende des HDMI-Kabels am Adapter und das andere Ende an den HDMI-Anschluss des Fernsehers an
- Der HDMI-Anschluss befindet sich normalerweise an der Seite oder Rückseite des Fernsehers.
- Notieren Sie sich die HDMI-Portnummer. Die Nummer wird auf dem Fernseher gedruckt.

Schritt 5. Schalten Sie den Fernseher und das iPhone ein, falls Sie dies noch nicht getan haben
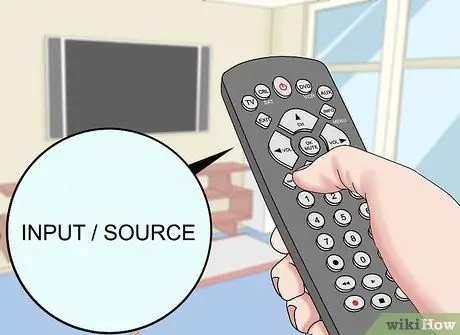
Schritt 6. Suchen und drücken Sie die Eingabemodifikatortaste für das Fernsehgerät
Diese Taste auf der Fernbedienung oder am Fernseher ist normalerweise mit "Source" oder "Input" beschriftet.
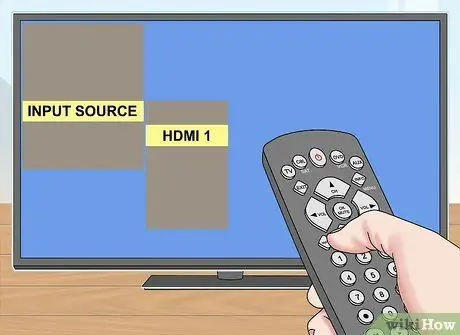
Schritt 7. Wählen Sie den HDMI-Anschluss aus, den Sie zum Anschließen Ihres iPhones verwenden möchten
Jetzt ist Ihr iPhone mit dem Fernseher verbunden.
Der Fernseher zeigt den genauen Bildschirm des iPhone 4S oder neuer an. Auf dem iPhone 4 wird der Fernsehbildschirm schwarz angezeigt, bis Sie eine Anwendung starten, die ein Video abspielt, z. B. YouTube oder TV
Methode 2 von 3: Verwenden von analogen Adaptern und Kabeln

Schritt 1. Bereiten Sie den analogen Adapter vor
- Auf dem iPhone 4S oder früher benötigst du einen Adapter mit einem 30-Pin-Anschluss an einem Ende und einem analogen Stecker mit den Farben Rot, Gelb und Weiß am anderen.
- Auf dem iPhone 5 oder höher benötigen Sie einen Lightening-zu-VGA-Adapter. Wenn am Fernseher kein VGA-Anschluss vorhanden ist, müssen Sie die Apple TV- oder HDMI-Methode verwenden. Hinweis: VGA kann kein Audio übertragen, daher müssen Sie die Kopfhörerbuchse Ihres iPhones verwenden, um den Ton wiederzugeben. Auf dem iPhone 7 empfehlen wir die Verwendung von HDMI.
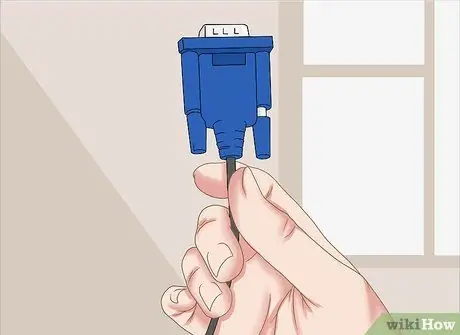
Schritt 2. Bereiten Sie ein Composite- oder VGA-Kabel vor

Schritt 3. Schließen Sie den analogen Adapter am iPhone an

Schritt 4. Verbinden Sie ein Ende des analogen Kabels mit dem Adapter und das andere Ende mit dem Fernseher
- Passen Sie die Farbe der Composite-Kabelbuchse und ihres Steckers an: Stecken Sie den gelben (Video) Stecker in die gelbe Buchse und den weißen und roten (Audio) Stecker in die Audiobuchse.
- Notieren Sie sich die auf dem Fernseher aufgedruckte Portnummer.

Schritt 5. Schalten Sie den Fernseher und das iPhone ein, falls Sie dies noch nicht getan haben
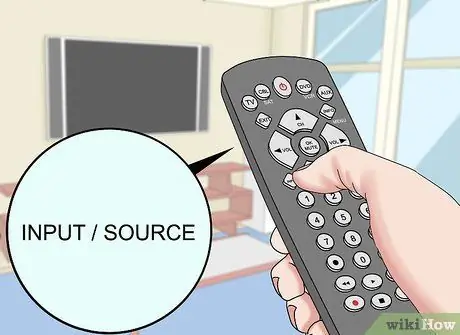
Schritt 6. Suchen und drücken Sie die Eingabemodifikatortaste für den Fernseher
Diese Taste auf der Fernbedienung oder am Fernseher ist normalerweise mit "Source" oder "Input" beschriftet.
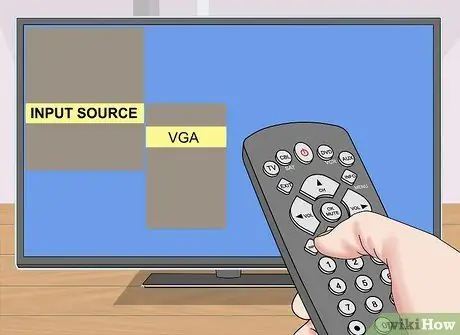
Schritt 7. Wählen Sie den VGA- oder Composite-Port aus, der zum Anschließen des iPhone verwendet wird
Jetzt ist Ihr iPhone mit dem Fernseher verbunden.
Der Fernseher zeigt den Bildschirm des iPhone 4S oder höher genau an. Auf dem iPhone 4 wird der Fernsehbildschirm schwarz angezeigt, bis Sie eine Anwendung starten, die ein Video abspielt, z. B. YouTube oder TV
Methode 3 von 3: AirPlay mit Apple TV verwenden

Schritt 1. Schalten Sie den Fernseher ein und schalten Sie die Quelle auf den Apple TV-Anschluss um
Um auf diese Weise eine Verbindung herzustellen, benötigen Sie ein iPhone 4 oder neuer und ein Apple TV der zweiten Generation (Ende 2010) oder neuer
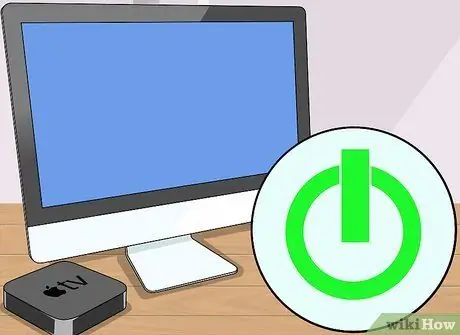
Schritt 2. Schalten Sie den Fernseher und das Apple TV-Gerät ein
Stellen Sie den Fernseher auf den Eingang ein, der mit dem Apple TV verbunden ist. Die Apple TV-Benutzeroberfläche wird angezeigt.
Wenn Sie Apple TV zum ersten Mal verwenden, richten Sie es zuerst ein
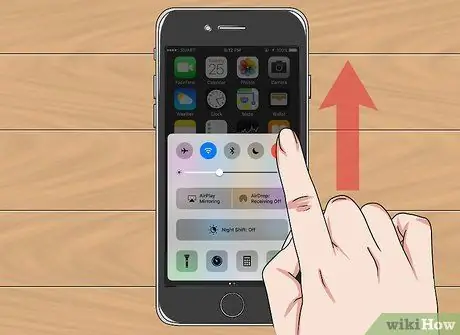
Schritt 3. Wischen Sie den iPhone-Bildschirm von unten nach oben nach oben
Dadurch wird das Kontrollzentrum aufgerufen.
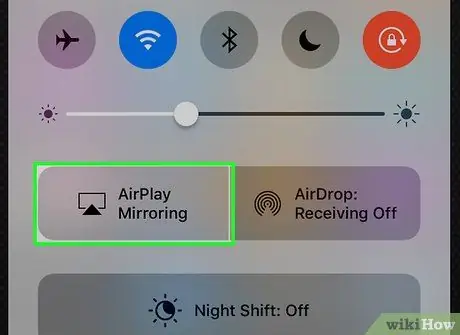
Schritt 4. Berühren Sie AirPlay-Spiegelung
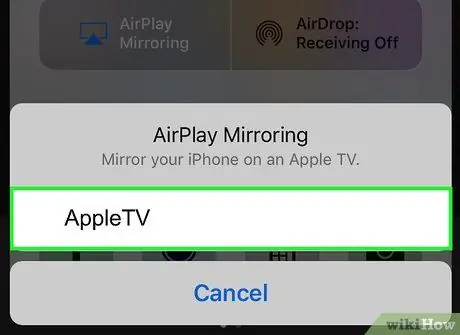
Schritt 5. Berühren Sie AppleTV
Sobald Sie dies tun, zeigt der Fernseher den iPhone-Bildschirm an.






