- Autor Jason Gerald [email protected].
- Public 2024-01-19 22:12.
- Zuletzt bearbeitet 2025-01-23 12:15.
In diesem wikiHow zeigen wir dir, wie du Java auf einem Computer aktualisierst. Während Updates normalerweise automatisch ausgeführt werden, wenn sie verfügbar sind, können Sie die Java-Update-Funktion verwenden, um Java-Updates herunterzuladen und zwangsweise auf Windows- und Mac-Computern zu installieren.
Schritt
Methode 1 von 2: Unter Windows
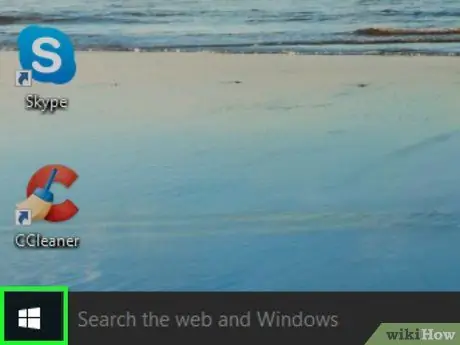
Schritt 1. Öffnen Sie das „Start“-Menü
Klicken Sie auf das Windows-Logo in der unteren linken Ecke des Bildschirms. Menüs Start “wird danach angezeigt.
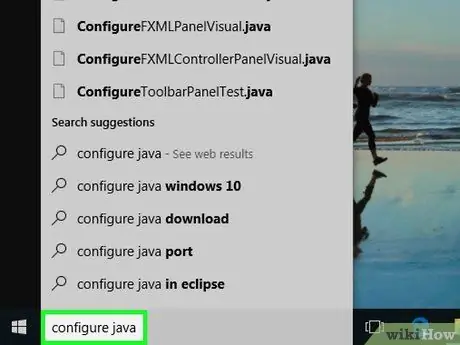
Schritt 2. Geben Sie configure java ein
Auf dem Computer wird nach einem geeigneten Programm gesucht.
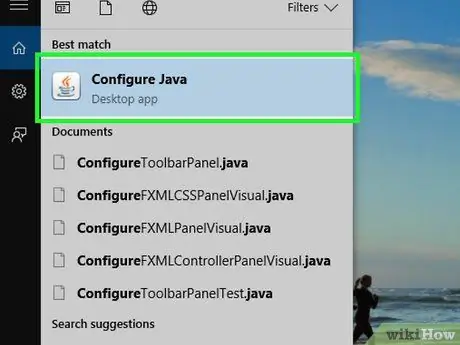
Schritt 3. Klicken Sie auf Java konfigurieren
Diese Option steht ganz oben in der Liste der entsprechenden Programme. Danach wird das Fenster der Java-Systemsteuerung angezeigt.
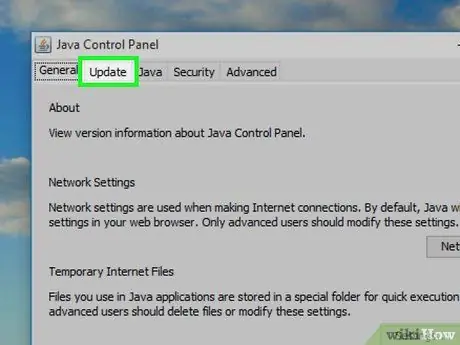
Schritt 4. Klicken Sie auf die Registerkarte Aktualisieren
Diese Registerkarte befindet sich oben im Fenster der Java-Systemsteuerung.
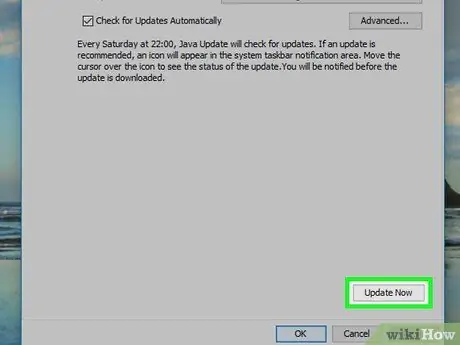
Schritt 5. Klicken Sie auf Jetzt aktualisieren
Es befindet sich in der unteren rechten Ecke des Fensters. Danach sucht Java sofort nach Updates.
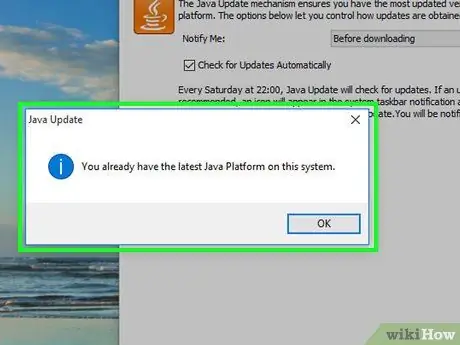
Schritt 6. Lassen Sie Java aktualisieren
Wenn Java ein verfügbares Update findet, befolgen Sie die Anweisungen auf dem Bildschirm, um das Update zu bestätigen, und lassen Sie dann den Computer das neueste Update für Java installieren.
Wenn Sie eine Meldung erhalten, dass auf Ihrem Computer die neueste Java-Version ausgeführt wird, können Sie Java nicht aktualisieren
Methode 2 von 2: Auf dem Mac
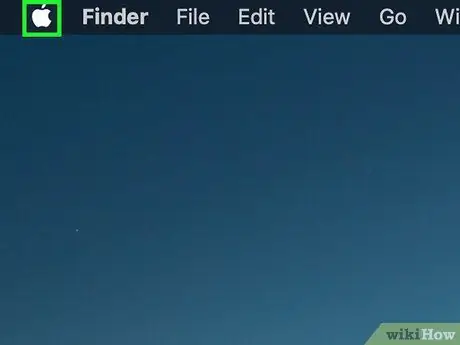
Schritt 1. Öffnen Sie das Apple-Menü
Klicken Sie auf das Apple-Logo in der oberen linken Ecke des Bildschirms. Danach erscheint ein Dropdown-Menü.
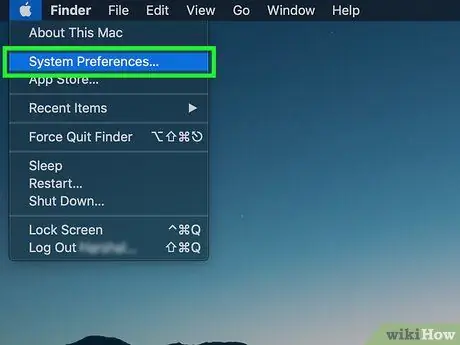
Schritt 2. Klicken Sie auf Systemeinstellungen…
Diese Option befindet sich im Dropdown-Menü. Anschließend öffnet sich das Fenster „Systemeinstellungen“.
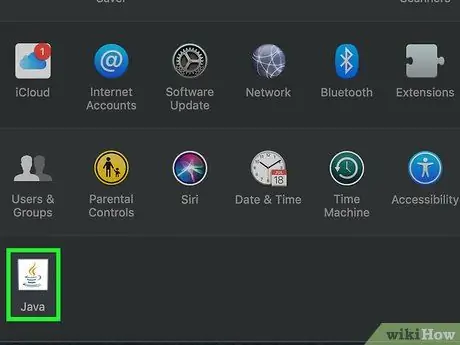
Schritt 3. Klicken Sie auf Java
Es ist ein Kaffeetassensymbol unten im Fenster "Systemeinstellungen". Möglicherweise müssen Sie die Seite scrollen, um das Symbol zu sehen.
Wenn Sie die Option " Java “im Fenster „Systemeinstellungen“gehen Sie zum letzten Schritt dieser Methode.
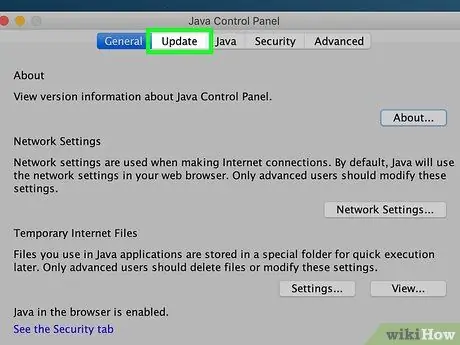
Schritt 4. Klicken Sie auf die Registerkarte Aktualisieren
Es ist eine Registerkarte am oberen Rand des Fensters.
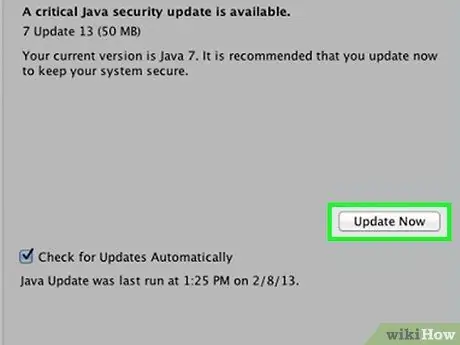
Schritt 5. Klicken Sie auf Jetzt aktualisieren
Es befindet sich in der unteren rechten Ecke des Fensters.
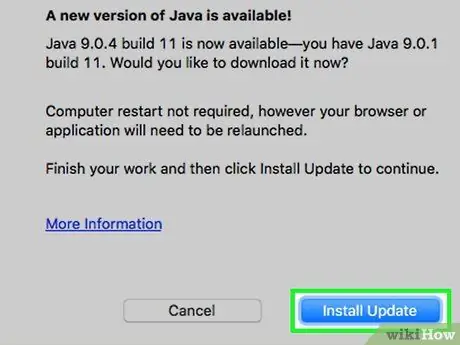
Schritt 6. Klicken Sie auf Update installieren, wenn Sie dazu aufgefordert werden
Es befindet sich in der unteren rechten Ecke des Fensters.
Wenn Sie eine Meldung erhalten, dass auf Ihrem Computer die neueste Java-Version ausgeführt wird, können Sie keine Aktualisierung durchführen
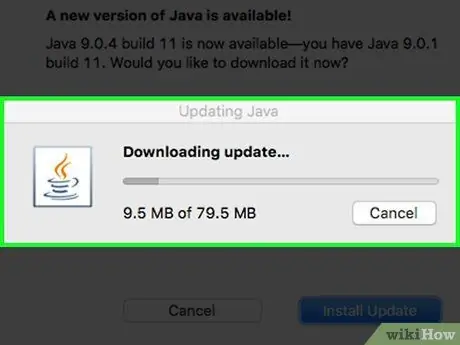
Schritt 7. Halten Sie Java auf dem neuesten Stand
Java empfängt das Update und lädt die neueste Version automatisch herunter.
Möglicherweise werden Sie zu einem bestimmten Zeitpunkt während des Aktualisierungsvorgangs aufgefordert, Ihr Computerkennwort einzugeben. Geben Sie in diesem Fall das Kennwort ein und drücken Sie die Eingabetaste
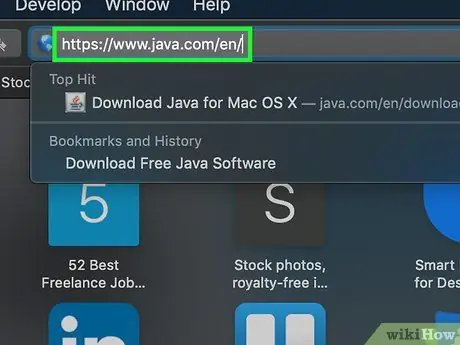
Schritt 8. Laden Sie die neueste Java-Version herunter
Wenn Sie den Eintrag nicht finden können Java “im Fenster „Systemeinstellungen“können Sie Java durch Neuinstallation aktualisieren:
- Besuchen Sie https://www.java.com/en/ über den Webbrowser Ihres Computers.
- Drück den Knopf " Kostenloser Java Download " der Rote.
- Klicken " Zustimmen und den Gratis-Download starten ”.
- Doppelklicken Sie auf die heruntergeladene Java-DMG-Datei.
- Ziehen Sie das Java-Logo auf das Ordnersymbol „Anwendungen“im angezeigten Fenster.
- Befolgen Sie die auf dem Bildschirm angezeigten Installationsanweisungen.
Tipps
- Java wird normalerweise automatisch aktualisiert. Die manuelle Installation von Updates wie in diesem Artikel beschrieben kann jedoch den Update-Prozess beschleunigen.
- Durch die Installation der neuesten Java-Version wird die aktuelle Version durch die installierte Java-Version ersetzt.






