- Autor Jason Gerald [email protected].
- Public 2023-12-16 11:03.
- Zuletzt bearbeitet 2025-01-23 12:14.
Android veröffentlicht regelmäßig Software-Updates, die in der Regel die Funktionalität und Funktionen Ihres Galaxy S3 verbessern können. In den meisten Fällen werden diese Updates automatisch gesendet und auf das Telefon heruntergeladen. Sie können Ihr Gerät jedoch auch aktualisieren, indem Sie die Menüs durchsuchen und nach Updates suchen.
Schritt
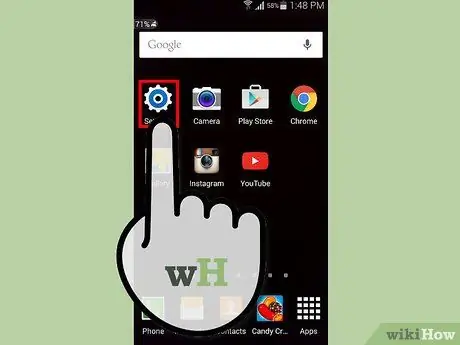
Schritt 1. Tippen Sie im Hauptbildschirm Ihres Samsung Galaxy S3 auf „Einstellungen“
Bei einigen Geräten müssen Sie auf „Menü“oder „Apps“tippen, um auf „Einstellungen“zuzugreifen
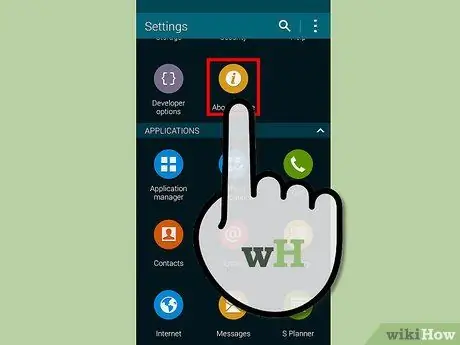
Schritt 2. Tippen Sie oben im Einstellungsmenü auf „Mehr“
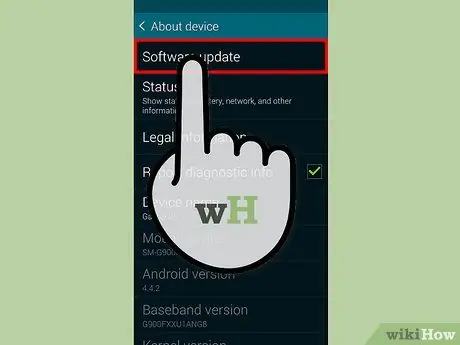
Schritt 3. Tippen Sie auf die Option „Software-Update“oder „System-Update“
”
Wenn keine der Optionen angezeigt wird, tippen Sie auf "Über das Telefon", um auf die Optionen zuzugreifen
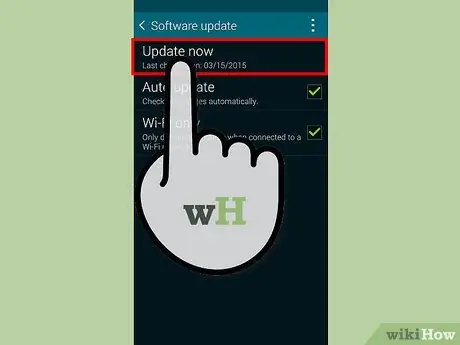
Schritt 4. Tippen Sie auf „Nach Updates suchen“oder „Samsung-Software aktualisieren“
” Ihr Telefon stellt eine Verbindung zu den Servern von Samsung her, um die Verfügbarkeit des neuesten Android-Updates zu überprüfen.
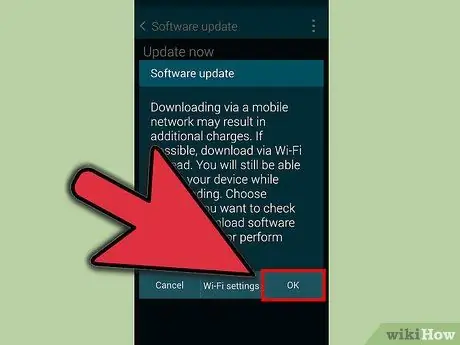
Schritt 5. Tippen Sie auf „Weiter“, wenn Sie aufgefordert werden, die Software zu aktualisieren
Das Telefon beginnt mit dem Herunterladen des Software-Updates, was einige Minuten dauern kann.
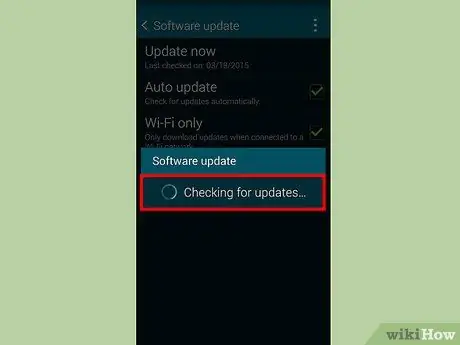
Schritt 6. Tippen Sie auf „Gerät neu starten“, wenn das Update abgeschlossen ist
Das Gerät wird neu gestartet und das Update wird angewendet.
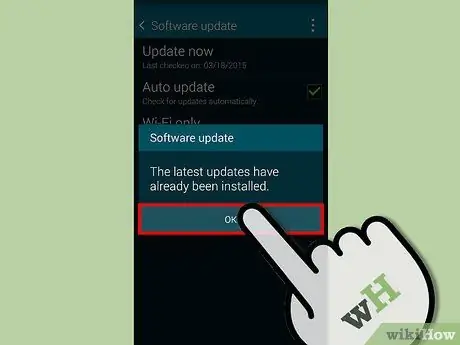
Schritt 7. Tippen Sie auf „Fertig“, nachdem Sie die Bestätigungsnachricht erhalten haben
Ihr Telefon ist jetzt aktualisiert und einsatzbereit.
Warnung
- Vermeiden Sie Software-Updates, während Sie auf wichtige Anrufe/SMS/Benachrichtigungen warten. Während einer Softwareaktualisierung wird der Telefondienst angehalten, bis die Aktualisierung abgeschlossen ist.
- Verlassen Sie nicht den Ort, an dem Sie das Update durchgeführt haben, wenn das Update noch nicht abgeschlossen ist, wenn Sie über WLAN verbunden sind. Verbindungsunterbrechungen führen dazu, dass die Software nicht genau und gründlich aktualisiert wird.






