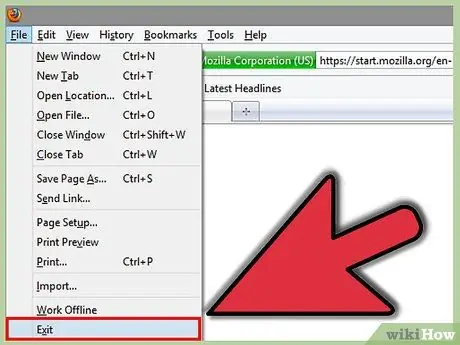- Autor Jason Gerald [email protected].
- Public 2024-01-19 22:12.
- Zuletzt bearbeitet 2025-01-23 12:14.
Wenn Sie Ihre letzten Aktivitäten verbergen und den Webverlauf in Mozilla Firefox löschen möchten, ist dies der richtige Artikel für Sie.
Schritt
Methode 1 von 3: Firefox 2.6
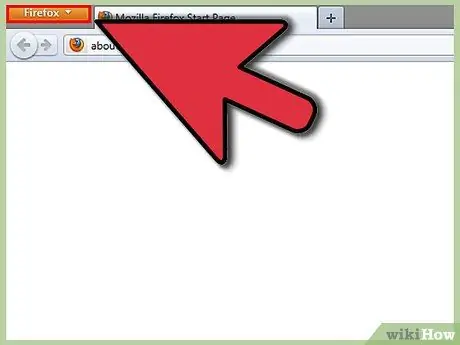
Schritt 1. Klicken Sie auf Firefox
Klicken Sie bei geöffnetem Programm auf die orangefarbene Firefox-Schaltfläche in der oberen linken Ecke.
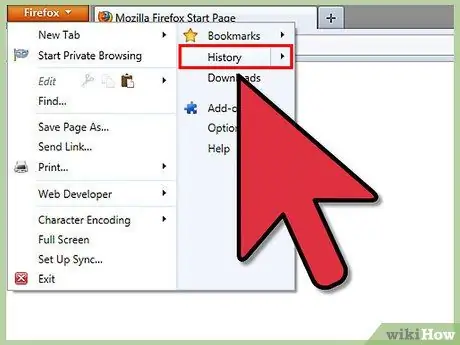
Schritt 2. Navigieren Sie zu Verlauf
Ein Menü wird angezeigt, wenn Sie auf Firefox klicken. Bewegen Sie den Mauszeiger über den Verlauf rechts neben diesem Menü.
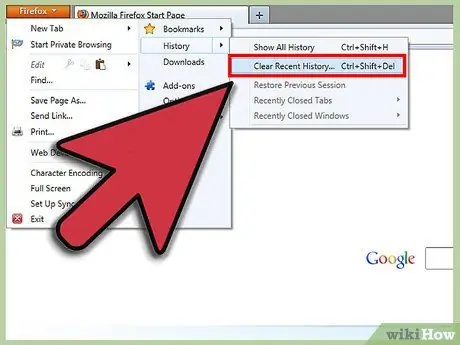
Schritt 3. Klicken Sie auf "Neuen Verlauf löschen"
Die Option zum Löschen des Webprotokolls wird angezeigt.
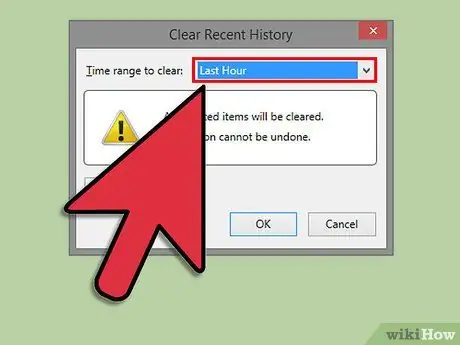
Schritt 4. Wählen Sie Ihren Zeitraum aus
Wählen Sie den Zeitraum aus, den Sie in Ihrem Webprotokoll löschen möchten.
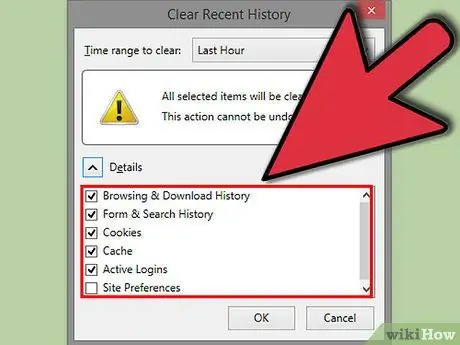
Schritt 5. Wählen Sie aus, was Sie löschen möchten
Es gibt eine Reihe verschiedener Elemente, die Sie entfernen können. Wenn Sie nicht möchten, dass jemand versehentlich herausfindet, was Sie öffnen, löschen Sie die ersten 4 Elemente (Browserverlauf, Formulare, Cookies und Cache).
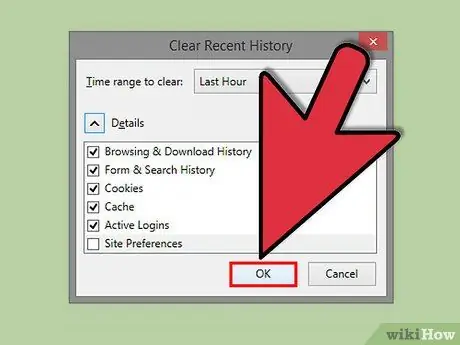
Schritt 6. Klicken Sie auf "Jetzt löschen"
Danach sind Sie fertig!
Methode 2 von 3: Firefox 4
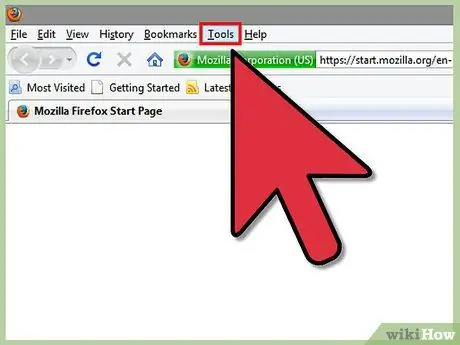
Schritt 1. Klicken Sie im Firefox-Menü auf „Extras“
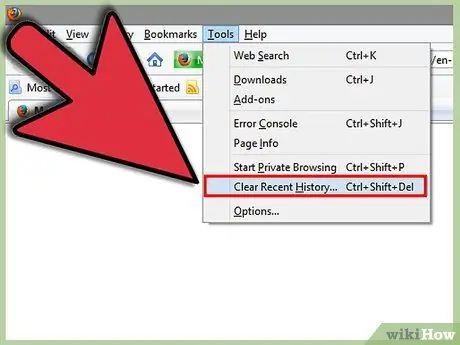
Schritt 2. Klicken Sie auf „Leeren des letzten Verlaufs“
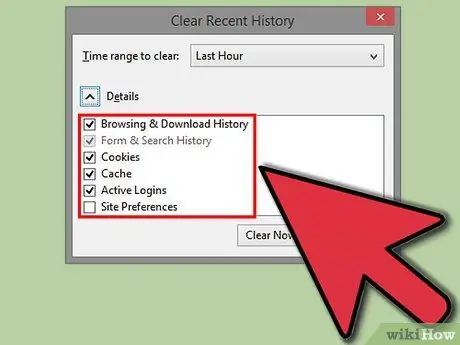
Schritt 3. Aktivieren Sie die Kontrollkästchen, die Sie löschen möchten
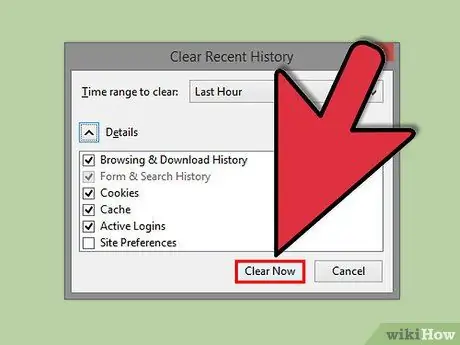
Schritt 4. Klicken Sie auf „Jetzt löschen“
Methode 3 von 3: Firefox 3.6 und niedriger
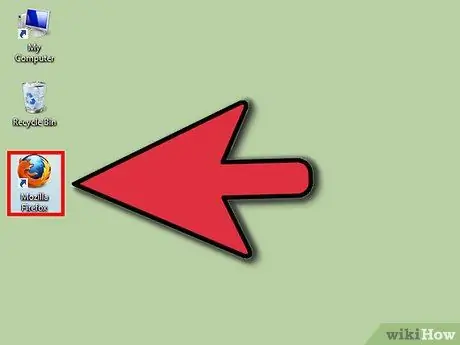
Schritt 1. Öffnen Sie Mozilla Firefox
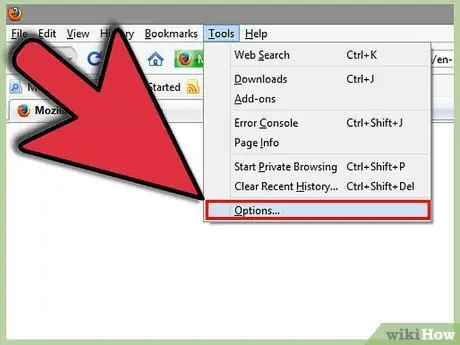
Schritt 2. Öffnen Sie die Optionen in Firefox (Extras > Optionen)
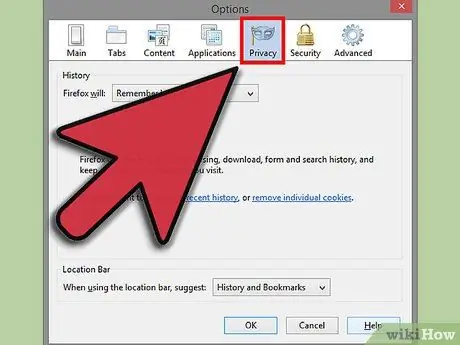
Schritt 3. Klicken Sie auf die Registerkarte Datenschutz
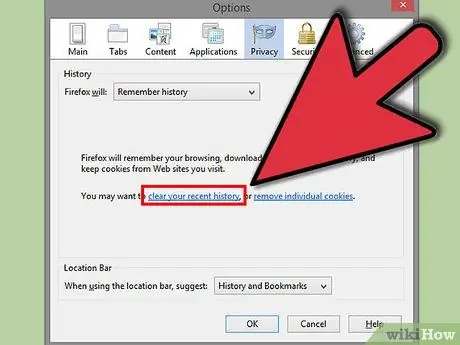
Schritt 4. Klicken Sie auf „Leeren Sie Ihren aktuellen Verlauf“
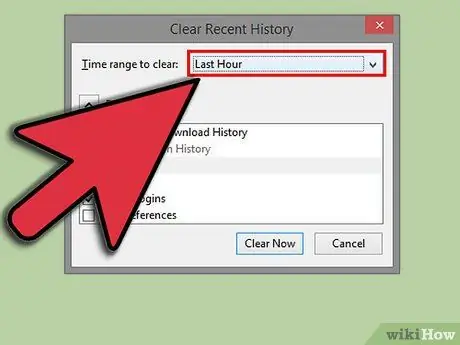
Schritt 5. Wählen Sie den Zeitraum aus, den Sie löschen möchten
Wenn Sie Ihren gesamten Verlauf löschen möchten, wählen Sie Alles.
Wenn Sie Alles auswählen, aktivieren Sie alle Optionen
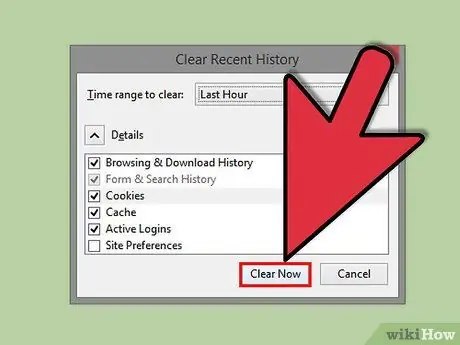
Schritt 6. Klicken Sie auf Jetzt löschen
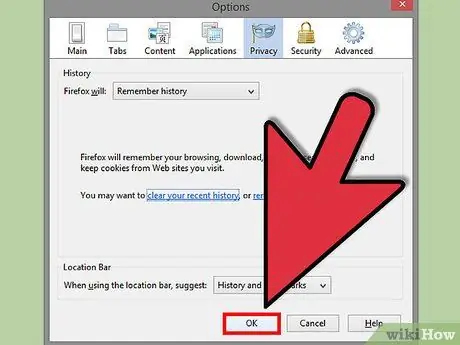
Schritt 7. Klicken Sie auf OK