- Autor Jason Gerald [email protected].
- Public 2024-01-19 22:12.
- Zuletzt bearbeitet 2025-01-23 12:14.
In diesem wikiHow zeigen wir dir, wie du alle Cookies aus dem Firefox-Browser auf deinem Computer oder Mobilgerät löschst. Cookies sind kleine Dateien, die Informationen über Ihr Surfen im Internet speichern. Wenn Sie diese Datei löschen möchten, können Sie dies in den Firefox-Einstellungen tun.
Schritt
Methode 1 von 3: Auf einem Desktop-Computer
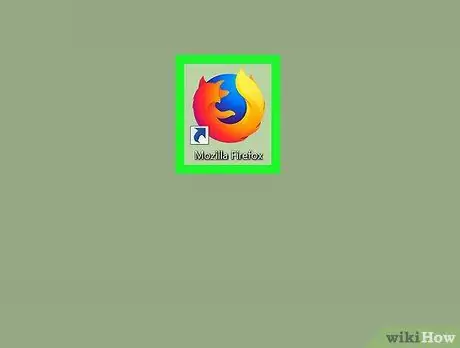
Schritt 1. Starten Sie Firefox
Doppelklicken Sie auf das Firefox-Symbol, das wie ein orangefarbener Fuchs auf blauem Hintergrund aussieht.
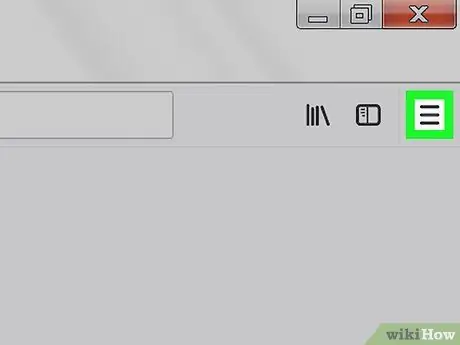
Schritt 2. Klicken Sie auf in der oberen rechten Ecke
Dadurch wird ein Dropdown-Menü angezeigt.
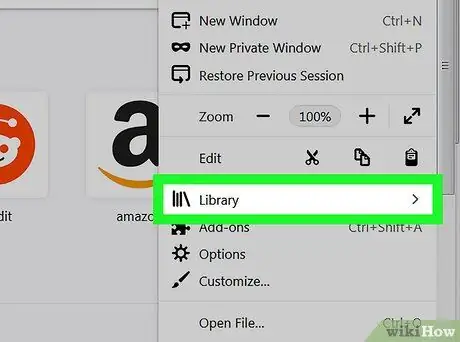
Schritt 3. Klicken Sie oben im Dropdown-Menü auf Bibliothek
Im Menü öffnet sich eine neue Seite.
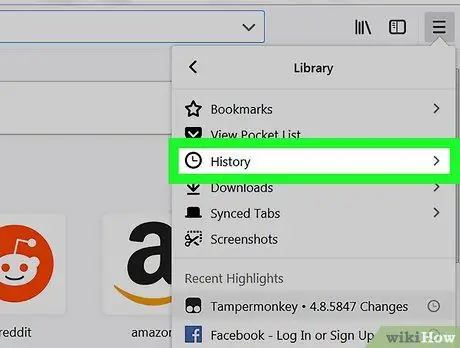
Schritt 4. Klicken Sie oben im Dropdown-Menü auf Verlauf
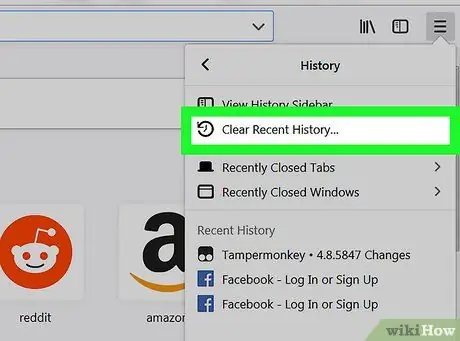
Schritt 5. Klicken Sie auf Letzten Verlauf löschen…
Diese Option befindet sich oben im Dropdown-Menü "Verlauf". Dadurch wird ein Popup-Fenster geöffnet.
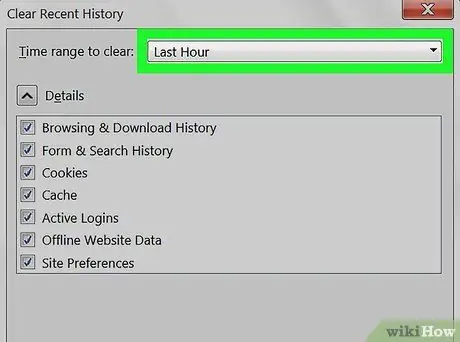
Schritt 6. Klicken Sie auf das Dropdown-Feld "Zeitspanne zum Löschen"
Es ist ein Kästchen oben im Popup-Fenster. Dadurch wird ein Dropdown-Menü angezeigt.
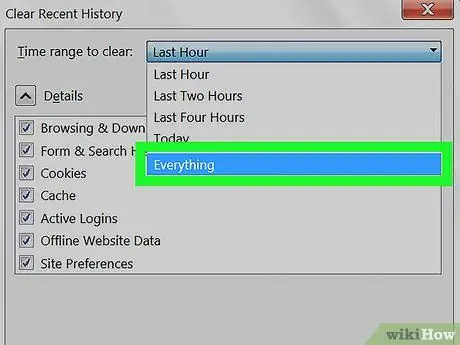
Schritt 7. Klicken Sie im Dropdown-Menü auf Alles
Wenn Sie es auswählen, werden alle Cookies Ihres Browsers gelöscht (nicht nur Cookies, die innerhalb eines Tages oder einer Woche liegen).
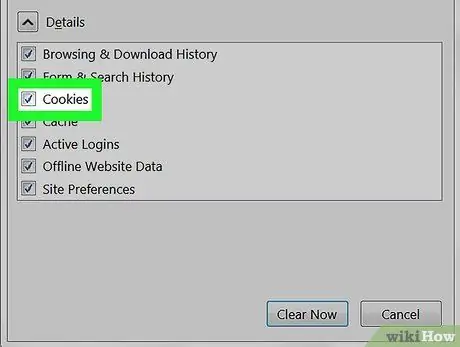
Schritt 8. Aktivieren Sie das Kontrollkästchen „Cookies“
Das Feld befindet sich in der Mitte des Popup-Fensters.
- Sie können in diesem Fenster alles andere außer dem Kästchen "Cookies" deaktivieren.
- Alle markierten Elemente werden dauerhaft gelöscht, wenn Sie Ihre Cookies löschen.
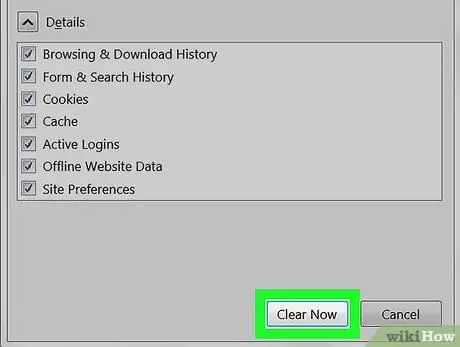
Schritt 9. Klicken Sie unten im Popup-Fenster auf die Option Jetzt löschen
Dadurch werden die Cookies im Firefox-Browser gelöscht.
Warten Sie einige Minuten, bis Firefox das Löschen von Cookies abgeschlossen hat
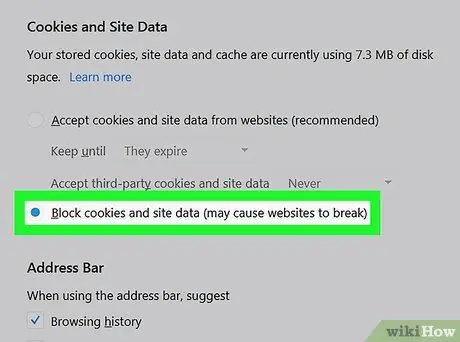
Schritt 10. Treffen Sie Vorkehrungen, um zu verhindern, dass Cookies in Zukunft erneut angezeigt werden
Um Firefox so einzustellen, dass keine Cookies gespeichert werden, gehen Sie wie folgt vor, um sie zu deaktivieren:
- Klicken ☰.
- Klicken Optionen (oder Einstellungen auf einem Mac-Computer).
- Klicken Sie auf die Registerkarte Privatsphäre & Sicherheit.
- Scrollen Sie nach unten zur Überschrift "Cookies und Site-Daten".
- Aktivieren Sie das Kontrollkästchen "Cookies und Websitedaten blockieren".
Methode 2 von 3: Auf dem iPhone
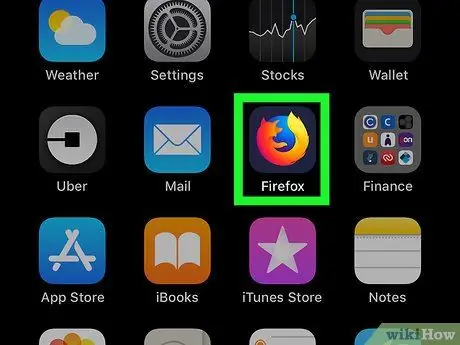
Schritt 1. Starten Sie Firefox
Tippen Sie dazu auf das Firefox-Symbol, das ein orangefarbener Fuchs auf dunkelblauem Hintergrund ist.
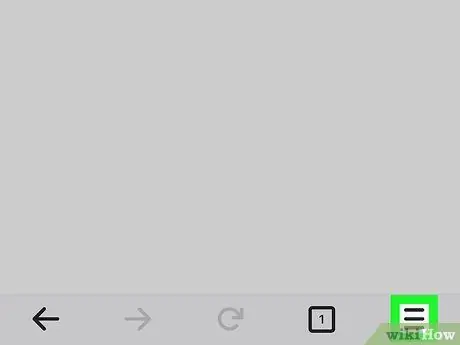
Schritt 2. Tippen Sie auf in der unteren rechten Ecke
Möglicherweise müssen Sie nach unten oder oben scrollen, um es zu finden. Ein Menü wird geöffnet.
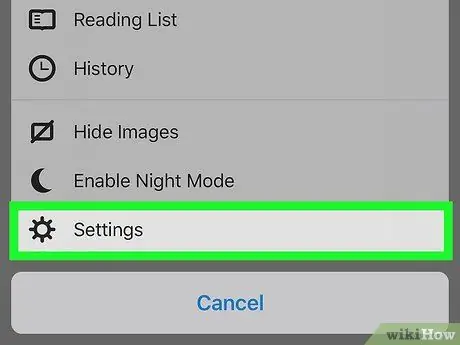
Schritt 3. Tippen Sie im Menü auf Einstellungen
Die Seite Einstellungen wird geöffnet.
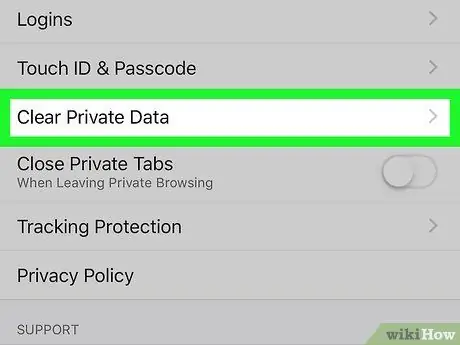
Schritt 4. Scrollen Sie auf dem Bildschirm nach unten und tippen Sie dann auf Private Daten löschen
Es befindet sich in der Mitte der Einstellungsseite.
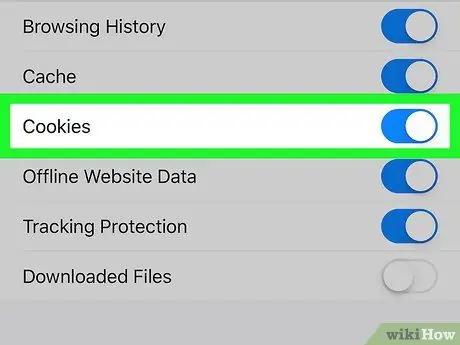
Schritt 5. Tippen Sie auf die weiße Schaltfläche „Cookies“
Die Schaltfläche wird blau und zeigt damit an, dass Cookies gelöscht werden, wenn Sie die Option zum Löschen personenbezogener Daten auswählen.
- Sie können auch festlegen, dass andere Daten nicht gelöscht werden, indem Sie auf die andere blaue Schaltfläche auf der Seite tippen, um sie auszuschalten. Achten Sie jedoch darauf, dass die Schaltfläche „Cookies“blau bleibt.
- Überspringen Sie diesen Schritt, wenn die Schaltfläche "Cookies" blau geworden ist.
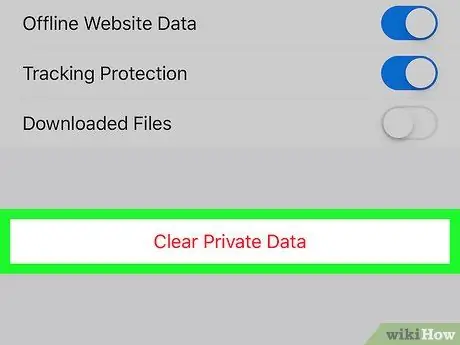
Schritt 6. Tippen Sie auf Private Daten löschen
Diese Option befindet sich am unteren Bildschirmrand.
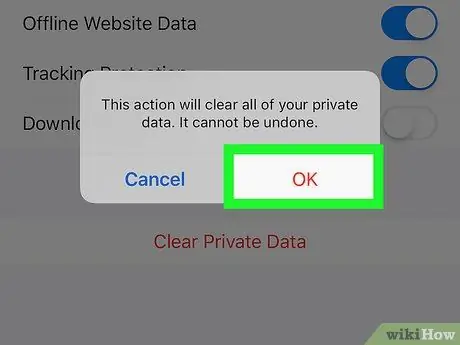
Schritt 7. Tippen Sie auf OK, wenn Sie dazu aufgefordert werden
Dies startet Firefox mit dem Löschen von Cookies.
Warten Sie einige Minuten, bis Firefox das Löschen von Cookies abgeschlossen hat
Methode 3 von 3: Auf einem Android-Gerät
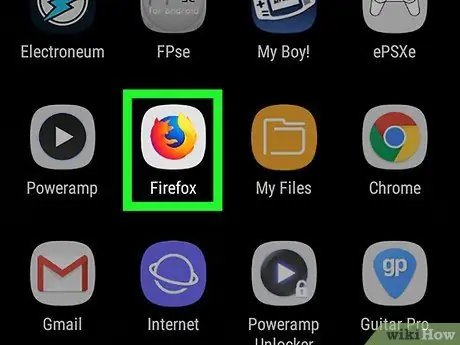
Schritt 1. Starten Sie Firefox
Tippen Sie dazu auf das Firefox-Symbol, das ein orangefarbener Fuchs auf dunkelblauem Hintergrund ist.
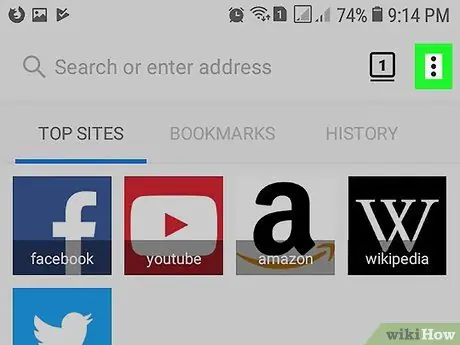
Schritt 2. Tippen Sie auf das in der oberen rechten Ecke
Dadurch wird ein Dropdown-Menü angezeigt.
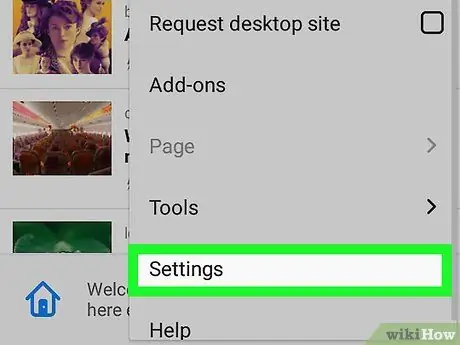
Schritt 3. Tippen Sie im Dropdown-Menü auf Einstellungen
Die Seite Einstellungen wird geöffnet.
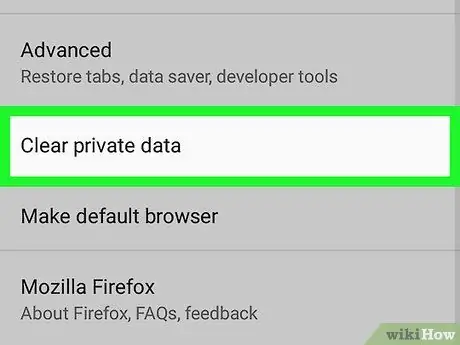
Schritt 4. Tippen Sie auf Private Daten löschen
Diese Option befindet sich oben auf der Einstellungsseite.
Auf Tablets befindet sich diese Option auf der linken Seite der Einstellungsseite
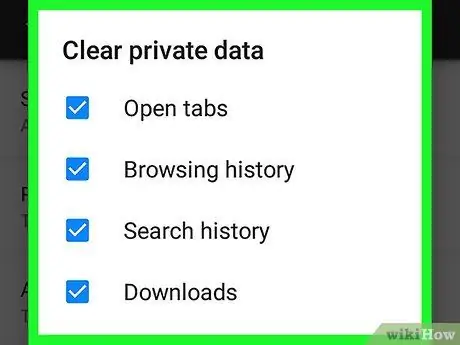
Schritt 5. Tippen Sie oben auf der Seite „Private Daten löschen“auf Jetzt löschen
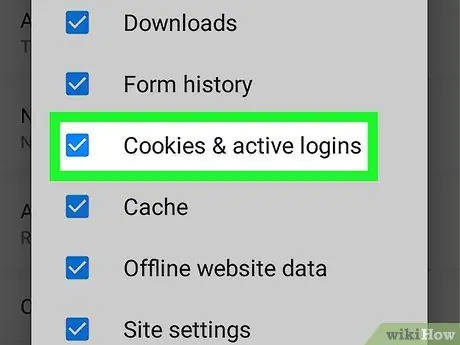
Schritt 6. Aktivieren Sie das Kontrollkästchen "Cookies & aktive Anmeldungen"
Sie können alle Kontrollkästchen auf dieser Seite deaktivieren, mit Ausnahme des Kontrollkästchens "Cookies & aktive Anmeldungen".
Überspringen Sie diesen Schritt, sobald das Kontrollkästchen aktiviert ist
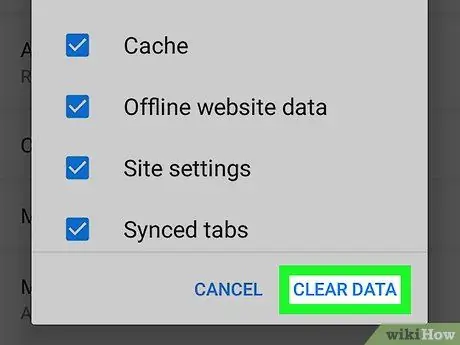
Schritt 7. Tippen Sie auf DATEN LÖSCHEN, die sich in der unteren rechten Ecke befindet
Dadurch werden die Cookies im Firefox-Browser gelöscht.
Warten Sie einige Minuten, bis Firefox das Löschen von Cookies abgeschlossen hat
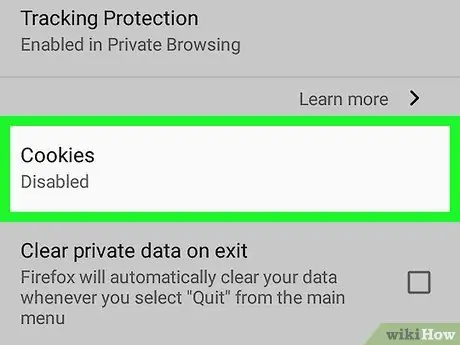
Schritt 8. Treffen Sie Vorkehrungen, um zu verhindern, dass Cookies in Zukunft erneut angezeigt werden
Um Firefox so einzustellen, dass keine Cookies auf Android-Geräten gespeichert werden, gehen Sie wie folgt vor, um sie zu deaktivieren:
- Zapfhahn Privatsphäre das ist auf der Firefox-Einstellungsseite.
- Zapfhahn Kekse.
- Zapfhahn Behinderte im Popup-Menü.






