- Autor Jason Gerald [email protected].
- Public 2024-01-19 22:12.
- Zuletzt bearbeitet 2025-01-23 12:14.
Der Tilgungsplan zeigt die Verzinsung eines Festzinsdarlehens und die Reduzierung des Hauptdarlehens durch Tilgung. Der Zeitplan zeigt auch einen detaillierten Zeitplan aller Zahlungen, damit Sie wissen, welcher Betrag in das Hauptdarlehen einfließt und was als Zinsaufwand ausbezahlt wird. Ein Amortisationsplan lässt sich ganz einfach mit Microsoft Excel erstellen. Beginnen Sie mit Schritt 1, um zu Hause einen Amortisationsplan zu erstellen, ohne jemanden dafür bezahlen zu müssen!
Schritt
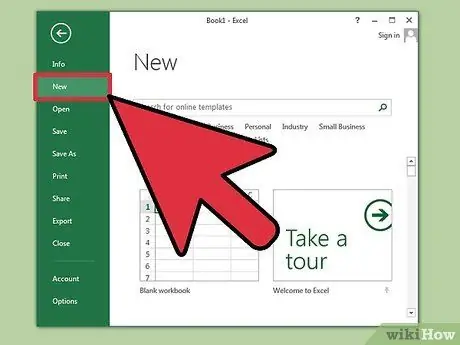
Schritt 1. Öffnen Sie Microsoft Excel und öffnen Sie eine neue Tabelle
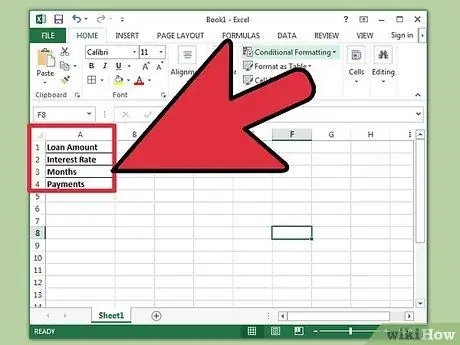
Schritt 2. Beschriften Sie die Zellen A1 bis A4 wie folgt:
Kreditbetrag, Zinsen, Monat und Zahlung.
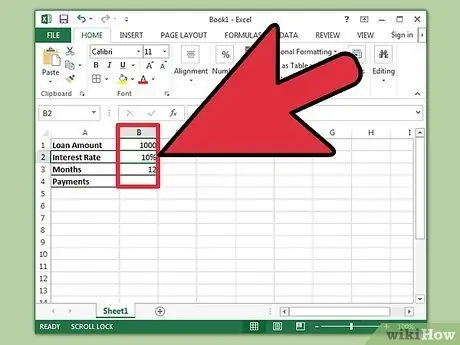
Schritt 3. Geben Sie die Informationen zum Darlehen in die Zellen B1 bis B3 ein
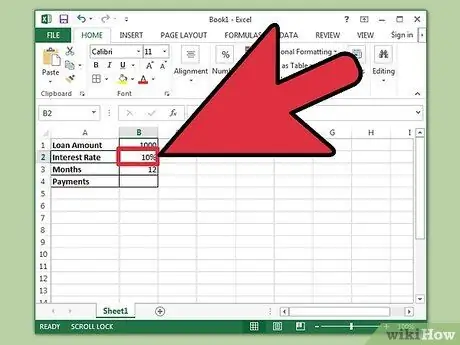
Schritt 4. Geben Sie den Kreditzinssatz in Prozent ein
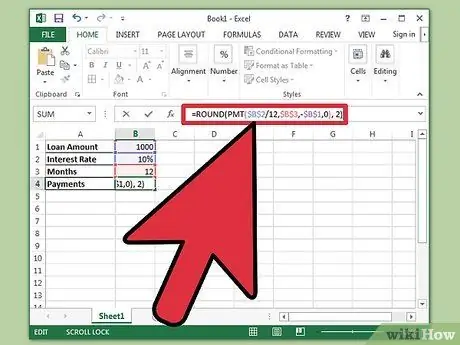
Schritt 5. Berechnen Sie die Zahlung in Zelle B4, indem Sie " =ROUND(PMT($B$2/12, $B$3, -$B$1, 0)" in das Formelfeld ohne Anführungszeichen eingeben und dann die Eingabetaste drücken
- Das Dollarzeichen in der Formel dient als absoluter Bezug, damit die eingegebene Formel immer in der angegebenen Zelle nachschlägt, auch wenn die Formel in einen Teil des Arbeitsblatts kopiert wird.
- Der Zinssatz muss durch 12 geteilt werden, da es sich um einen Jahreszins handelt, der monatlich berechnet wird.
- Wenn Ihr Darlehen beispielsweise 150.000 USD zu 6 Prozent Zinsen für 30 Jahre (360 Monate) beträgt, betragen die Kreditrückzahlungen 899,33 USD.
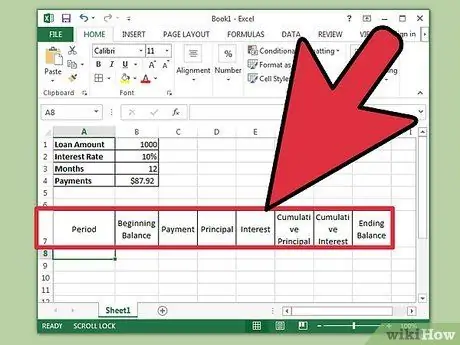
Schritt 6. Beschriften Sie die Zellen A7 bis H7 wie folgt:
Zeitraum, Anfangssaldo, Zahlung, Hauptdarlehen, Zinsen, Kumulatives Hauptdarlehen, Kumulative Zinsen und Endsaldo.
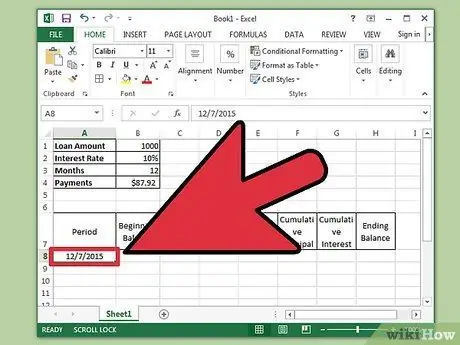
Schritt 7. Geben Sie Werte in die Spalte Zeitraum ein
- Geben Sie Monat und Jahr der ersten Kreditzahlung in Zelle A8 ein. Die Spalte muss so formatiert sein, dass Monat und Jahr korrekt angezeigt werden.
- Wählen Sie die Zelle aus, klicken Sie und ziehen Sie sie nach unten, um die Spalte bis zu Zelle A367 zu füllen. Stellen Sie sicher, dass die Option zum automatischen Ausfüllen auf "Monate füllen" eingestellt ist.
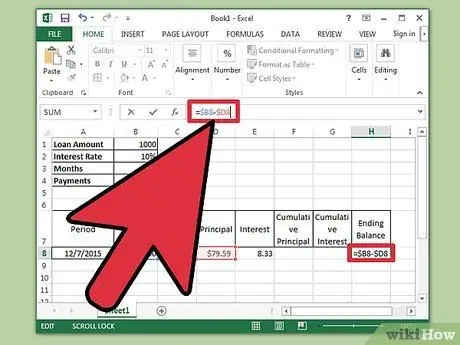
Schritt 8. Schließen Sie den Vorgang der Dateneingabe in die Zellen B8 bis H8 ab
- Geben Sie den Eröffnungssaldo in Zelle B8 ein.
- Geben Sie "=$B$4" in Zelle C8 ein und drücken Sie dann "Enter".
- Erstellen Sie in Zelle E8 eine Formel, um die Zinsen für den Anfangssaldo der Periode zu berechnen. Die Formel lautet "=RUNDE($B8*($B$2/12), 2)". Das einzelne Dollarzeichen wird verwendet, um eine relative Referenz zu erstellen. Die Formel sucht nach der entsprechenden Zelle in Spalte B.
- Ziehen Sie in Zelle D8 den Darlehenszinsbetrag in Zelle E8 von der Gesamtzahlung in C8 ab. Verwenden Sie relative Referenzen, damit diese Zellen korrekt kopiert werden können. Die Formel lautet " =$C8-$E8".
- Erstellen Sie in Zelle H8 eine Formel, um den Teil der Hauptdarlehenszahlung vom Anfangssaldo für die Periode abzuziehen. Die Formel lautet " =$B8-$D8".
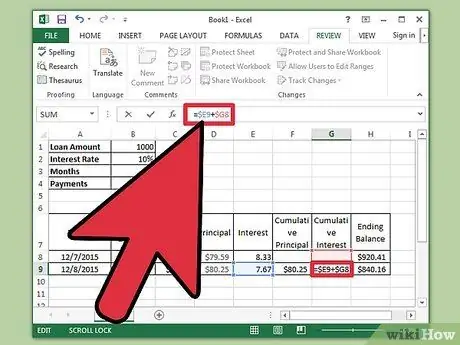
Schritt 9. Setzen Sie den Zeitplan fort, indem Sie die folgenden Einträge in den Zellen B9 bis H9 vornehmen
- Zelle B9 muss eine Referenz relativ zum Endsaldo der vorherigen Periode enthalten. Geben Sie "=$H8" in die Zelle ein und drücken Sie dann die Eingabetaste. Kopieren Sie die Zellen C8, D8 und E8 und fügen Sie sie in C9, D9 und E9 ein. Kopieren Sie Zelle H8 und fügen Sie sie in H9 ein. Die Vorteile der relativen Referenz sind in diesem Schritt spürbar.
- Geben Sie in Zelle F9 die Formel für die tabellarische Darstellung des kumulierten gezahlten Hauptdarlehens ein. Die Formel lautet: " =$D9+$F8." Machen Sie dasselbe für die kumulative Zinszelle in G9, nämlich: " =$E9+$G8."
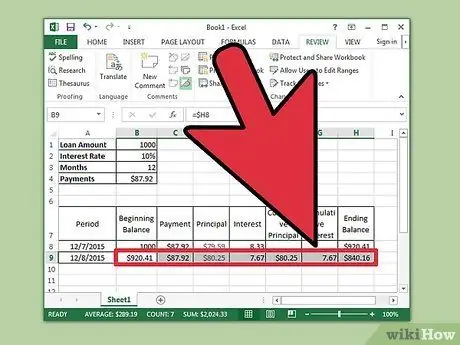
Schritt 10. Vervollständigen Sie den Amortisationsplan
- Markieren Sie die Zellen B9 bis H9, bewegen Sie den Cursor über die untere rechte Ecke der Zellenauswahl, bis ein schwarzes Plus-Cursorzeichen erscheint. Klicken Sie auf die Auswahl und ziehen Sie sie bis zur Zeile 367. Lassen Sie die Maustaste los.
- Stellen Sie sicher, dass die Option zum automatischen Ausfüllen auf "Zellen kopieren" eingestellt ist und der Endsaldo 0,00 USD beträgt.
Tipps
- Sie können nun durch eine beliebige Kredittilgungsperiode blättern, um die Höhe der Tilgungszahlungen für das Hauptdarlehen, den Betrag, der als Zinsen für den Kredit berechnet wurde, und den Betrag der Tilgung zuzüglich der bisher gezahlten Zinsen anzuzeigen.
- Wenn der Endsaldo nicht 0,00 USD beträgt, stellen Sie sicher, dass die verwendeten Formeln relative und absolute Referenzen gemäß den Anweisungen verwenden und die Zellen korrekt kopiert wurden.






