- Autor Jason Gerald [email protected].
- Public 2023-12-24 12:07.
- Zuletzt bearbeitet 2025-01-23 12:14.
Verschiedene Arten von Smartphones haben unterschiedliche Optionen oder Anwendungen mit mehreren Funktionen, mit denen Sie Ihr Gerät anpassen können. Sie können nicht nur Ihr Telefon, sondern auch Ihren Computer anpassen, indem Sie Ihr Telefon an einen Computer anschließen. Ein Beispiel ist die Verwendung einer Webkamera (Webcam). Anstatt Geld für eine Webcam auszugeben, können Sie ein Nokia-Telefon mit Symbian OS zur Hand nehmen und die integrierte Kamera als Webcam auf Ihrem PC verwenden.
Schritt
Teil 1 von 3: SmartCam installieren
Schritt 1. Laden Sie die App namens SmartCam herunter
Sie müssen es auf Ihrem Telefon und PC installieren.
-
Sie können die PC-App unter https://sourceforge.net/projects/smartcam/?source=navbar herunterladen.

Verbinden Sie die Nokia Mobile Camera mit dem PC Schritt 1Bullet1 - Die Symbian-Anwendung kann hier heruntergeladen werden:

Verbinden Sie die Nokia Mobile Kamera mit dem PC Schritt 1Bullet2
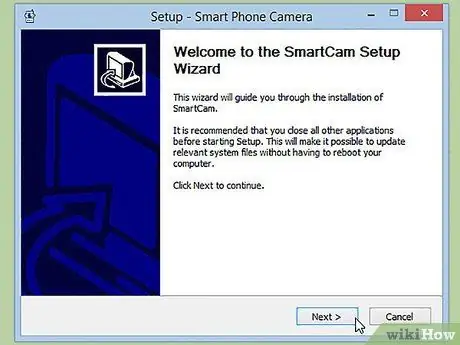
Schritt 2. Installieren Sie die SmartCam-App auf Ihrem PC
Befolgen Sie die Installationsanweisungen, damit Sie es ordnungsgemäß auf Ihrem Computer installieren können.
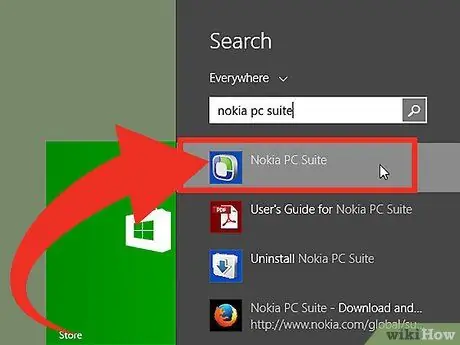
Schritt 3. Öffnen Sie die Nokia PC Suite
Wenn Sie es noch nicht auf Ihrem Computer installiert haben, können Sie es von der mit Ihrem Telefonpaket gelieferten CD installieren oder das Programm von https://www.nokia.com/global/support/nokia-pc-suite herunterladen /.
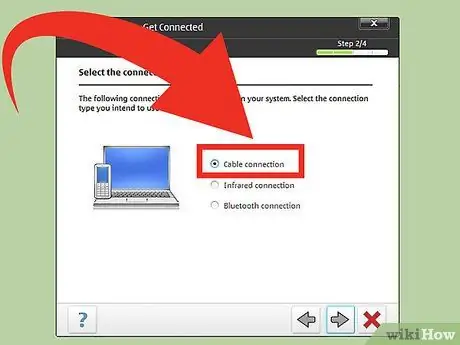
Schritt 4. Verbinden Sie Ihr Telefon mit dem Computer
Stecken Sie das Datenkabel in Ihr Telefon und das andere Ende des Kabels in einen USB-Anschluss Ihres Computers.
Warten Sie, bis die Nokia PC Suite Ihr Telefon erkennt
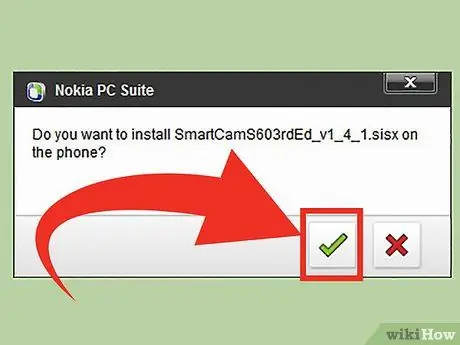
Schritt 5. Ziehen Sie die heruntergeladene Symbian SmartCam-Datei in die Nokia PC Suite, um sie zu installieren
Symbian-Dateien haben die Dateierweiterung.sis
Teil 2 von 3: SmartCam auf dem PC einrichten
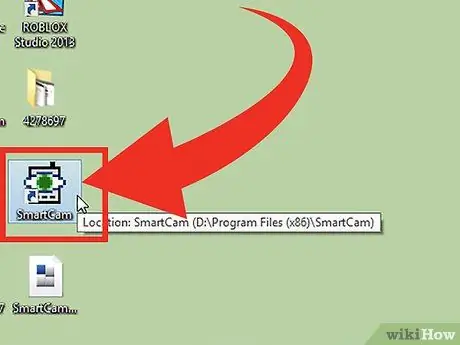
Schritt 1. Führen Sie die SmartCam-App aus
Klicken Sie auf das Verknüpfungssymbol auf dem Desktop, um es zu öffnen.
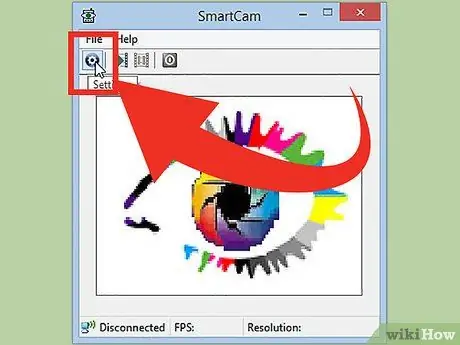
Schritt 2. Klicken Sie auf das Zahnradsymbol in der oberen linken Ecke des Fensters, um die Einstellungen zu öffnen
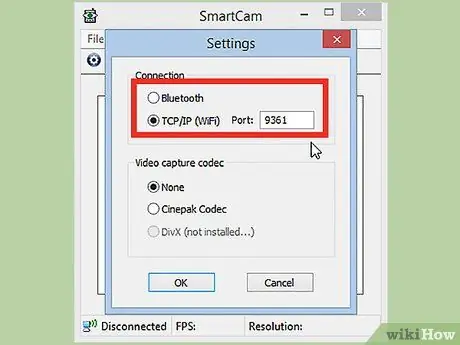
Schritt 3. Wählen Sie den Verbindungstyp aus, den Sie für Ihr Telefon und Ihren Computer verwenden möchten
Sie können die beiden über Wi-Fi oder Bluetooth verbinden.
Wenn Sie die TCP/IP-WLAN-Option verwenden möchten, müssen Sie eine 4-stellige Basisnummer angeben. Verwenden Sie keine einfache 4-stellige Verbindung, da dies nicht funktioniert
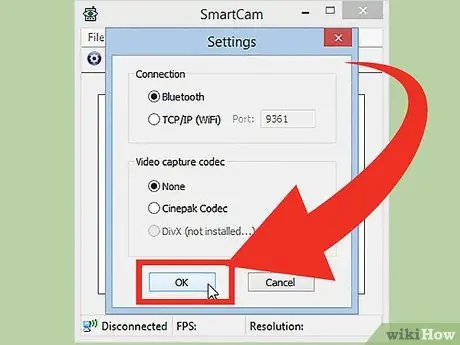
Schritt 4. Klicken Sie auf OK, um die Einstellungen zu speichern
Teil 3 von 3: SmartCam auf dem Telefon einrichten
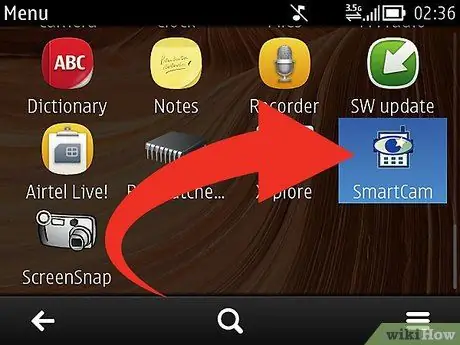
Schritt 1. Führen Sie die App auf Ihrem Telefon aus
Drücken Sie nach der Ausführung den Softkey oder die Navigationstaste Ihres Telefons, um das Optionsmenü in der Anwendung zu öffnen.
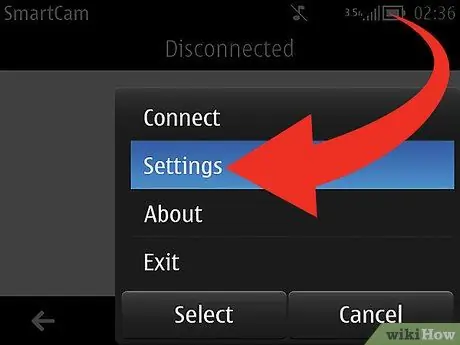
Schritt 2. Scrollen Sie zum Optionsmenü und wählen Sie "Einstellungen
"
Wenn Sie eine Bluetooth-Verbindung verwenden möchten, können Sie diesen Schritt überspringen und mit Schritt 4 fortfahren
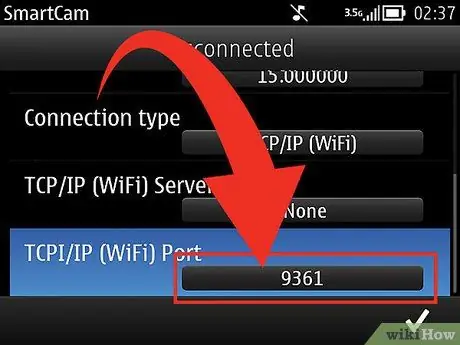
Schritt 3. Geben Sie dieselbe Basisnummer, die Sie in der SmartCam-App auf dem PC eingegeben haben, in das Feld Wi-Fi TCP/IP ein
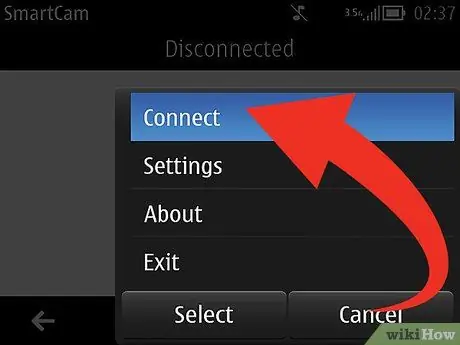
Schritt 4. Öffnen Sie das App-Optionsmenü auf Ihrem Telefon und wählen Sie „Verbinden
"
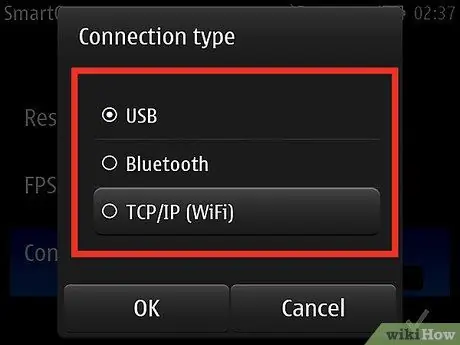
Schritt 5. Wählen Sie Bluetooth oder TCP/IP Wi-Fi
- Um eine Verbindung über Bluetooth herzustellen, aktiviert die App Bluetooth auf Ihrem Telefon und sucht nach Geräten in der Nähe. Wählen Sie Ihren Computer aus der Liste der erkannten Bluetooth-Geräte aus, um eine Verbindung herzustellen.
- Um eine Verbindung über TCP/IP Wi-Fi herzustellen, geben Sie die IP-Adresse Ihres Computers in das Servernamensfeld ein. Wählen Sie Ihren Computernamen in der Liste der verfügbaren Zugangspunkte aus und warten Sie, bis die Anwendung den Verbindungsaufbau abgeschlossen hat.
- Die Kameraansicht Ihres Telefons wird jetzt in der SmartCam-App auf Ihrem Computer angezeigt.
Tipps
- Die SmartCam-App ist auch für andere mobile Betriebssysteme wie Android und Bada verfügbar.
- Sie können die IP-Adresse Ihres Computers mit einem Eingabeaufforderungsprogramm abrufen.
- Sie können die SmartCam-Anwendung auch auf Ihrem Telefon installieren, ohne die Nokia PC Suite zu verwenden. Kopieren Sie einfach die.sis-Datei in den Speicher Ihres Telefons und öffnen Sie die Datei auf Ihrem Telefon. Dazu muss auf Ihrem Telefon ein Datei-Explorer installiert sein.






