In diesem wikiHow zeigen wir dir, wie du ein HyperX Cloud-Headset mit einem PC (Desktop oder Laptop), Smartphone oder Tablet verbindest.
Schritt
Methode 1 von 2: Verbindung zum PC herstellen

Schritt 1. Verbinden Sie den jema Lautsprecher mit der Kontrollbox
Die Kontrollbox ist eine kleine Box mit einem Lautstärkeregler, einem Lautsprecher und einem Mikrofon. Stecken Sie jedes Kabel, das an den gemeinsamen Lautsprecher angeschlossen ist, gemäß dem Etikett auf der Verpackung in den Anschluss.
- Wenn der gemeinsame Lautsprecher nur ein Kabel hat, stecken Sie es in die 1/8-Zoll-Buchse an der Kontrollbox.
- Ihre Freisprecheinrichtung enthält ein Verlängerungskabel. Wenn das Kabel zu eng ist, stecken Sie den gemeinsamen Lautsprecheranschluss in das Verlängerungskabel und schließen Sie dann das Verlängerungskabel an die Steuereinheit an.

Schritt 2. Verbinden Sie die Kontrollbox mit dem Computer
Wenn die Steuereinheit über ein USB-Kabel verfügt, schließen Sie es an einen verfügbaren USB-Anschluss an. Wenn das Kabel zwei 1/8-Zoll-Anschlüsse hat, verbinden Sie den gemeinsamen Lautsprecheranschluss mit dem Lautsprecheranschluss am PC und den PC-Anschluss mit dem Mikrofonanschluss.
Wenn Sie keinen USB-Anschluss haben und einen Laptop ohne separate Mikrofon- und Lautsprecheranschlüsse verwenden, lesen Sie das Segment Verbinden mit Mobilgeräten
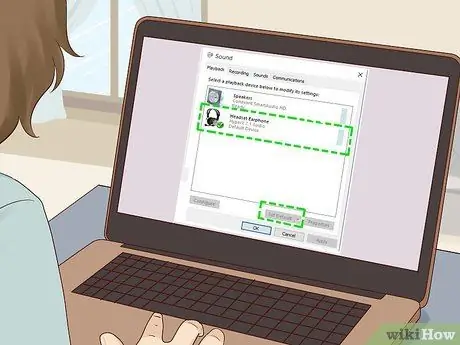
Schritt 3. Legen Sie den Jema-Lautsprecher als Basis-Audiogerät fest (Standard)
Hier ist wie:
- Drücken Sie Win+S, um die Suchleiste zu öffnen.
- Geben Sie Ton in die Suchleiste ein.
- Klicken Klang. Das Sound-Panel wird geöffnet.
- Klicken Sie mit der rechten Maustaste auf Ihren HyperX-Lautsprecher.
- Klicken Als Standardgerät festlegen.
- Klicken Anwenden.
- Lassen Sie dieses Fenster geöffnet (klicken Sie noch nicht auf OK).
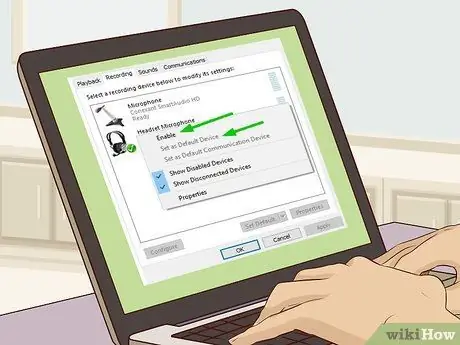
Schritt 4. Stellen Sie die Freisprecheinrichtung als Basismikrofon ein
Hier ist wie:
- Klicken Sie auf das Etikett Aufzeichnung oben im Sound-Panel.
- Klicken Sie mit der rechten Maustaste auf das HyperX-Plug-In.
- Klicken Als Standardgerät festlegen.
- Klicken Anwenden.
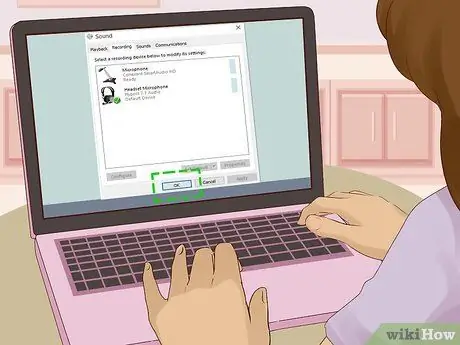
Schritt 5. Klicken Sie auf OK
Jetzt ist der jemala-Lautsprecher mit dem PC verbunden und spielbereit. Alle Audio- und Mikrofonaktivitäten werden zum und vom gemeinsamen Lautsprecher geleitet.
Methode 2 von 2: Verbinden mit einem Mobilgerät

Schritt 1. Verbinden Sie den jema Lautsprecher mit der Kontrollbox
Die Kontrollbox ist eine kleine Box mit einem Lautstärkeregler, einem Lautsprecher und einem Mikrofon. Schließen Sie alle Kabel gemäß den Etiketten auf der Verpackung an die Anschlüsse an.
- Wenn die Freisprecheinrichtung nur über ein Kabel verfügt, stecken Sie es direkt in die Lautsprecherbuchse an der Seite Ihres Laptops, Smartphones oder Tablets. Sie brauchen keine Kontrollbox.
- Auf Mobilgeräten können Sie die jema voice-Mikrofonfunktion nicht verwenden. Dies ist kein Problem, da bei den meisten Telefonen, Tablets und Laptops ein Mikrofon installiert und einsatzbereit ist.

Schritt 2. Schließen Sie die Steuereinheit an das Trennkabel an
Der Splitter hat auf der einen Seite einen 1/8″-Anschluss und auf der anderen zwei 1/8″-Buchsen. Schließen Sie die beiden Kabel, die von der Steuerbox ausgehen, an jeden Port an, der auf dem Splitter gekennzeichnet ist. Diese Komponente wandelt zwei Signale in eins um.

Schritt 3. Verbinden Sie das Splitterkabel mit Ihrem Telefon, Tablet oder Laptop
Verbinden Sie den 1/8″-Stecker mit dem gemeinsamen Lautsprecheranschluss an der Seite des Geräts. Sobald die Verbindung hergestellt ist, wird das gesamte Audio an die HyperX Cloud-Freisprecheinrichtung geleitet.






