Laptops bieten Komfort in Bezug auf Produktivität, wo immer Sie sind. Die Verwendung eines Laptops über einen längeren Zeitraum am Schreibtisch kann jedoch im Gegensatz zu Desktop-Computern und Monitoren unangenehm sein. Mit Hilfe einer Dockingstation können Sie Ihren Laptop jedoch an eine Dockingstation anschließen, sodass Sie den Monitor, die Tastatur, die Maus und die Peripheriegeräte verwenden können, die Sie mit Ihrem Laptop verwenden möchten. Es gibt viele Arten von Dockingstationen, aber der Anschluss an einen Laptop ist sehr einfach!
Schritt
Teil 1 von 2: Anschließen des Laptops an die Dockingstation

Schritt 1. Schließen Sie Ihren Laptop
Stellen Sie vor dem Anschließen des Laptops an die Dockingstation sicher, dass Sie Ihre Arbeit gespeichert haben, schalten Sie den Laptop aus (oder versetzen Sie ihn in den Energiesparmodus) und schließen Sie den Laptop.
- Bei einigen Dockingstationsmodellen können Sie Ihren Laptop anschließen, ohne ihn schließen oder ausschalten zu müssen. Es kann jedoch ärgerlich sein, wenn Sie es an einen Monitor anschließen. Richten Sie den Laptop gegebenenfalls nach hinten, damit der Bildschirm nicht sichtbar ist. Es gibt zwei Arten von Dockingstationen: eine horizontale Dockingstation, die wie ein kleiner Block aussieht, und eine geneigte Dockingstation, die wie ein Bücherregal aussieht. Der erste Gerätetyp ist immer unten an der Rückseite des Laptops angeschlossen. Wenn Sie also diese Art von Dockingstation verwenden, überprüfen Sie die Rückseite des Laptops, um sicherzustellen, dass der erforderliche Steckplatz geöffnet ist.
- Es ist erwähnenswert, dass Dockingstationen vom Typ Buchstütze normalerweise über eine Kabelverbindung verfügen, sodass Sie die Steckplätze Ihres Laptops nicht überprüfen müssen.

Schritt 2. Schließen Sie den Laptop an die Dockingstation an
Stellen Sie dann sicher, dass der Laptop ordnungsgemäß im vorgesehenen Platz installiert ist. Weitere Informationen finden Sie unten:
- Richten Sie bei "Beam"-Dockingstationen den Port am Laptop mit dem Stecker an der Dockingstation aus. Stecken Sie den Laptop so ein, dass der Stecker mit dem verbunden ist.
- Für die Dockingstation vom Typ "Buchstütze" legen Sie den Laptop auf die Rückseite, die nach vorne zeigt. Normalerweise gibt es keine Stecker oder Anschlüsse zum Anschließen, da Laptops verkabelt sind.

Schritt 3. Verwenden Sie ggf. ein Kabel, um den Laptop anzuschließen
Wenn Sie eine Dockingstation verwenden, für die ein Kabel erforderlich ist (oder der Laptopanschluss nicht mit dem Dockingstationsstecker übereinstimmt), ist das Anschließen des Kabels vom Laptop an die Dockingstation wie das Anschließen eines Peripheriegeräts an einen Laptop über ein Kabel.
Die meisten modernen Dockingstationen verwenden entweder ein USB-3.0- oder ein USB-2.0-Kabel. Es gibt jedoch einige Ausnahmen. Schlagen Sie im Zweifelsfall in Ihrer Bedienungsanleitung nach
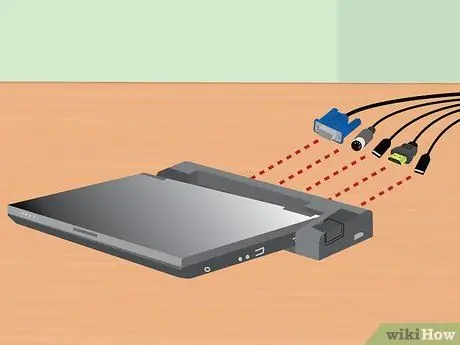
Schritt 4. Schließen Sie die Peripheriegeräte an die Dockingstation an
Sobald Sie Ihren Laptop an die Dockingstation angeschlossen haben, sollte das Anschließen der Peripheriegeräte an die Dockingstation ziemlich einfach sein. Schließen Sie Peripheriegeräte direkt an die Dockingstation an, genau wie ein Peripheriegerät an einen Laptop oder Desktop-Computer. Die von den meisten Dockingstationen unterstützten Peripheriegeräte sind wie folgt:
- Monitor (über Standard-Pin-Port oder HDMI-Kabel)
- Tastatur (über USB)
- Maus (über USB)
- Modem/Router (über Ethernet-Kabel)
- Drucker (je nach Modell)
- Hinweis: Wenn Sie keinen Monitor, keine Tastatur oder Maus verwenden, verwenden Sie den Laptop in geöffneter Position und verwenden Sie Bildschirm/Tastatur/Touchpad wie gewohnt.
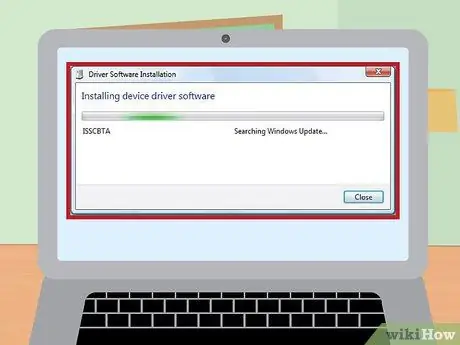
Schritt 5. Installieren Sie die erforderlichen Gerätetreiber vor der Verwendung
Nachdem der Laptop und alle Peripheriegeräte an die Dockingstation angeschlossen sind, können Sie Ihren Laptop sofort verwenden. Wenn Sie die Dockingstation jedoch zum ersten Mal verwenden, müssen Sie möglicherweise einige erforderliche Treiber installieren, damit das Gerät ordnungsgemäß funktioniert. Dieser Vorgang erfolgt automatisch. Bevor Sie den Laptop verwenden, lassen Sie den Computer die Treiber installieren, bis er fertig ist.
Teil 2 von 2: Häufige Probleme lösen
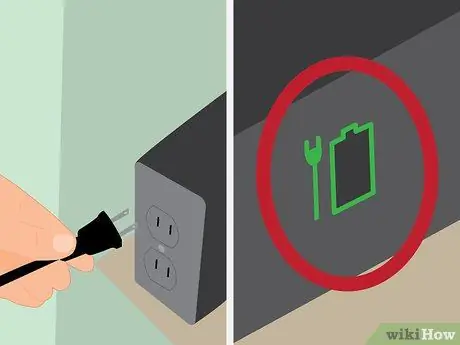
Schritt 1. Stellen Sie sicher, dass die Dockingstation mit Strom versorgt wird
Manchmal vergessen wir, dass auch Dockingstationen Strom brauchen. Wenn sich Ihre Dockingstation nicht einschalten lässt, vergewissern Sie sich, dass das Netzkabel der Dockingstation richtig mit der Steckdose verbunden ist.
Viele moderne Dockingstationen verfügen über eine kleine Leuchtanzeige, die anzeigt, ob das Gerät aufgeladen ist oder nicht

Schritt 2. Wenn die Peripheriegeräte nicht funktionieren, überprüfen Sie das Verbindungskabel zur Dockingstation
Wenn einige der angeschlossenen Peripheriegeräte funktionieren und andere nicht, besteht die Möglichkeit, dass die Geräteverbindung gestört ist. Stellen Sie sicher, dass alle Peripheriegeräte richtig an den richtigen Anschlüssen angeschlossen sind.
- Obwohl es selten vorkommt, kann es vorkommen, dass Staub am Stecker haften bleibt und das Gerät am Dockingstation-Port nicht gelesen werden kann. Reinigen Sie den Stecker mit Luftdruck oder einem speziellen Tuch für Computerausrüstung von Staub und schließen Sie den Stecker dann wieder an.
- Sie können die Außenseite des Steckers auch mit einem in Alkohol getränkten Tuch oder einem Reiniger für elektronische Geräte reinigen.
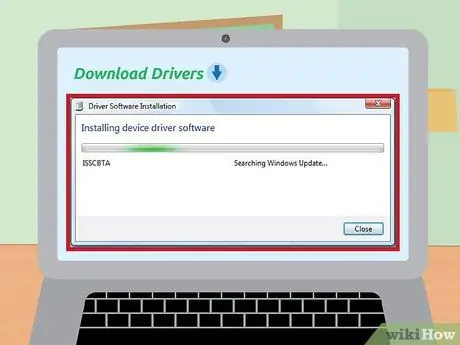
Schritt 3. Stellen Sie sicher, dass Sie die neuesten Dockingstation-Treiber installiert haben
Normalerweise erkennt der Computer das neu installierte Gerät und installiert dann den Treiber (Datei ist erforderlich, damit das Gerät ordnungsgemäß funktioniert). Manchmal kann der Computer jedoch die Treiber nicht automatisch finden und installieren. In diesem Fall funktioniert die Dockingstation nicht, sodass Sie die erforderlichen Treiber manuell herunterladen und installieren müssen.
Treiber stehen normalerweise zum kostenlosen Download auf der Website des Geräteherstellers zur Verfügung. Die meisten modernen Computer können automatisch im Internet nach Treibern suchen

Schritt 4. Erkundigen Sie sich beim Gerätehersteller, ob Sie ein kompatibles Gerät verwenden
Wenn der Stecker der Dockingstation fest in den Laptop-Anschluss passt, ist das Gerät im Allgemeinen höchstwahrscheinlich mit Ihrem Laptop kompatibel. Diese Tipps sind jedoch nicht immer zuverlässig. Wenn die Dockingstation mit dem Laptop verbunden ist, aber nicht funktioniert, ist das Gerät möglicherweise nicht kompatibel. Kompatibilitätsinformationen für Ihr Dockingstationsmodell finden Sie auf der Website des Geräteherstellers.
Wenn Sie den Modellnamen Ihrer Dockingstation nicht finden können, versuchen Sie es mit der Produktnummer auf dem Gerät. Die Produktnummer befindet sich normalerweise auf einem Aufkleber auf der Unter- oder Rückseite des Geräts
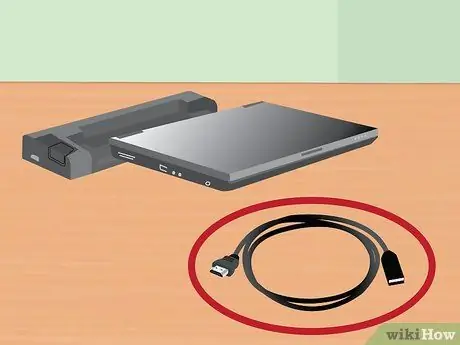
Schritt 5. Verwenden Sie nur das integrierte Ladekabel der Dockingstation
Einige Ladekabel passen möglicherweise gut, wenn sie an eine Dockingstation angeschlossen sind, aber es wird nicht empfohlen, sie zu verwenden. Verschiedene Kabel haben unterschiedliche Stromstärken, daher kann die Verwendung des falschen Ladekabels (direkt oder indirekt) zu Schäden am Stromkreis Ihrer Dockingstation führen.
Wenn das Original-Ladekabel verloren geht, wenden Sie sich vor dem Kauf eines Ersatz-Ladekabels an Ihr lokales Elektronikfachgeschäft. Die meisten ausgebildeten Elektronikfachleute können Ihnen dabei helfen, ein Ladegerät zu finden, das mit Ihrem Gerät sicher verwendet werden kann
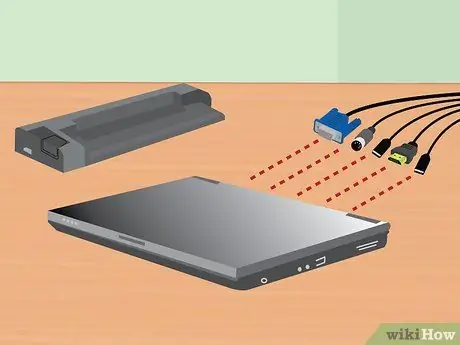
Schritt 6. Wenn die Dockingstation nicht funktioniert, schließen Sie die Peripheriegeräte direkt an den Laptop an
Diese Methode funktioniert genauso wie bei einer Dockingstation. Diese Methode hat jedoch zwei Nachteile:
- Es werden viele Kabel mit Ihrem Laptop verbunden sein, so dass sie sich verheddern können, wenn Sie sie an den Laptop anschließen oder entfernen (aus diesem Grund wurden Docking-Stationen entwickelt).
- Nicht alle Laptops verfügen über die erforderlichen Anschlüsse für den Anschluss von Peripheriegeräten.






