In diesem wikiHow zeigen wir dir, wie du dein iOS-Gerät auf eine frühere Softwareversion zurücksetzt. Eine Reversion löscht den Inhalt des Geräts und Sie können die Sicherungsdaten des aktuell verwendeten Betriebssystems nicht wiederherstellen. Außerdem erlaubt Apple Nutzern nur etwa eine Woche nach der Veröffentlichung der neuen iOS-Version ein Downgrade von iOS.
Schritt
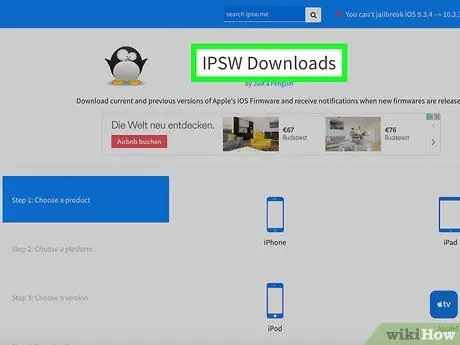
Schritt 1. Besuchen Sie die iPhone-Software-Website
Die iPhone Software (IPSW)-Datei erfordert eine Autorisierung von Apple, um sich zu bewerben. Normalerweise wird Apple nach der Veröffentlichung eines neuen Software-Updates noch eine Woche lang autorisieren.
Wenn Sie beispielsweise die neueste iOS-Version auf iOS 10.3 downgraden möchten, können Sie dies innerhalb einer Woche nach dem Veröffentlichungsdatum des neuesten Software-Updates tun
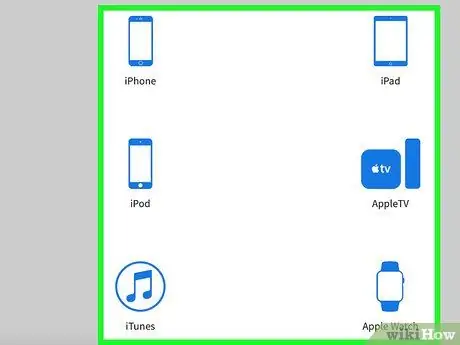
Schritt 2. Klicken Sie auf den Gerätetyp
Wählen " iPhone ”, “ iPad ", oder " iPod " auf der Seite.
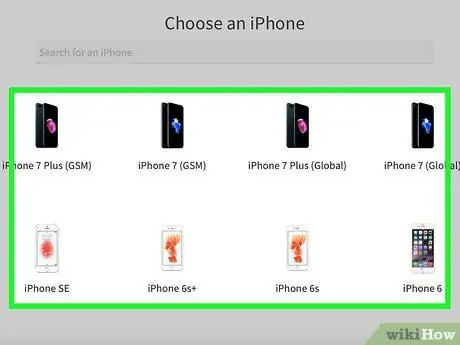
Schritt 3. Klicken Sie auf das Gerätemodell
Wählen Sie beispielsweise iPhone 7 (weltweit) “, wenn Sie ein iPhone 7 (internationale SIM-Karte, einschließlich Indonesien) verwenden.
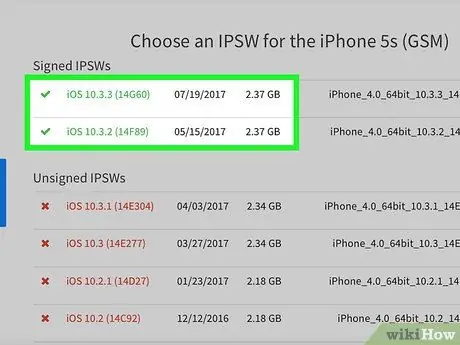
Schritt 4. Überprüfen Sie die grünen Links oben auf der Seite
Normalerweise sehen Sie zwei Links: einen Link für das aktuelle neueste iOS (z. B. iOS 10.3) und einen Link für ein früheres iOS (z. B. iOS 10.2.1). Klicken Sie auf die gewünschte ältere iOS-Version.
- Die roten Links sind IPSW-Dateien, die von Apple nicht mehr gekennzeichnet werden. Diese Dateien können nicht auf iDevice verwendet werden.
- Wenn auf dem Gerät bereits eine iOS-Version ausgeführt wird, die älter als die beiden angezeigten IPSW-Dateien ist, können Sie die iOS-Version nicht erneut downgraden.
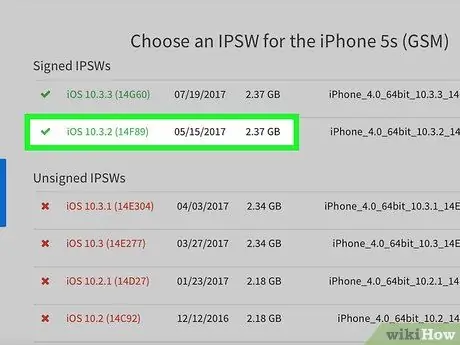
Schritt 5. Klicken Sie auf ein älteres Update
Normalerweise befinden sich diese Updates unter dem oberen Link.
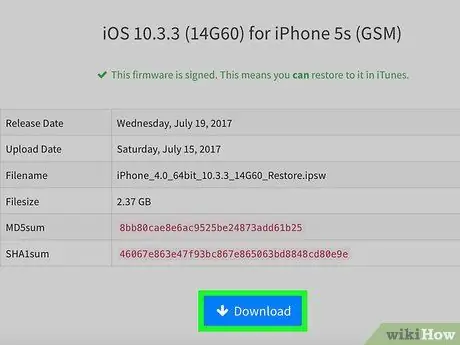
Schritt 6. Klicken Sie auf Herunterladen
Es steht ganz unten auf der Seite. Danach wird die IPSW-Datei sofort heruntergeladen.
- Abhängig von Ihren Browsereinstellungen müssen Sie möglicherweise zuerst einen Dateispeicherort (zB Desktop) auswählen.
- Der Download der IPSW-Datei dauert etwa eine halbe Stunde.

Schritt 7. Öffnen Sie iTunes
Diese App ist durch ein weißes Symbol mit bunten Musiknoten gekennzeichnet.
Möglicherweise werden Sie aufgefordert, auf „ Download iTunes “, wenn es ein Update gibt. Aktualisieren Sie in dieser Situation zuerst iTunes und starten Sie den Computer neu, bevor Sie mit dem nächsten Schritt fortfahren.
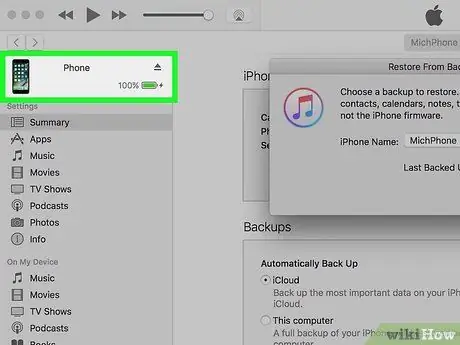
Schritt 8. Verbinden Sie das iPhone mit dem Computer
Stecken Sie das größere Ende des Ladekabels in den USB-Anschluss Ihres Computers und das kleinere Ende des Kabels in Ihr iPhone.
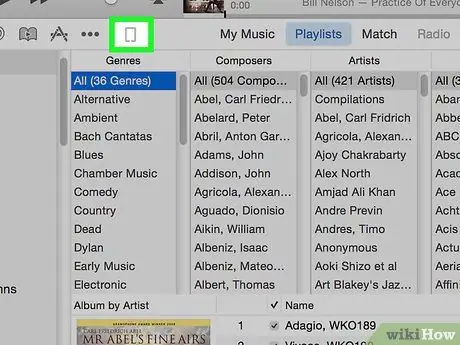
Schritt 9. Klicken Sie auf das Symbol „Gerät“
Es ist ein iPhone-Symbol oben in der linken Seitenleiste des iTunes-Fensters.
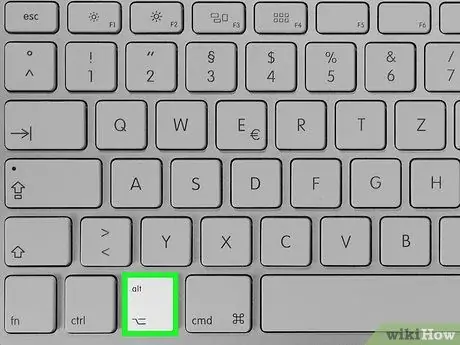
Schritt 10. Halten Sie die Umschalttaste gedrückt. (PC) oder Optionen (Mac) und klicken Sie auf iPhone wiederherstellen.
Danach erscheint ein Suchfenster und Sie können die zuvor heruntergeladene IPSW-Datei auswählen.
Sie müssen zuerst die Funktion "Mein iPhone suchen" deaktivieren, wenn Sie dazu aufgefordert werden
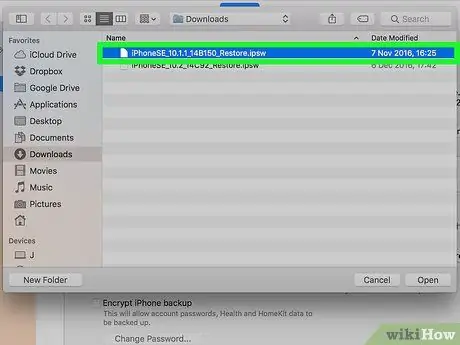
Schritt 11. Klicken Sie auf die IPSW-Datei
Diese Datei wird normalerweise im Hauptdownloadordner Ihres Computers gespeichert und ist mit dem iTunes-Logo gekennzeichnet.
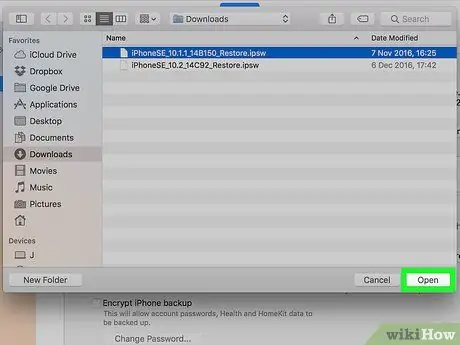
Schritt 12. Klicken Sie auf Öffnen
Es steht ganz unten im Fenster. Danach wird die IPSW-Datei in iTunes geöffnet und ein Popup-Fenster wird angezeigt.
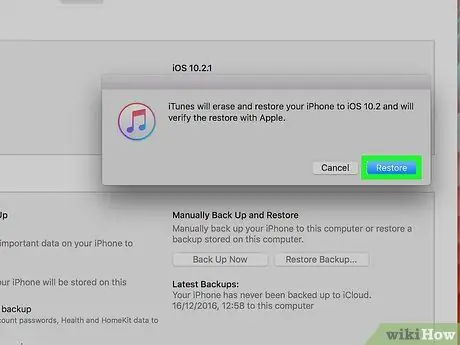
Schritt 13. Klicken Sie auf Wiederherstellen, wenn Sie dazu aufgefordert werden
iTunes wird die iPhone-Daten vollständig leeren und die vorherige iOS-Version neu installieren.






