- Autor Jason Gerald [email protected].
- Public 2023-12-16 11:03.
- Zuletzt bearbeitet 2025-01-23 12:14.
Google Chrome bietet viele Optionen bezüglich des Aussehens der Hauptseite, wenn die Anwendung ausgeführt wird. Sie können Ausschnitte der Websites anzeigen, die Sie am häufigsten besuchen, einer bestimmten Gruppe von Seiten oder der Seiten, die Sie zuletzt besucht haben, während Sie Ihren Browser verwendet haben. Dieser Artikel enthält Informationen zum Anpassen der Google Chrome-Startseite nach Ihren Wünschen.
Schritt
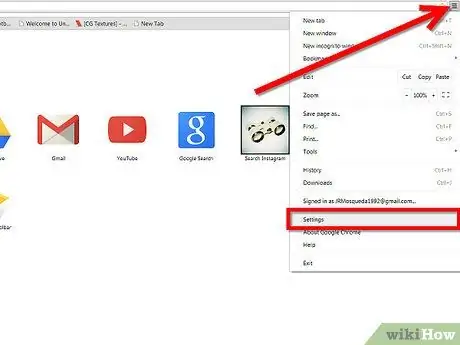
Schritt 1. Klicken Sie in Ihrer Chrome-Symbolleiste auf die Schaltfläche „Datei“(Anpassung) und wählen Sie das Menü „Einstellungen“
Es befindet sich in der oberen rechten Ecke des Bildschirms.
Schritt 2. Wählen Sie das Menü „Beim Start“
' Im Menü werden Ihnen mehrere andere Optionen angezeigt.
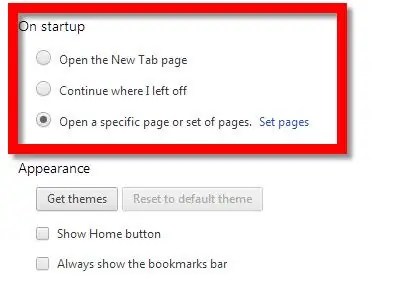
- Wählen Sie "Neuen Tab-Seite öffnen", wenn Chrome einen Ausschnitt der 8 Websites, die Sie am häufigsten besuchen, als Startseite anzeigen soll. Sie können einen Ausschnitt dieser Seite anzeigen, indem Sie auf die Schaltfläche "Datei" klicken und dann "Neuer Tab" auswählen.
- Wählen Sie "Weiter dort, wo ich aufgehört habe", wenn Sie möchten, dass Chrome die Websites, die Sie zuletzt im Browser besucht haben, erneut öffnet.
-
Wählen Sie "Bestimmten Satz von Seiten öffnen", wenn Chrome beim Start von Chrome mehrere Websites in mehreren Tabs öffnen soll.
Schritt 3. Wenn Sie die dritte Option wählen, klicken Sie auf den Linktext "Seiten festlegen", um die Site einzugeben, die Sie zu Ihrer Chrome-Startseite machen möchten
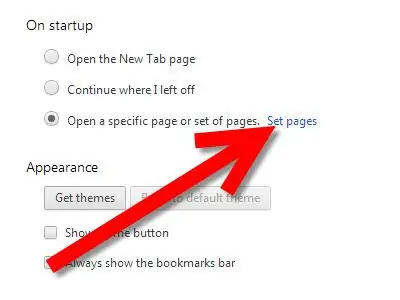
Startseite in Google Chrome einrichten Schritt 3 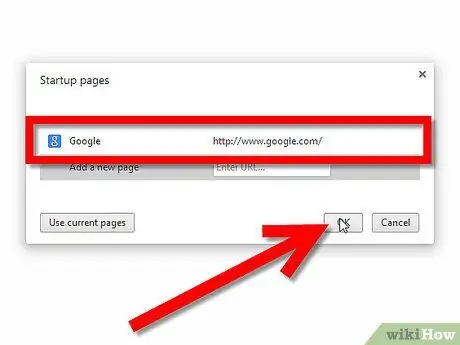
Startseite in Google Chrome einrichten Schritt 4 Schritt 4. Geben Sie die Adresse der Site ein, die Sie als Willkommensseite festlegen möchten
Sie können mehr als eine Seite eingeben, sodass beim Öffnen eines neuen Chrome-Fensters alle gleichzeitig in einem neuen Tab geöffnet werden.






