- Autor Jason Gerald [email protected].
- Public 2024-01-15 08:12.
- Zuletzt bearbeitet 2025-01-23 12:14.
In diesem wikiHow zeigen wir dir, wie du Inhalte von deinem Telefon auf einen Hisense-Smart-Fernseher spiegeln oder übertragen kannst. Da Hisense-Fernseher auf dem Android-Betriebssystem basieren, müssen iPhone-Benutzer einen HDMI-Adapter verwenden oder Inhalte über einen anderen digitalen Mediaplayer wie Apple TV, Chromecast oder Roku spiegeln.
Schritt
Methode 1 von 2: Auf einem Android-Gerät

Schritt 1. Öffnen Sie das Einstellungsmenü des Hisense-Fernsehers
Um darauf zuzugreifen, drücken Sie die „ ≡ “auf dem Controller und wählen Sie das Zahnradsymbol.
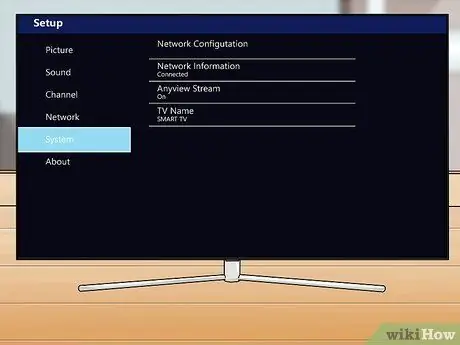
Schritt 2. Wählen Sie System
Diese Option befindet sich in der linken Spalte.
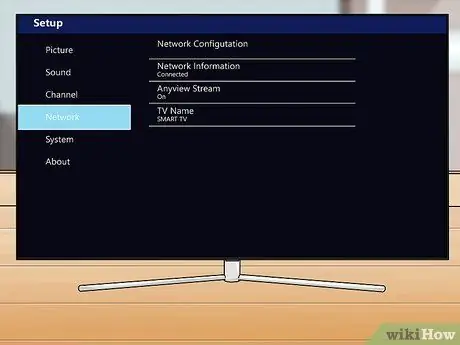
Schritt 3. Wählen Sie Netzwerk
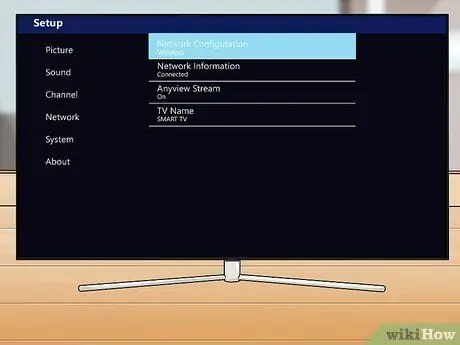
Schritt 4. Stellen Sie die Netzwerkkonfiguration auf die Option Wireless ein
Wenn diese Option bereits ausgewählt ist, können Sie diesen Schritt überspringen.
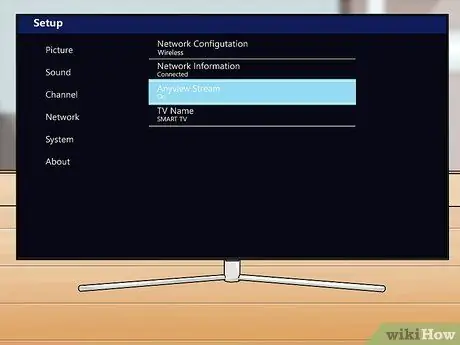
Schritt 5. Setzen Sie Anyview Stream auf die Option „Ein“
Wenn unter Anyview Stream Ein angezeigt wird, können Sie diesen Schritt überspringen. Wenn nicht, wählen Sie " Anyview-Stream, dann markiere " Auf "in diesem Stadium.
Möglicherweise müssen Sie " Anyview-Besetzung ” aus der angezeigten Liste, je nach verwendetem Fernsehmodell.
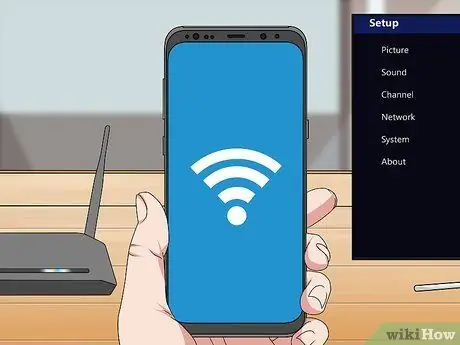
Schritt 6. Verbinden Sie das Android-Gerät mit demselben WiFi-Netzwerk, das der Fernseher verwendet
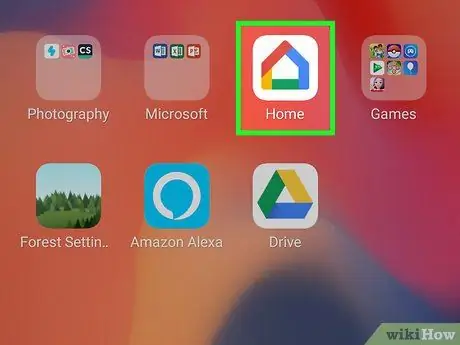
Schritt 7. Öffnen Sie die Google Home-App auf dem Android-Gerät
Diese App ist auf dem Startbildschirm oder der Seiten-/App-Schublade des Geräts durch ein Regenbogenhaussymbol gekennzeichnet.
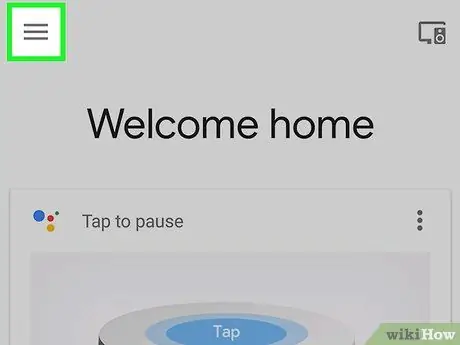
Schritt 8. Berühren Sie die Menüschaltfläche
Es befindet sich in der oberen linken Ecke des Bildschirms.
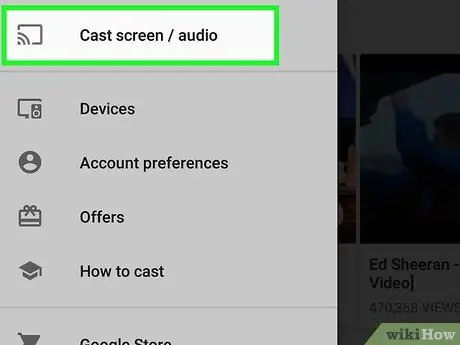
Schritt 9. Berühren Sie Bildschirm/Audio übertragen
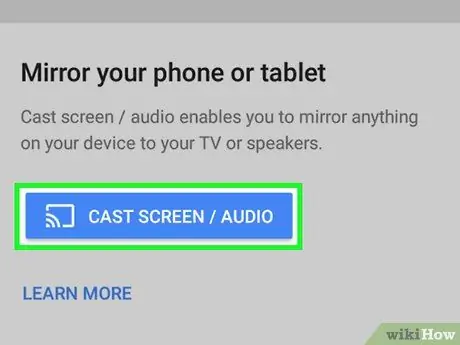
Schritt 10. Berühren Sie Bildschirm/Audio übertragen erneut
Sie sehen eine Liste der Android-Geräte, die verbunden werden können.
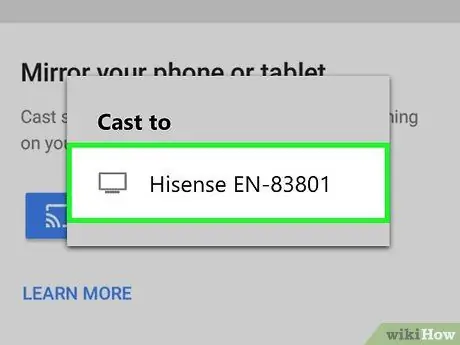
Schritt 11. Wählen Sie den Hisense-Fernseher aus der Liste aus
Jetzt wird der Inhalt des Android-Geräts oder -Telefons auf dem Fernseher übertragen.
Um die Spiegelung oder Anzeige zu beenden, ziehen Sie die Benachrichtigungsleiste über dem Startbildschirm des Geräts nach unten, wählen Sie die Benachrichtigung " Casting-Bildschirm, und berühren " Trennen ”.
Methode 2 von 2: Auf dem iPhone

Schritt 1. Kaufen Sie einen HDMI-zu-Lightning-Adapter
Dieser Adapter hat an einem Ende den standardmäßigen Lightning-Anschluss des iPhones und am anderen einen weiblichen HDMI-Anschluss.
Anstelle eines physischen Kabels können Sie Ihr Telefon über ein anderes digitales Mediengerät (z. B. Apple TV, Roku, Amazon Fire Stick oder Chromecast) mit Ihrem Fernseher verbinden und dann die offizielle App des Mediengeräts verwenden, um Ihr Telefon und Ihren Fernseher zu koppeln

Schritt 2. Stecken Sie das Lightning-Ende des Adapters in das iPhone

Schritt 3. Verbinden Sie den Adapter über ein HDMI-Kabel mit dem Fernseher
HDMI-Kabel haben an beiden Enden den gleichen Anschluss. Verbinden Sie ein Ende mit dem Adapter und das andere Ende mit einem leeren HDMI-Anschluss am Fernseher.

Schritt 4. Drücken Sie die INPUT-Taste auf dem Hisense-Controller
Eine Liste aller Fernseheingangsquellen wird geladen.
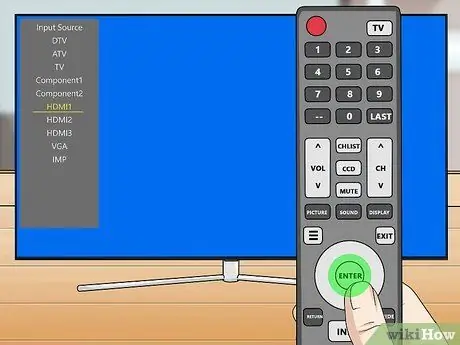
Schritt 5. Wählen Sie den HDMI-Anschluss aus, mit dem Ihr iPhone verbunden ist
Verwenden Sie die Pfeiltasten, um die Auswahl zu verschieben, und drücken Sie dann die „ EINTRETEN “, nachdem Sie das iPhone ausgewählt haben. Nun ist das iPhone erfolgreich mit dem Fernseher verbunden.






