- Autor Jason Gerald [email protected].
- Public 2024-01-15 08:12.
- Zuletzt bearbeitet 2025-01-23 12:14.
In diesem wikiHow zeigen wir dir, wie du Text in Konturen umwandelst, damit du ihre Form ändern oder einzelne Zeichen bearbeiten kannst.
Schritt
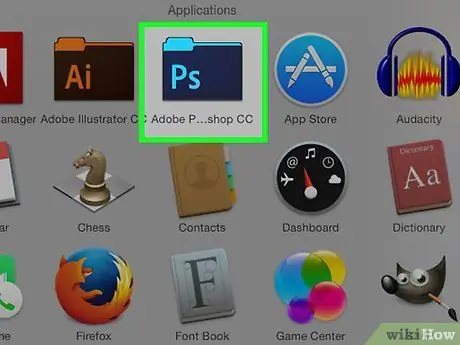
Schritt 1. Öffnen oder erstellen Sie eine Photoshop-Datei
Klicken Sie dazu doppelt auf das blaue Symbol mit dem Buchstaben " PS " drin, dann klick Datei in der Menüleiste am oberen Bildschirmrand. Danach:
- Klicken Offen… um eine vorhandene Datei zu öffnen, oder
- Klicken Neu… wenn Sie ein neues Dokument erstellen möchten.
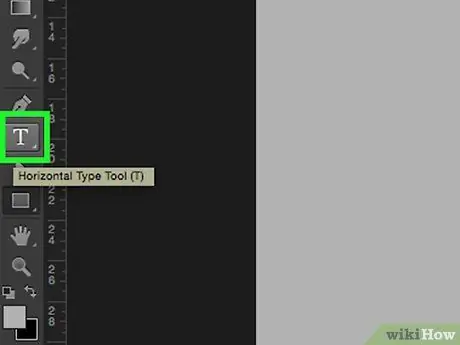
Schritt 2. Klicken Sie lange auf das Textwerkzeug
Buchstabenförmiges Symbol T es befindet sich neben dem Stiftwerkzeug in der Symbolleiste auf der linken Seite des Fensters. Dadurch wird ein Dropdown-Menü angezeigt.
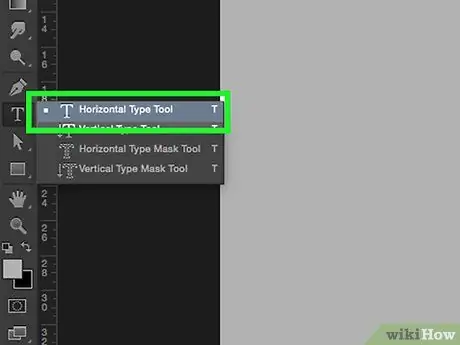
Schritt 3. Klicken Sie auf das horizontale Textwerkzeug
Sie finden diese Option oben im Dropdown-Menü.
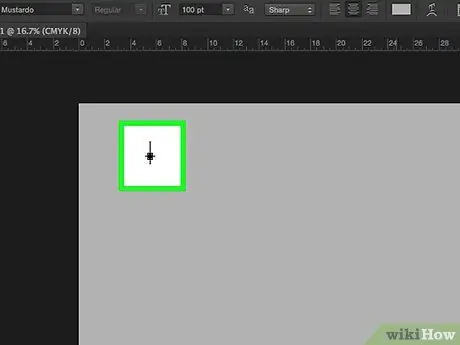
Schritt 4. Klicken Sie auf eine beliebige Stelle im Dokument
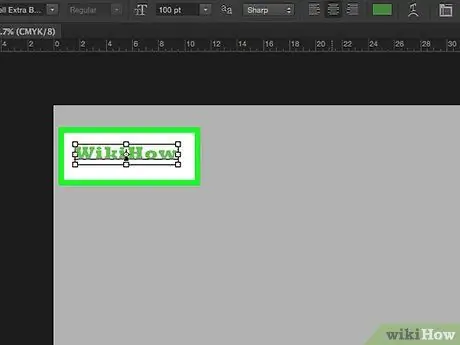
Schritt 5. Geben Sie den Text ein, den Sie in eine Gliederung umwandeln möchten
- Wählen Sie die Schriftart, den Stil und die Größe mithilfe der Dropdown-Menüs oben links und in der Mitte des Fensters aus.
- Wenn der Text in einen Umriss umgewandelt wurde, können Sie seine Schriftart oder seinen Stil nicht ändern.
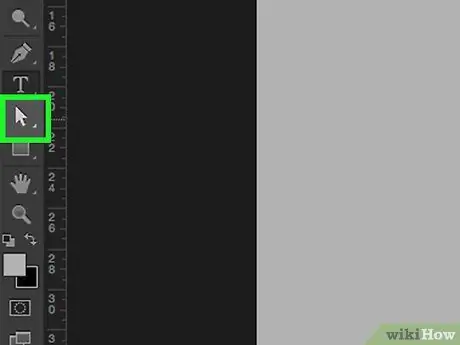
Schritt 6. Klicken Sie lange auf das Auswahlwerkzeug
Dieses Zeigersymbol befindet sich unter dem Textwerkzeug.
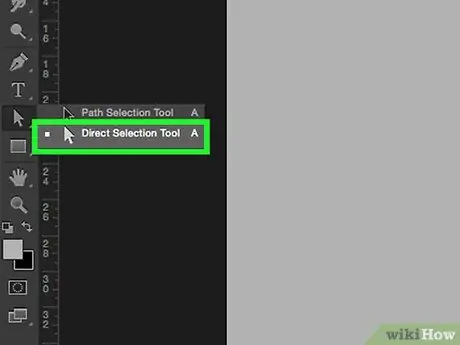
Schritt 7. Klicken Sie auf das Direktauswahl-Tool
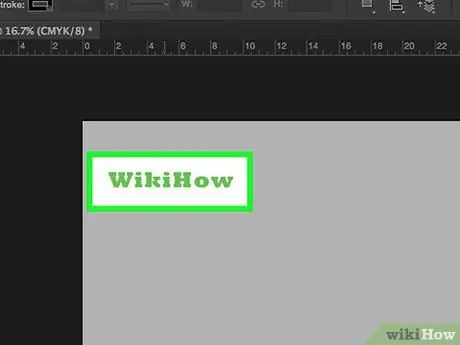
Schritt 8. Klicken Sie auf den eingegebenen Text
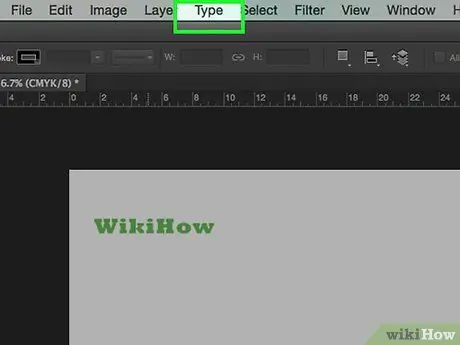
Schritt 9. Klicken Sie in der Menüleiste auf Typ
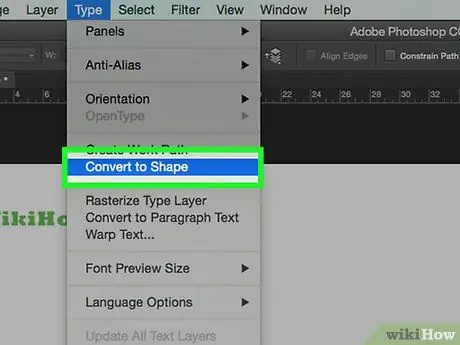
Schritt 10. Klicken Sie auf die Option In Form konvertieren
Jetzt ist der Text zu einer Reihe von Umrissen geworden, die einzeln bearbeitet, verschoben oder geändert werden können.






