Dieses wikiHow bringt dir bei, wie du eine modifizierte (oder Mod-)Datei für Minecraft installierst, sowohl in der Desktop- als auch in der mobilen Version. Denken Sie daran, dass Windows 10- und Konsolen-Editionen von Minecraft nicht modifiziert werden können.
Schritt
Methode 1 von 3: Auf einem Desktop-Computer
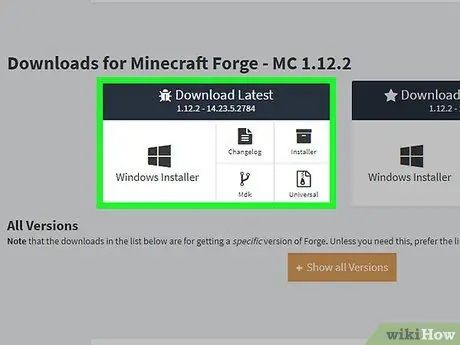
Schritt 1. Installieren Sie Minecraft Forge
Minecraft Forge ist ein kostenloses Add-On zur Java-Edition von Minecraft. Mit Minecraft Forge können Sie Mods ausführen.
Sie können Minecraft Forge nicht installieren, wenn Sie die exklusive Windows 10 Edition von Minecraft verwenden
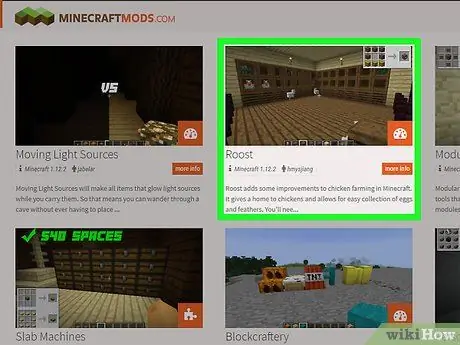
Schritt 2. Laden Sie die Mod-Datei herunter
Wenn Sie noch keine Mod-Datei haben, die Sie installieren möchten, gehen Sie zur Minecraft-Mod-Website und laden Sie die gewünschte herunter. Einige Mod-Sites, die häufig verwendet werden, sind:
- https://www.minecraftmods.com/
- https://mods.curse.com/mc-mods/minecraft
- https://www.minecraftforum.net/forums/mapping-and-modding/minecraft-mods
- https://minecraftsix.com/category/minecraft-mods/
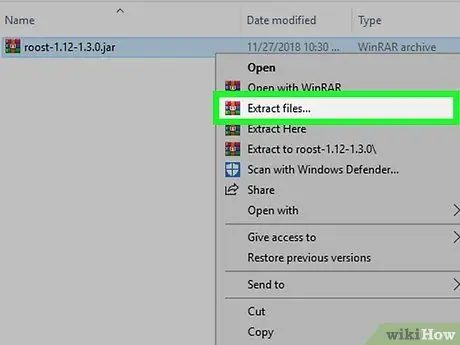
Schritt 3. Extrahieren Sie die Mod-Datei, falls erforderlich
Wenn die Datei in Form eines ZIP-Ordners heruntergeladen wird, öffnen Sie den Ordner und klicken Sie dann auf „ Extrakt " Wählen " Alles extrahieren, dann klick " Extrakt “, wenn Sie dazu aufgefordert werden.
Doppelklicken Sie auf Mac-Computern einfach auf den ZIP-Ordner, um den Mod-Ordner zu extrahieren und zu öffnen
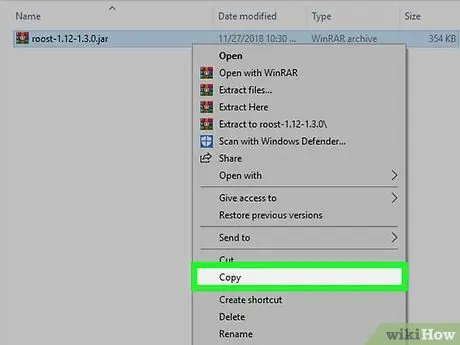
Schritt 4. Kopieren Sie die Mod-Datei
Öffne jeden Mod-Ordner, bis du die ".jar"-Datei für den Mod findest, dann drücke Strg+C (Windows) oder Befehl+C (Mac).
Auf Mac-Computern sieht das Dateisymbol ".jar" wie eine Tasse Kaffee auf weißem Hintergrund aus
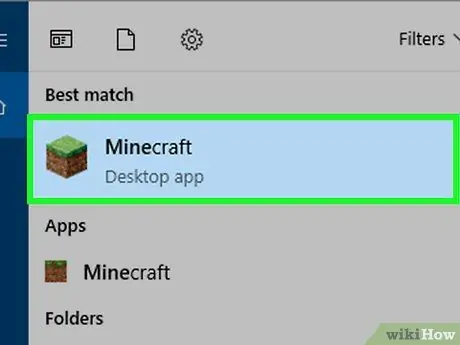
Schritt 5. Öffnen Sie den Minecraft-Launcher
Doppelklicken Sie auf das Minecraft-App-Symbol, das wie ein Grasfleck aussieht.
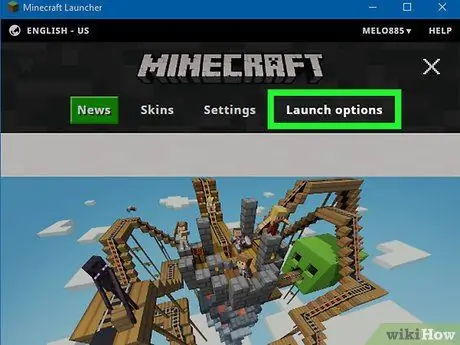
Schritt 6. Klicken Sie auf Startoptionen
Es ist eine Registerkarte in der oberen rechten Ecke des Fensters.
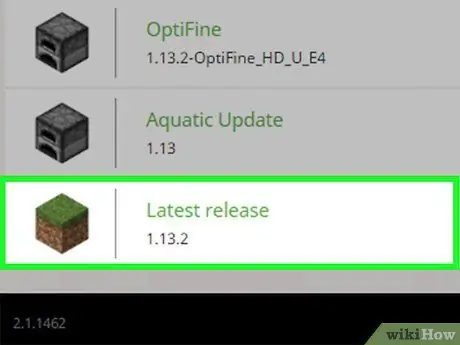
Schritt 7. Klicken Sie auf Neueste Version
Es ist in der Mitte des Fensters.
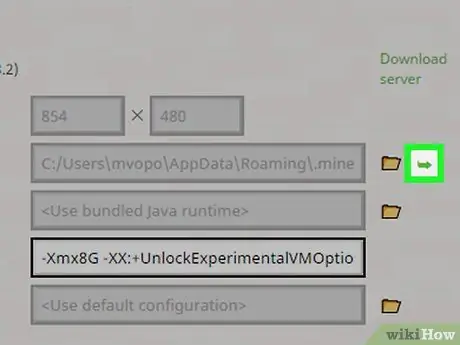
Schritt 8. Öffnen Sie den Minecraft-Installationsordner
Klicken Sie auf den grünen Pfeil, der ganz rechts im Abschnitt "Spieleverzeichnis" nach rechts zeigt, um ihn zu öffnen. Der Installationsordner mit den Minecraft-Dateien wird angezeigt.
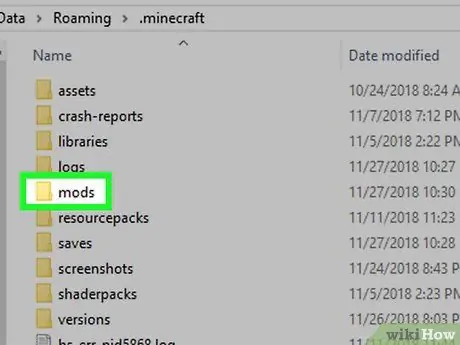
Schritt 9. Öffnen Sie den Ordner "Mods"
Suchen Sie den Ordner "Mods" in der Mitte des Fensters und doppelklicken Sie darauf. Wenn Sie den Ordner "mods" nicht sehen, erstellen Sie einen neuen Ordner, indem Sie die folgenden Schritte ausführen:
- Windows - Klicken Sie mit der rechten Maustaste auf eine leere Stelle im Ordner, wählen Sie „ Neu ", klicken " Ordner “, geben Sie mods ein und drücken Sie die Eingabetaste.
- Mac - Klicken Sie auf eine leere Stelle im Ordner, klicken Sie auf das Menü „ Datei ", klicken " Neuer Ordner “, geben Sie Mods ein und drücken Sie die Eingabetaste.
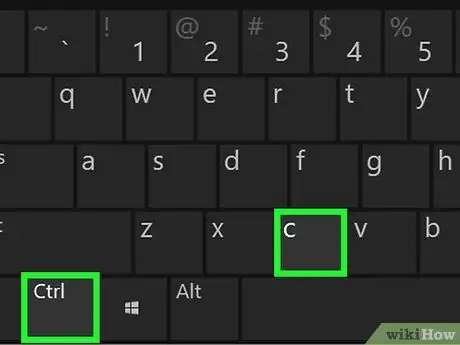
Schritt 10. Fügen Sie den Mod ein
Klicken Sie auf eine leere Stelle im Ordner und drücken Sie dann Strg+V (Windows) oder Befehlstaste+V (Mac). Danach werden die zuvor kopierten Mod-Dateien im Ordner "mods" angezeigt.
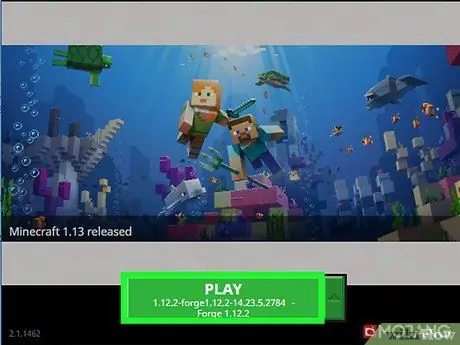
Schritt 11. Mod spielen
Sobald die Mod-Dateien im Ordner "mods" angezeigt werden, können Sie sie in Minecraft im Einzelspieler-Modus laden:
- Wechseln Sie von Minecraft zu Minecraft Forge, indem Sie auf den Pfeil neben dem Text „ ABSPIELEN " und klicke " Schmiede “im Popup-Menü.
- Klicken " ABSPIELEN ”.
- Warten Sie, bis Forge geladen ist.
- Klicken " Einzelspieler ”.
- Wähle die Welt.
- Klicken " Ausgewählte Welt spielen ”.
Methode 2 von 3: Auf dem iPhone
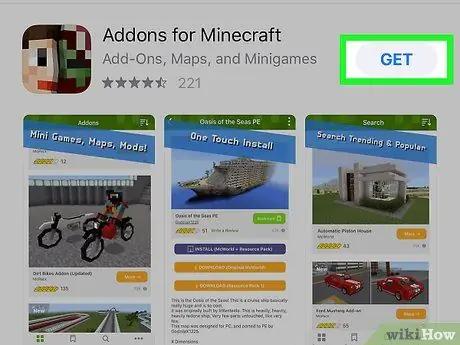
Schritt 1. Laden Sie MCPE-Add-Ons herunter
offen
Appstore, dann folgen Sie diesen Schritten:
- Berühren " Suche ”.
- Berühren Sie die Suchleiste, die oben auf dem Bildschirm angezeigt wird.
- Geben Sie mcpe-Addons in die Suchleiste ein.
- Berühren " Suche ”.
- Tippen Sie auf die Schaltfläche „ WERDEN “rechts neben der Anwendung „MCPE Addons for Minecraft“.
- Geben Sie Ihr Passwort oder Ihre Touch ID ein, wenn Sie dazu aufgefordert werden.
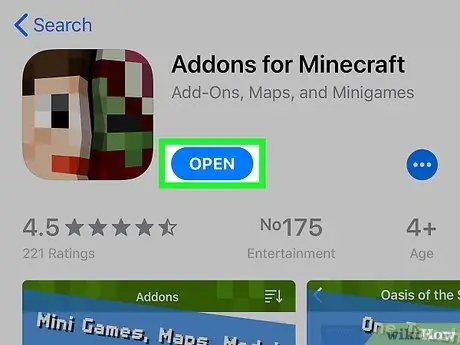
Schritt 2. Öffnen Sie MCPE-Add-ons
Tippen Sie auf die Schaltfläche „ OFFEN “im App Store-Fenster oder berühren Sie das MCPE Addons App-Symbol auf einem der Startbildschirme des Geräts.
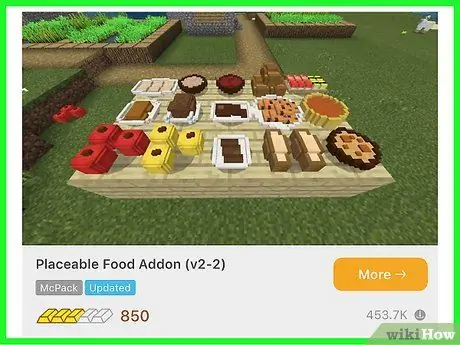
Schritt 3. Wählen Sie einen Mod aus
Durchsuchen Sie die Liste der verfügbaren Mods oder tippen Sie auf das Lupensymbol "Suchen" am unteren Bildschirmrand und geben Sie das Suchbegriff mod ein. Sobald Sie den Mod gefunden haben, den Sie installieren möchten, tippen Sie auf den Namen des Mods, um seine Seite zu öffnen.
Denken Sie daran, dass die Mods, die auf dem iPhone funktionieren, „einfacher“sind als die Mods, die Sie auf einem Desktop-Computer oder Android finden können
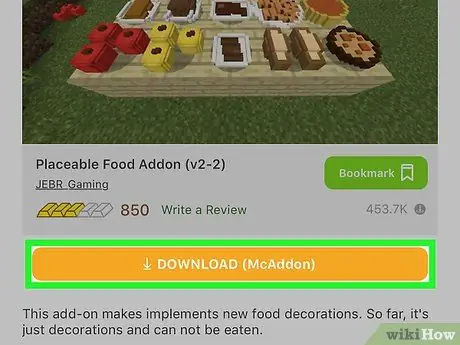
Schritt 4. Tippen Sie auf die Schaltfläche DOWNLOAD
Es ist eine orangefarbene Schaltfläche unten auf der Seite. Danach wird die Anzeige angezeigt.
Wenn mehr als eine Schaltfläche vorhanden ist " HERUNTERLADEN “, tippen Sie auf die obere Schaltfläche. Sie müssen nach der Installation der ersten Datei zurückkehren, um zusätzliche Dateien zu installieren.
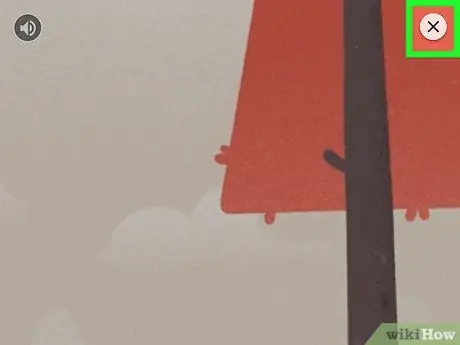
Schritt 5. Schließen Sie die Anzeige
Tippen Sie auf die Schaltfläche „ x “in der oberen linken oder oberen rechten Ecke des Bildschirms, nachdem die Anzeige geschaltet wurde. Danach gelangen Sie zurück zur Mod-Seite.
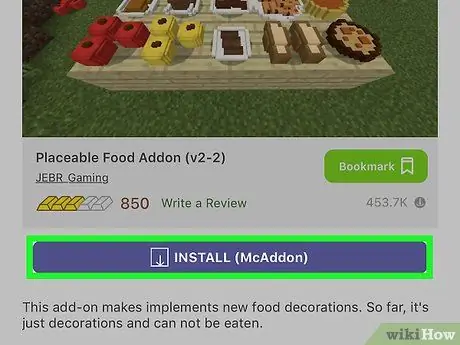
Schritt 6. Tippen Sie auf die Schaltfläche INSTALLIEREN
Es ist ein lila Button in der Mitte der Seite.
Wenn unten auf Ihrem iPhone-Bildschirm ein Popup-Menü angezeigt wird, überspringen Sie diesen Schritt
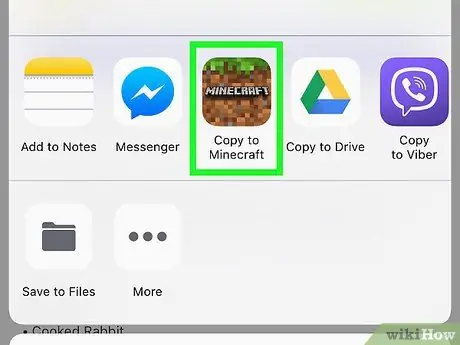
Schritt 7. Scrollen Sie nach unten und tippen Sie auf Nach Minecraft kopieren
Diese Option befindet sich in der oberen Optionszeile. Danach wird Minecraft PE angezeigt.
Wenn Sie die Minecraft-Option im Menü nicht sehen, wischen Sie von rechts nach links und tippen Sie auf „ Mehr “und tippen Sie auf den weißen Schalter rechts neben den Minecraft-Optionen.
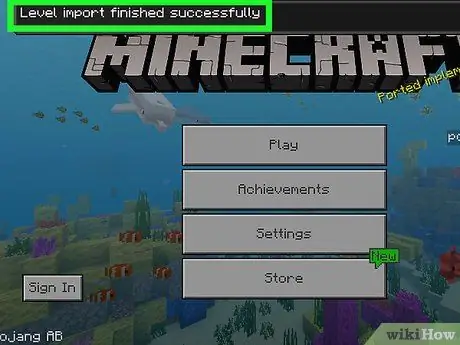
Schritt 8. Warten Sie, bis der Mod installiert ist
Sobald Sie die Bestätigungsnachricht oben im Minecraft PE-Fenster sehen, können Sie mit dem nächsten Schritt fortfahren.
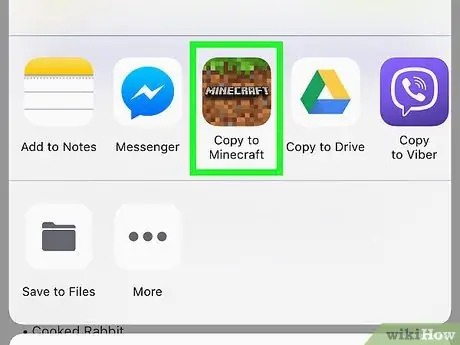
Schritt 9. Wiederholen Sie die gleichen Schritte für andere Downloads auf der Mod-Seite
Wenn es eine Schaltfläche gibt " HERUNTERLADEN ” sonst auf der MCPE Addons-Seite, öffnen Sie die App erneut, tippen Sie auf die Schaltfläche “ HERUNTERLADEN „Weiter, Anzeige schließen, Schaltfläche berühren“ INSTALLIEREN ", wählen " Nach Minecraft kopieren “und wiederholen Sie die Schritte, bis Sie alle auf der Seite angezeigten Dateien installiert haben.
Die meisten Mods haben nicht mehr als zwei Installationsdateien
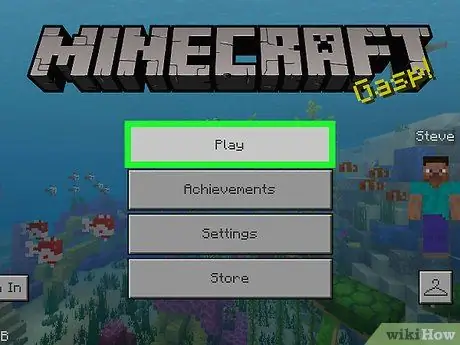
Schritt 10. Spielen Sie die installierte Mod ab
Sie können den Mod in der neuen Welt verwenden, indem Sie diese Schritte ausführen (es sei denn, Sie spielen eine modifizierte Welt):
- Öffne Minecraft PE.
- Tippen Sie auf die Schaltfläche „ Spiel ”.
- Berühren " Erstelle neu ”.
- Wählen " Erschaffe eine neue Welt ”.
- Scrollen Sie zum „ Ressourcenpakete " oder " Verhaltenspakete “auf der linken Seite des Bildschirms.
- Wählen " Ressourcenpakete " oder " Verhaltenspakete ”.
- Wähle einen Mod aus und tippe dann auf „ + “, die darunter liegt.
- Tippen Sie auf die Schaltfläche „ Schaffen ”.
- Um eine modifizierte Welt zu spielen, wähle eine Option aus dem Weltmenü.
Methode 3 von 3: Auf einem Android-Gerät
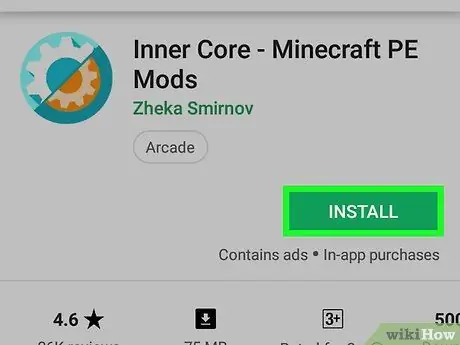
Schritt 1. Laden Sie den Inneren Kern herunter
Mit dieser App können Sie Minecraft-Mod-Dateien durchsuchen und herunterladen. offen
Google Play Store, dann folgen Sie diesen Schritten:
- Tippen Sie auf die Suchleiste.
- Geben Sie den inneren Kern ein.
- Tippen Sie auf die Option „ Innerer Kern - Minecraft PE-Modi “aus den Dropdown-Ergebnissen.
- Berühren " INSTALLIEREN ”.
- Berühren " ANNEHMEN ”.
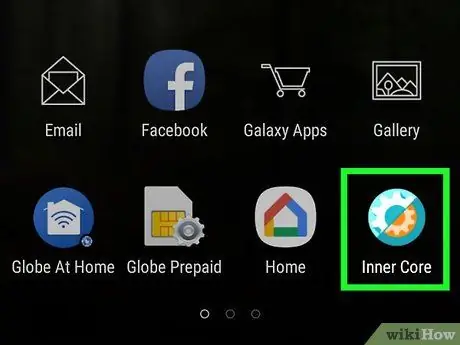
Schritt 2. Öffnen Sie die Inner Core-App
Tippen Sie auf die Schaltfläche „ OFFEN “im Google Play Store-Fenster oder tippen Sie auf das Symbol der Inner Core-App. Die modifizierte Version von Minecraft wird dann freigeschaltet.
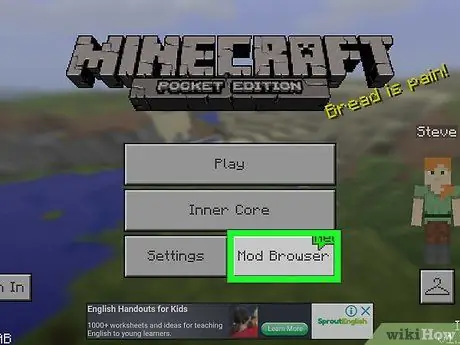
Schritt 3. Berühren Sie Mod-Browser
Es befindet sich in der unteren rechten Ecke des Menüs.
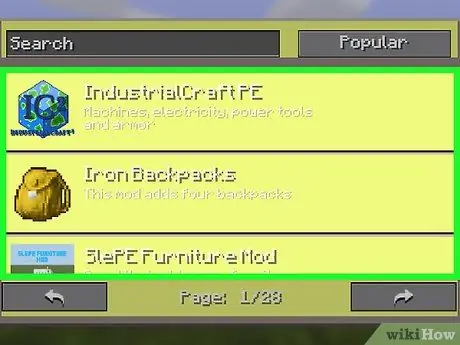
Schritt 4. Durchsuchen Sie die verfügbaren Mod-Optionen
Wische, um die ganze Seite mit einer großen Auswahl an Mods anzuzeigen, oder tippe auf „ weiter >> “in der oberen rechten Ecke des Mod-Browsing-Fensters, um die nächste Mod-Seite zu öffnen.
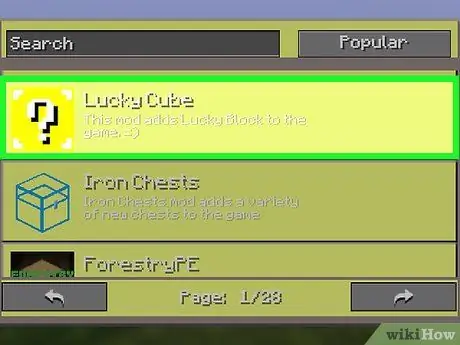
Schritt 5. Wählen Sie einen Mod aus
Sobald Sie einen interessanten Mod gefunden haben, tippen Sie auf eine Option, um seine Seite zu öffnen.
Die meisten verfügbaren Mod-Beschreibungen sind auf Russisch verfasst, daher müssen Sie in diesem Prozess möglicherweise experimentieren
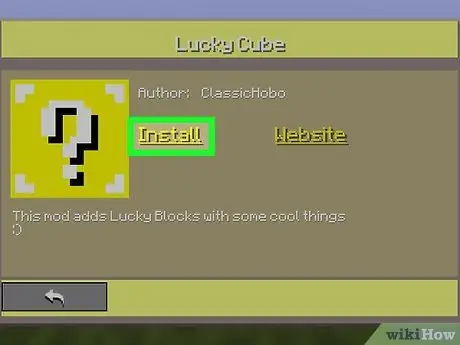
Schritt 6. Tippen Sie auf Installieren
Es steht in der Mitte der Seite.
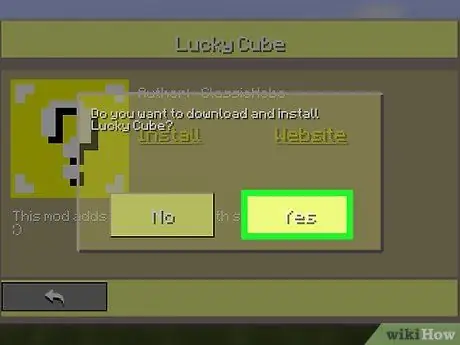
Schritt 7. Berühren Sie Ja, wenn Sie dazu aufgefordert werden
Mit dieser Option bestätigst du deine Entscheidung, den Mod herunterzuladen. Die Mod-Datei wird in Kürze installiert.
Der Download der meisten Mod-Dateien dauert nur wenige Sekunden
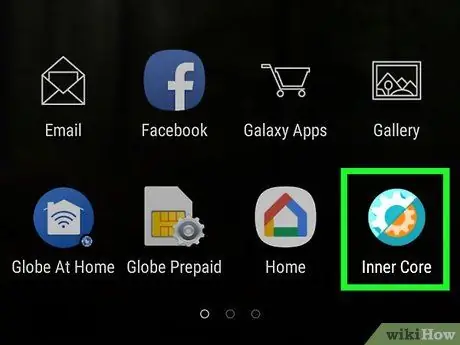
Schritt 8. Starten Sie den inneren Kern neu
Nachdem der Mod installiert wurde, werden Sie aufgefordert, den Inner Core neu zu starten, um den Mod vollständig zu laden. Um die App neu zu starten, schließen Sie den Inner Core über das App-Menü des Geräts und öffnen Sie ihn erneut, indem Sie das Inner Core-Symbol berühren.
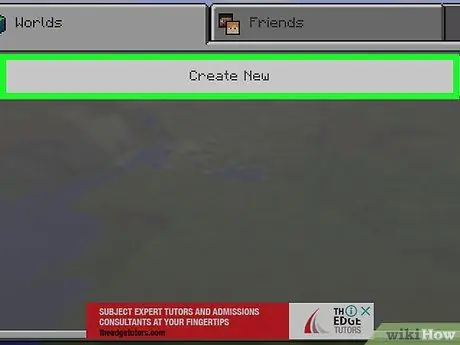
Schritt 9. Erstellen Sie eine neue Welt
Sobald Minecraft den Ladevorgang abgeschlossen hat, tippen Sie auf „ Spiel ", wählen " Erstelle neu ", berühren " Erschaffe eine neue Welt, und wählen Sie " Spiel " Bereits installierte Mods werden automatisch auf die aktuell gespielte Welt angewendet.
Sie können den Mod aus dem Menü entfernen " Innerer Kern “auf der Hauptseite von Minecraft PE, indem Sie das Zahnradsymbol rechts neben dem Mod berühren und die Option „ Löschen ”.
Tipps
Sie können auf der Desktop-Version von Minecraft gespeicherte Spieldateien sichern, bevor Sie Mods installieren, indem Sie den Installationsordner des Spiels besuchen und auf „ spart “, kopieren Sie es und fügen Sie es an einer anderen Stelle ein. Dies wird empfohlen, bevor Sie die Mod ausführen, da einige Mods die bereits gespeicherte Welt zerstören können.
Warnung
- Laden Sie niemals Mod-Dateien von nicht vertrauenswürdigen Websites herunter. Versuchen Sie, wenn möglich, Bewertungen der zu besuchenden Websites zu lesen.
- Einige Mods können anderen Mods, die zuvor installiert wurden, „entgegengesetzt“sein. Um die Kompatibilität zu überprüfen, besuchen Sie die Mod-Forum-Seite für Kompatibilitätsprobleme mit anderen Mods.






