Wenn Sie Minecraft neu installieren möchten, fragen Sie sich vielleicht, warum Minecraft nicht in der Liste Programme und Funktionen oder im Ordner Anwendungen aufgeführt ist. Minecraft wird mit Java-Befehlen installiert, sodass Sie es nicht mit normalen Methoden deinstallieren können. Vor der Neuinstallation von Minecraft ist es eine gute Idee, alle gespeicherten Spiele zu sichern, damit Sie Ihren Spielfortschritt nicht verlieren.
Schritt
Methode 1 von 3: Windows
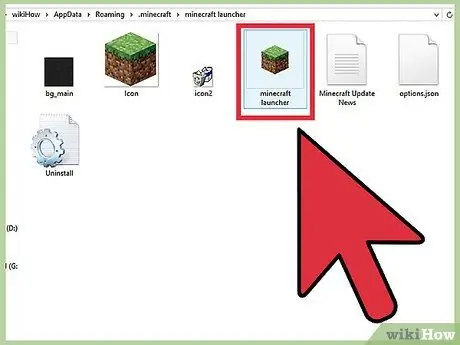
Schritt 1. Verlassen Sie das Launcher-Programm (Minecaraft Launcher)
Sie müssen die zum Ausführen von Minecraft verwendete EXE-Datei nicht löschen, da diese verwendet wird, um alle Dateien bei der Neuinstallation erneut herunterzuladen. Sie können den Launcher während des Installationsvorgangs ignorieren.
Im Launcher sind keine Einstellungen oder Spieldateien gespeichert, daher hilft das Löschen des Launchers nicht und erschwert die Neuinstallation zusätzlich
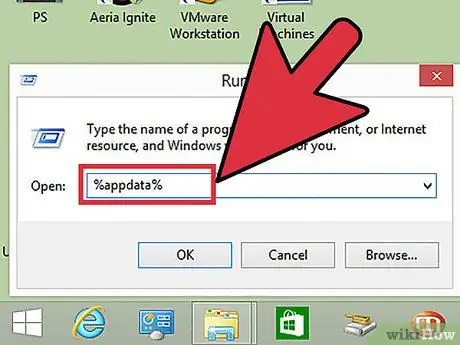
Schritt 2. Drücken Sie
Win+R und Typ %Anwendungsdaten%.
Drücken Sie die Eingabetaste, um das Verzeichnis "Roaming" zu öffnen.
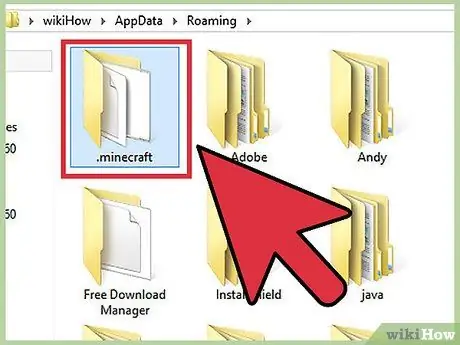
Schritt 3. Suchen Sie das Verzeichnis
. Minecraft. Doppelklicken Sie, um es zu öffnen.
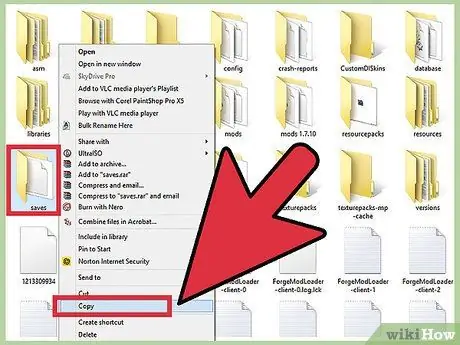
Schritt 4. Kopieren Sie das Verzeichnis
spart an einen sicheren Ort.
Dies dient dazu, die gespeicherten Welten nach der Neuinstallation von Minecraft wiederherzustellen.
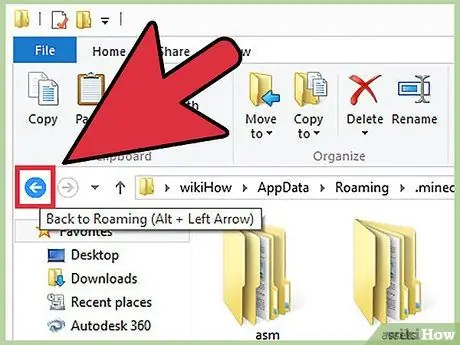
Schritt 5. Gehen Sie ein Verzeichnis nach oben, damit Sie wieder in "Roaming" sind
Sie sehen wieder das.minecraft-Verzeichnis.
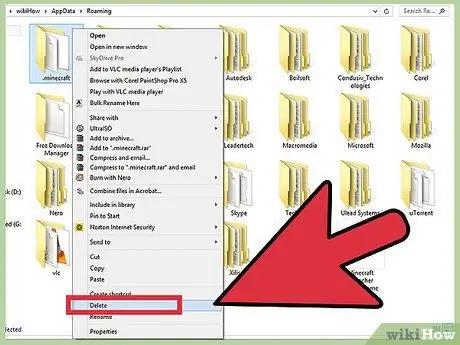
Schritt 6. Klicken Sie mit der rechten Maustaste auf das Verzeichnis
. Minecraft und wählen Sie Löschen. Dadurch wird Minecraft von Ihrem Computer entfernt.
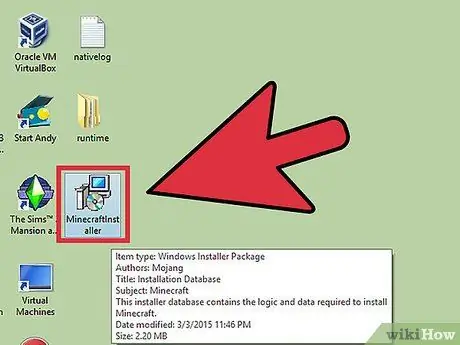
Schritt 7. Führen Sie den Minecraft-Launcher aus
Wenn Sie es versehentlich gelöscht haben, laden Sie es erneut von minecraft.net herunter. Sie müssen mit einem Mojang-Konto angemeldet sein, um auf die Launcher-Dateien zuzugreifen (dies ist der Grund in Schritt 1, warum Sie ihn während der Neuinstallation belassen sollten).
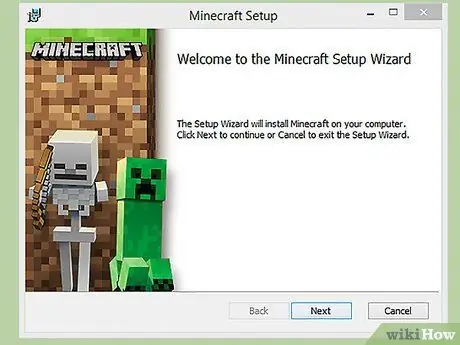
Schritt 8. Warten Sie, bis Minecraft installiert ist
Minecraft wird automatisch installiert, sobald Sie den Launcher ausführen.
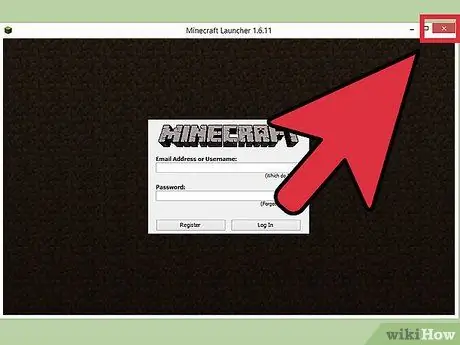
Schritt 9. Schließen Sie Minecraft, wenn die Installation und das Laden abgeschlossen sind
Sie können jetzt die gespeicherte Welt wiederherstellen.
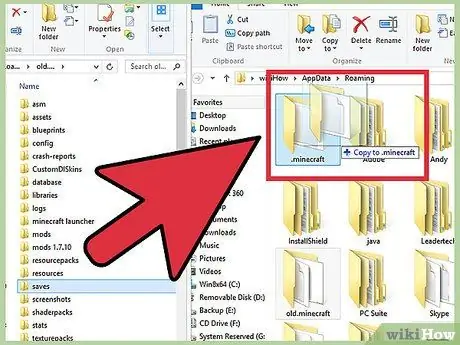
Schritt 10. Öffnen Sie das.minecraft-Verzeichnis erneut und ziehen Sie das Speicherverzeichnis wieder hinein
Bestätigen Sie, dass Sie es überschreiben möchten. Dadurch wird die Welt wiederhergestellt, die beim Start von Minecraft gespeichert wurde.
Das Problem lösen
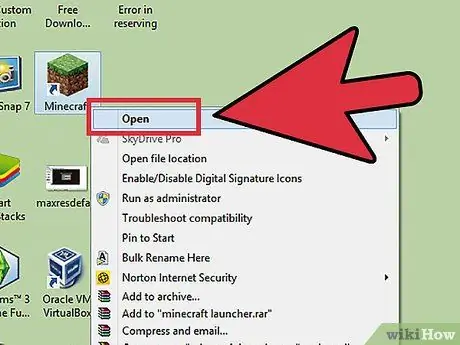
Schritt 1. Führen Sie den Minecraft-Launcher aus
Wenn Sie nach der Neuinstallation immer noch Probleme haben, können Sie die Aktualisierung erzwingen.
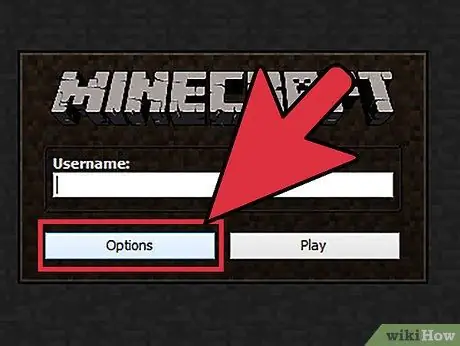
Schritt 2. Wählen Sie Optionen
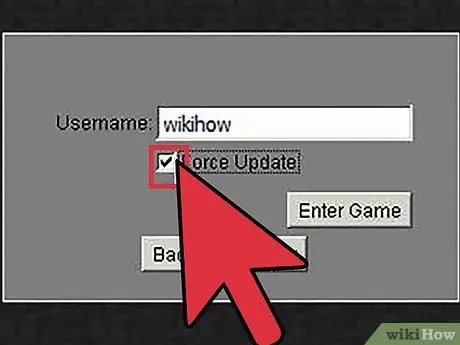
Schritt 3. Klicken Sie auf die Option Update erzwingen und dann auf Fertig
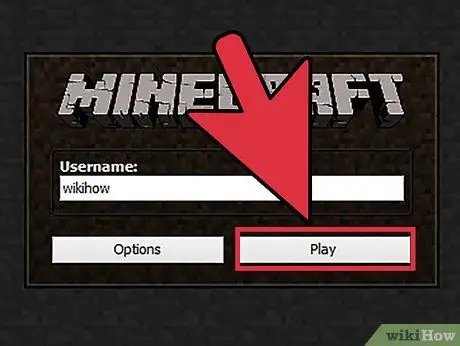
Schritt 4. Betreten Sie das Spiel und warten Sie, bis alle Dateien heruntergeladen wurden
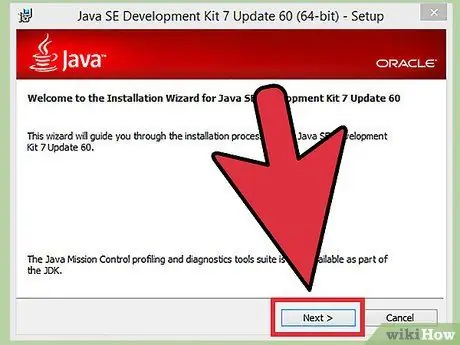
Schritt 5. Installieren Sie Java neu, wenn dieser Schritt immer noch nicht funktioniert
Wenn Ihr Spiel immer noch nicht funktioniert, stimmt möglicherweise etwas mit Ihrer Java-Installation nicht.
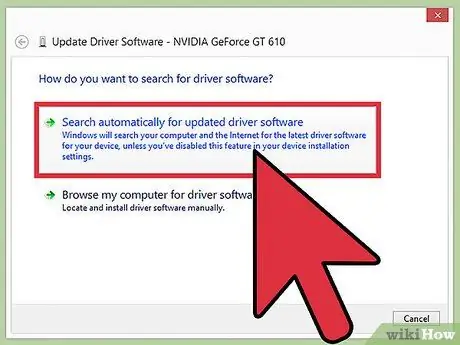
Schritt 6. Aktualisieren Sie den Videotreiber
Wenn viele Grafikprobleme auftreten, aktualisieren Sie bitte den Grafikkartentreiber Ihres Computers.
Methode 2 von 3: Mac
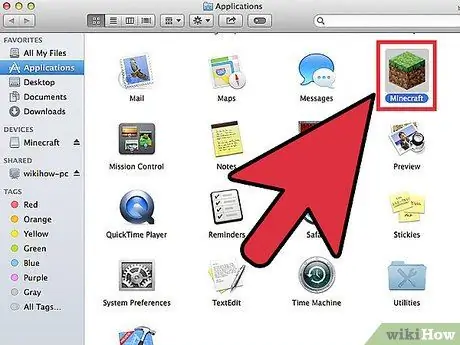
Schritt 1. Verlassen Sie das Launcher-Programm
Sie müssen die Minecraft-App, die Sie zum Starten des Spiels verwendet haben, nicht löschen, da sie verwendet wird, um alle Dateien erneut herunterzuladen, wenn Sie sie neu installieren. Sie können den Launcher während des Installationsvorgangs ignorieren.
Im Launcher sind keine Einstellungen oder Spieldateien gespeichert, daher hilft das Löschen des Launchers nicht und erschwert die Neuinstallation zusätzlich
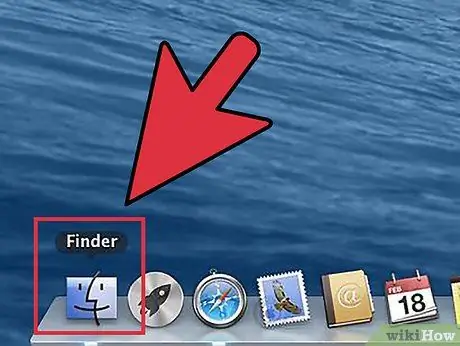
Schritt 2. Öffnen Sie ein Finder-Fenster auf dem Mac
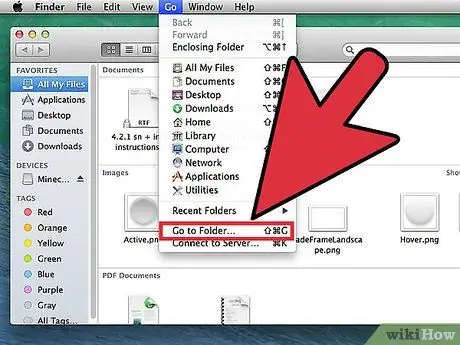
Schritt 3. Klicken Sie auf das Menü Gehe zu und wählen Sie Gehe zu Ordner
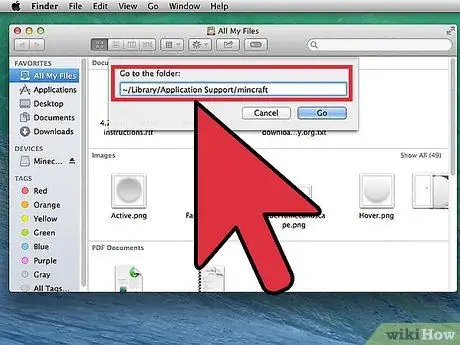
Schritt 4. Geben Sie ein
~/Bibliothek/Anwendungsunterstützung/minecraft und drücke Eintreten.
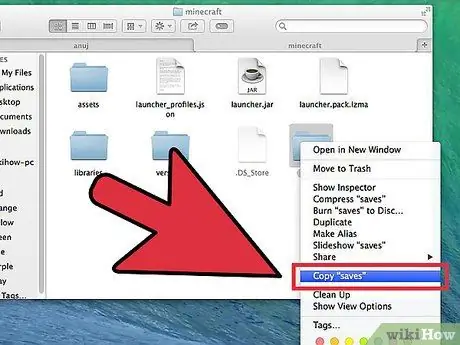
Schritt 5. Kopieren Sie das Verzeichnis
spart zum Schreibtisch.
Dies dient dazu, die gespeicherten Welten nach der Neuinstallation von Minecraft wiederherzustellen.
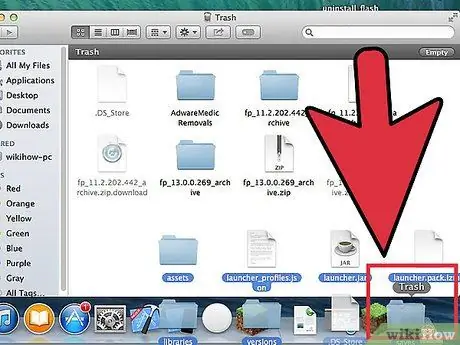
Schritt 6. Wählen Sie alles in der
Minecraft und ziehen Sie alles in den Papierkorb. Dieses Verzeichnis muss vollständig leer sein.
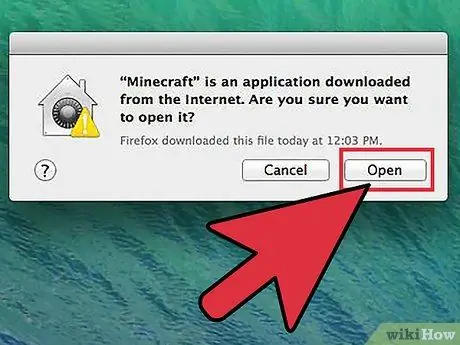
Schritt 7. Führen Sie den Minecraft-Launcher aus
Wenn Sie es versehentlich gelöscht haben, laden Sie es erneut von minecraft.net herunter. Sie müssen mit Ihrem Mojang-Konto angemeldet sein, um auf die Launcher-Dateien zuzugreifen (dies ist der Grund in Schritt 1, warum Sie ihn während der Neuinstallation belassen sollten).
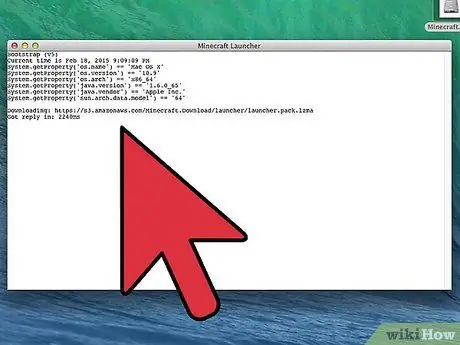
Schritt 8. Warten Sie, bis Minecraft installiert ist
Minecraft wird automatisch installiert, sobald Sie den Launcher ausführen.
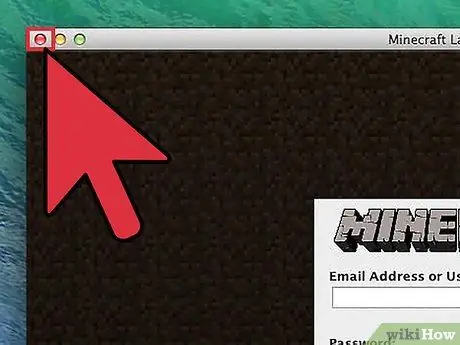
Schritt 9. Schließen Sie Minecraft, wenn die Installation und das Laden abgeschlossen sind
Sie können jetzt die gespeicherte Welt wiederherstellen.
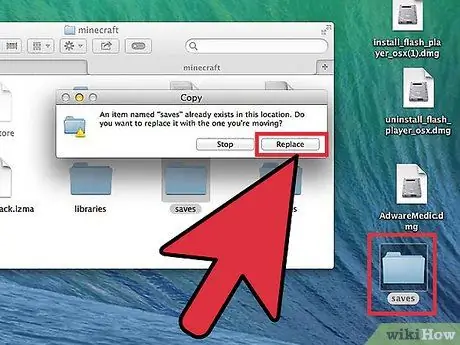
Schritt 10. Öffnen Sie das.minecraft-Verzeichnis erneut und ziehen Sie das Speicherverzeichnis wieder hinein
Bestätigen Sie, dass Sie es überschreiben möchten. Dadurch wird die Welt wiederhergestellt, die beim Start von Minecraft gespeichert wurde.
Das Problem lösen
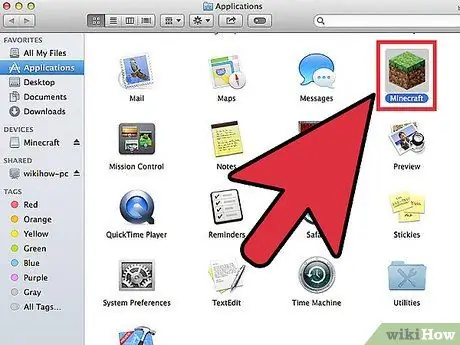
Schritt 1. Führen Sie den Minecraft-Launcher aus
Wenn Sie nach der Neuinstallation immer noch Probleme haben, können Sie die Aktualisierung erzwingen.
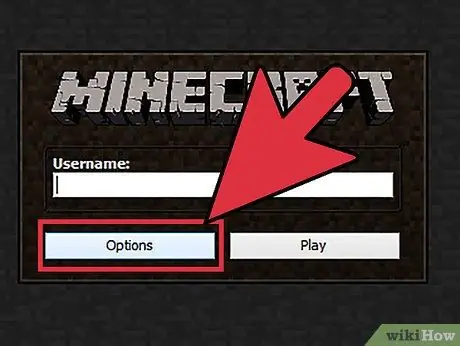
Schritt 2. Wählen Sie Optionen
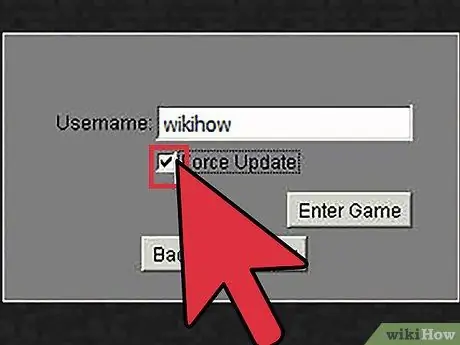
Schritt 3. Klicken Sie auf die Option Update erzwingen und dann auf Fertig
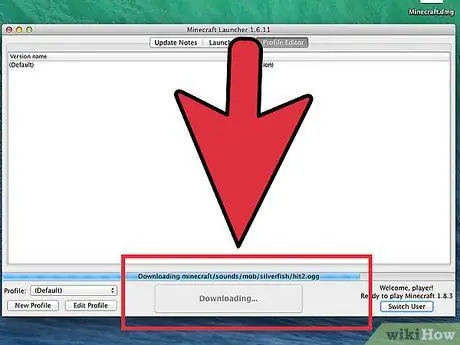
Schritt 4. Betreten Sie das Spiel und warten Sie, bis alle Dateien heruntergeladen wurden
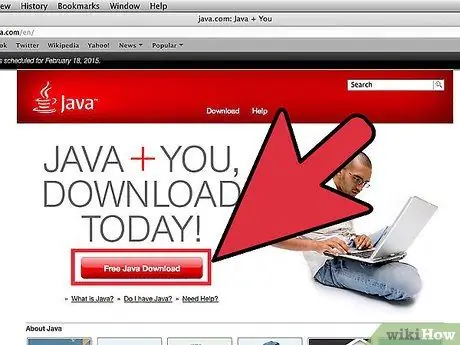
Schritt 5. Installieren Sie Java neu, wenn dieser Schritt immer noch nicht funktioniert
Eine Reparatur-Java-Installation könnte Ihr Problem beheben.
- Öffnen Sie das Anwendungsverzeichnis.
- Suche nach JavaAppletPlugin.plugin
- Ziehen Sie diese Datei in den Papierkorb.
- Besorgen Sie sich eine neue Java-Kopie von java.com/en/download/manual.jsp und installieren Sie sie.
Methode 3 von 3: Minecraft PE
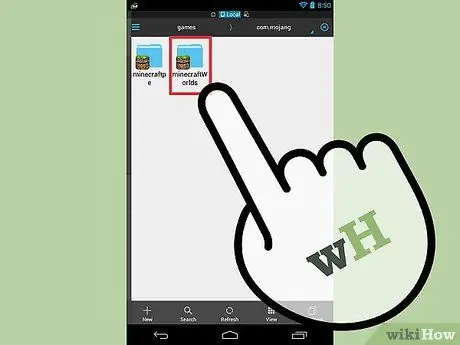
Schritt 1. Sichern Sie die gespeicherte Welt (optional)
Vor der Neuinstallation von Minecraft PE können Sie die Welt sichern, damit Sie sie nach der Neuinstallation des Spiels wiederherstellen können. Dieser Vorgang ist auf Android etwas einfacher, während iOS-Geräte einen Jailbreak haben müssen.
- Öffnen Sie die Dateimanager-App auf Ihrem iOS- oder Android-Gerät.
- Navigieren Sie zu Apps/com.mojang.minecraftpe/Documents/games/com.mojang/minecraftWorlds/ (iOS) oder games/com.mojang/minecraftWorlds (Android). Dazu benötigen Sie eine Dateimanager-App.
- Kopieren Sie jedes Verzeichnis an einen anderen Ort im Speicher Ihres Telefons. Jedes Verzeichnis ist eine gespeicherte Welt.
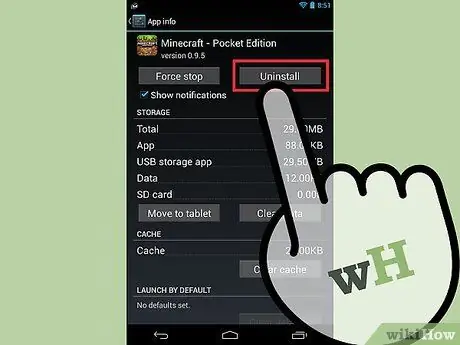
Schritt 2. Minecraft PE deinstallieren
Durch die Deinstallation werden alle Daten vom Gerät gelöscht.
- iOS - Halten Sie die Minecraft PE-App gedrückt, bis alle Apps auf dem Startbildschirm wackeln. Tippen Sie auf das X in der Ecke des Minecraft PE-Symbols.
- Android - Öffnen Sie die App Einstellungen und wählen Sie Apps oder Anwendungen. Suchen und tippen Sie auf Minecraft PE in Heruntergeladene. Tippen Sie auf die Schaltfläche Deinstallieren, um es zu deinstallieren.
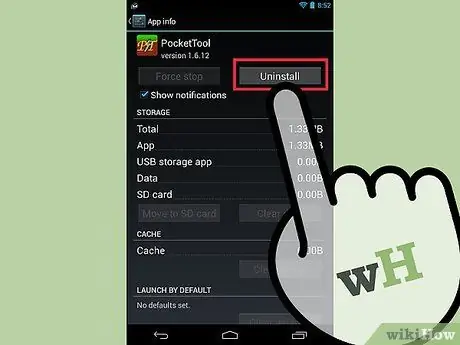
Schritt 3. Deinstallieren Sie alle Add-On-Apps
Wenn Sie andere Anwendungen heruntergeladen haben, die das Erscheinungsbild von Minecraft PE ändern, z. B. das Hinzufügen von Texturen und Mods oder das Hinzufügen von Cheats, löschen Sie diese, bevor Sie Minecraft PE neu installieren. Diese Anwendung kann später beim Spielen zu Problemen führen.
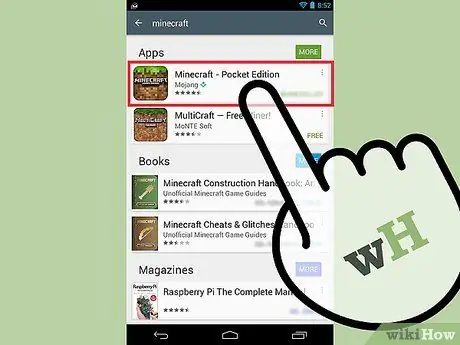
Schritt 4. Laden Sie Minecraft PE aus dem App Store herunter
Öffnen Sie den App Store auf dem Gerät (App Store auf iOS und Google Play auf Android). Suchen Sie nach Minecraft PE und laden Sie das Spiel erneut herunter.






