Um das Aussehen und den Spielstil von Minecraft drastisch zu ändern, können Sie die Minecraft-Quellpakete verwenden. Es gibt Tausende von Quellpaketen, die Sie kostenlos erhalten können. Das Quellpaket wird Ihre Minecraft-Mod-(Modifikations-)Erfahrung vereinfachen. Sie können es in wenigen Minuten herunterladen und installieren. Alte Texturpakete aus älteren Versionen von Minecraft können auch konvertiert und in das Quellpaketformat geladen werden. Siehe Schritt 1 unten, um herauszufinden, wie.
Schritt
Methode 1 von 2: Installation der Paketquelle
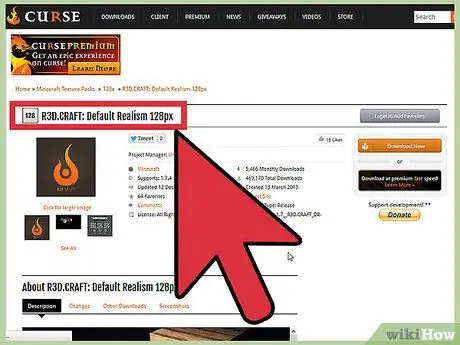
Schritt 1. Suchen Sie das Quellpaket und laden Sie es herunter
Quellpakete werden verwendet, um Grafiken, Sounds, Musik, Animationen und mehr zu ändern. Diese Packs sind auf verschiedenen beliebten Minecraft-Sites zu finden und wurden von Fans für Fans gemacht. Der Preis ist kostenlos.
- Quellpakete liegen immer im ZIP-Format vor. Entpacken Sie diese ZIP-Datei nicht.
- Stellen Sie sicher, dass Sie über die richtige Quellpaketversion verfügen. Die Version muss mit der Version von Minecraft übereinstimmen, die Sie spielen.
- Das Quellpaket kann nur auf der PC-Version von Minecraft installiert werden.
- Es gibt viele Websites, die Quellpaketdateien anzeigen, wie ResourcePack.net, MinecraftTexturePacks.com, PlanetMinecraft.com und viele mehr.
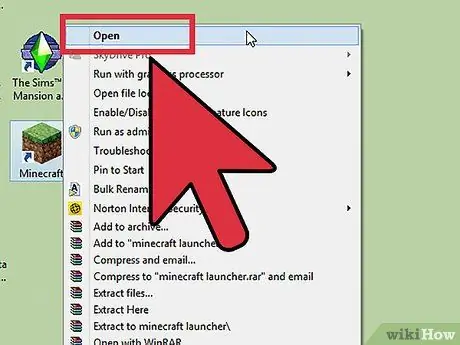
Schritt 2. Führen Sie Minecraft aus
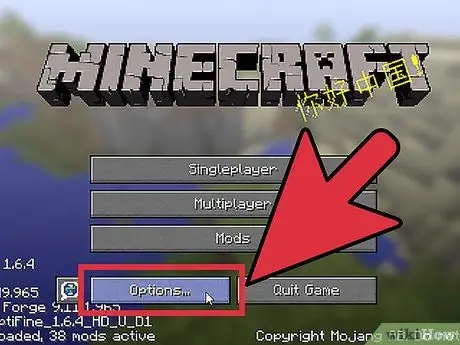
Schritt 3. Klicken Sie im Hauptbildschirm auf die Schaltfläche Optionen..
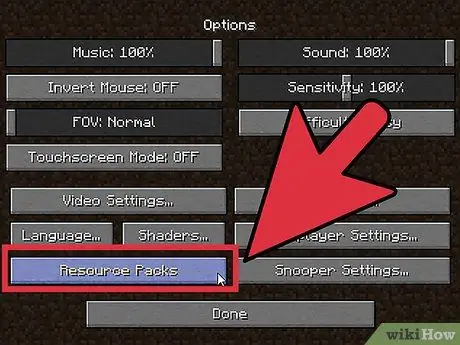
Schritt 4. Klicken Sie auf die Schaltfläche Ressourcenpakete
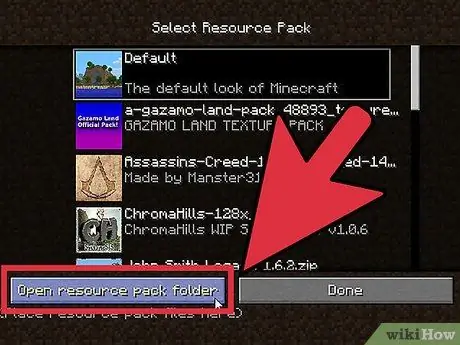
Schritt 5. Klicken Sie auf Ressourcenpaketordner öffnen
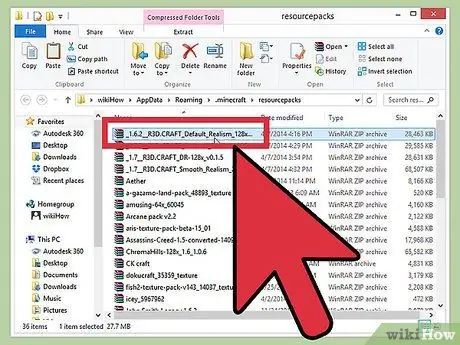
Schritt 6. Kopieren Sie das Quellpaket
Klicken Sie auf das heruntergeladene ZIP-Paket und ziehen Sie es in das Verzeichnis resourcepacks. Stellen Sie sicher, dass Sie das Quellpaket tatsächlich kopieren oder verschieben und nicht die Verknüpfung erstellen.
Extrahieren Sie das Quellpaket nicht
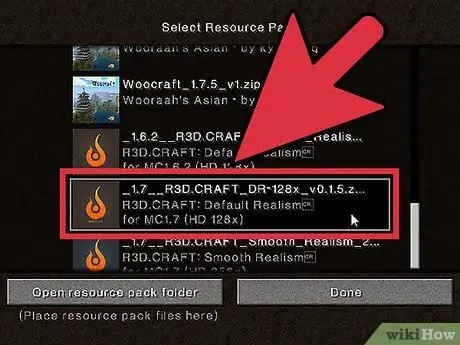
Schritt 7. Laden Sie das Quellpaket
Sobald sich das Paket im richtigen Verzeichnis befindet, können Sie es in Minecraft verwenden. Zuerst müssen Sie es laden, um es verwenden zu können, während Sie Minecraft spielen. Starten Sie dazu Minecraft und melden Sie sich dann mit Ihrem Konto an. Öffnen Sie das Optionsmenü… und wählen Sie dann Ressourcenpakete aus.
- Die neu installierten Quellpakete werden in der linken Spalte aufgelistet. Die aktiven Quellpakete werden in der rechten Spalte aufgelistet. Wählen Sie den Plan aus, den Sie aktivieren möchten, und klicken Sie dann auf den Pfeil nach rechts, um ihn von der linken Spalte in die rechte Spalte zu verschieben.
- Die Reihenfolge der Pakete in der rechten Spalte gibt an, welche Pakete zuerst geladen werden. Das oberste Paket wird zuerst geladen, dann werden alle fehlenden Elemente aus dem darunter liegenden Paket geladen und so weiter. Verschieben Sie den Plan, den Sie am meisten verwenden möchten, nach oben, indem Sie ihn auswählen und auf den Aufwärtspfeil klicken.
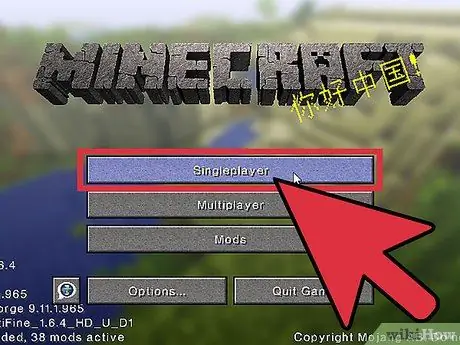
Schritt 8. Spielen
Nachdem Sie das Quellpaket angegeben haben, können Sie das Spiel wie gewohnt starten. Das Quellpaket ersetzt die Textur oder den Sound entsprechend dem Zweck des Pakets und verändert Ihr Minecraft-Erlebnis.
Wenn Sie ein Quellpaket nicht mehr verwenden möchten, kehren Sie zum Menü Ressourcenpaket im Menü Optionen zurück und entfernen Sie es aus der rechten Spalte
Methode 2 von 2: Ändern des alten Texturpakets
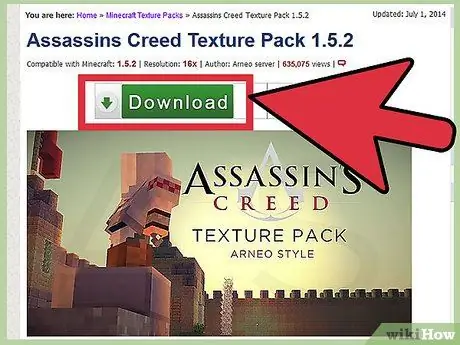
Schritt 1. Bestätigen Sie, ob das Quellpaket konvertiert werden soll
Texturpakete für Minecraft 1.5 oder früher sind nicht mit neueren Versionen von Minecraft kompatibel und müssen zuerst konvertiert werden.
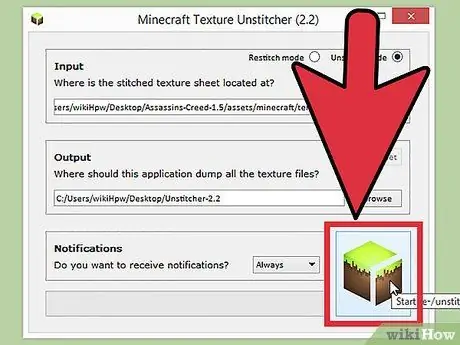
Schritt 2. Entpacken Sie das Texturpaket
Minecraft 1.5-Texturpakete werden zusammengenäht, bevor sie verwendet werden können. Dieser Vorgang muss rückgängig gemacht werden, bevor das Paket konvertiert werden kann. Sie können manuell entpacken, dies kann jedoch sehr zeitaufwändig sein. Laden Sie daher ein Programm namens Unstitcher herunter, das den Prozess automatisieren soll.
Führen Sie Unstitcher aus und laden Sie dann das Texturpaket. Der Entpackvorgang beginnt und kann einige Minuten dauern
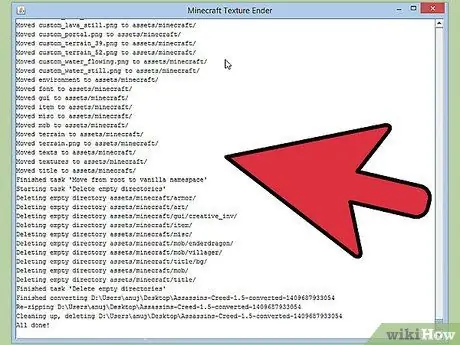
Schritt 3. Konvertieren Sie das entpackte Paket
Wenn Sie mit dem Entpacken fertig sind, laden Sie Minecraft Texture Ender herunter und führen Sie es aus. Dieses Programm konvertiert das Texturpaket in ein Quellpaket. Führen Sie das Programm aus und laden Sie das entpackte Texturpaket, um den Konvertierungsprozess zu starten.
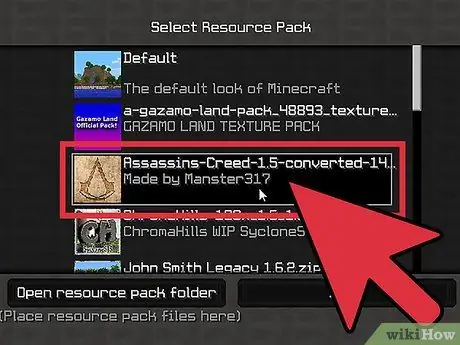
Schritt 4. Laden Sie das Paket
Sobald das Paket konvertiert wurde, können Sie es genau wie das Quellpaket in Minecraft laden. Sehen Sie im vorherigen Abschnitt dieses Artikels, wie.






