Emoticons sind eine unterhaltsame und einfache Möglichkeit, Emotionen zu vermitteln oder dem Text einen Ton zu verleihen. Es gibt zwei Haupt-„Stile“von Emoticons: westliche und östliche. Diese beiden Stile machen viele der Emoticons aus, die Sie im Internet sehen. Es gibt auch "Emojis", eine Reihe von Bildzeichen, die sich wie Emoticons verhalten. Emojis werden nicht vollständig unterstützt, aber ihre Wirkung ist viel interessanter als normale Emoticons.
Schritt
Teil 1 von 7: "westliche" Emoticons
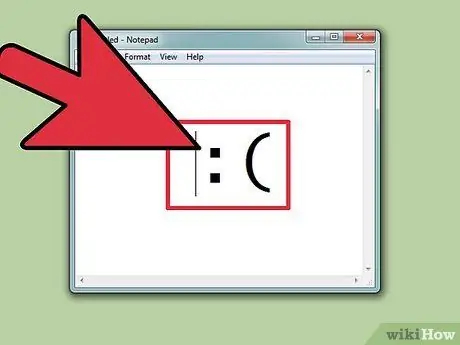
Schritt 1. Verstehen Sie, wie Sie das Emoticon "westlich" eingeben
Das "westliche" Emoticon ist seit den Anfängen von Chat-Diensten wie IRC und AOL vor allem in Nordamerika und europäischen Ländern aufgekommen. Diese Emoticons werden normalerweise horizontal von links nach rechts geschrieben; die Oberseite des "Kopfes" befindet sich fast immer auf der linken Seite.
- Westliche Emoticons konzentrieren sich eher auf das „ganze Gesicht“und haben eine wörtlichere Übersetzung als „östliche“Emoticons.
- Westliche Emoticons verwenden normalerweise nur lateinische Buchstaben und können oft durch ein einzelnes Zeichen unterschieden werden.
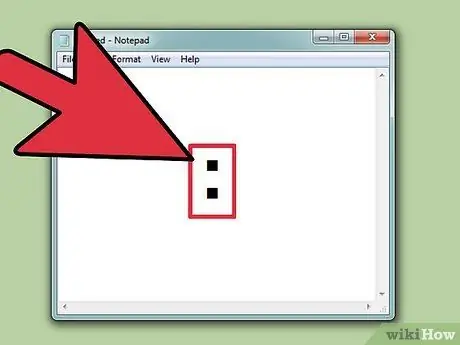
Schritt 2. Verwenden
: als Augen (in vielen Emoticons).
Die meisten westlichen Emoticons verlassen sich auf: als das "Auge", obwohl andere Zeichen je nach den Umständen ersetzt werden können.
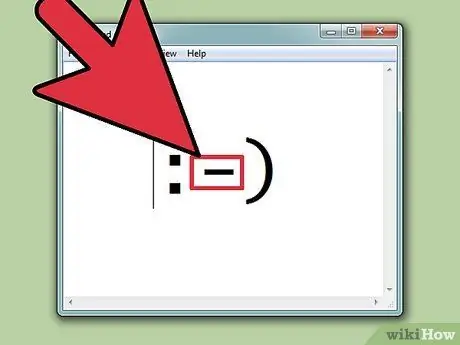
Schritt 3. Schließen Sie die Nase ein, wenn Sie möchten
Westliche Emoticons werden oft mit oder ohne Nase ausgedrückt, gekennzeichnet durch -. Ob Sie Ihre Nase reinstecken wollen oder nicht, liegt ganz bei Ihnen.
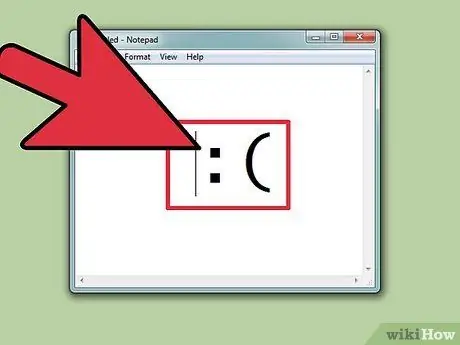
Schritt 4. Erstellen Sie aus einfachen Emoticons
Das einfachste Emoticon ist Smiley:). Aus dieser Basis werden Hunderte von möglichen Emoticons erstellt. Sie können einen Hut (<]:)) oder einen Bart (:)}) hinzufügen, oder was auch immer Sie hinzufügen können. Hier sind einige der gebräuchlicheren westlichen Emoticons, obwohl es viele Variationen davon gibt:
| Emotion/Aktion | Emoticon |
|---|---|
| Mögen | :):-) * |
| Traurig | :( |
| Enthusiastisch | :D |
| Zunge herausstrecken | :P |
| Lachen | XD |
| Liebe | <3 |
| Überrascht | :Ö |
| Erschrocken | ;) |
| dumme zunge | :& |
| Weinen | :*(:'( |
| Besorgt | :S |
| Nicht glücklich | : |
| Verärgert | >:( |
| Cool | B) |
| Normal | : |
| Teufel | >:) |
| Dumm | <:- |
| Glaube nicht | O_o |
| Gib mir fünf | o/\o |
| Jubel | Ö/ |
| Kuss | :^* |
| Verdampfen | |-O |
Schritt 5. Fügen Sie Nasen hinzu oder nehmen Sie andere Anpassungen in jedem der obigen Emoticons vor
Beides muss Spaß machen!
| Charakter/Objekt | Emoticon |
|---|---|
| Robocop | ([( |
| Roboter | [:] |
| Mickey Maus | °o° |
| Weihnachtsmann | *< |
| Homer Simpson | ~(_8^(ich) |
| Marge Simpson | @@@@@:^) |
| Bart Simpson | ∑:-) |
| Ros | @>-- |
| Fisch | <*)))-{ |
| Papst | +<:-) |
| Lenny | (°°) |
| Skater | o[-<]: |
| Schwert | <-----K |
| Pfeil | <========[===] |
| Onkel Sam | =):-) |
| Wilma Feuerstein | &:-) |
| Hund | :o3 |
Teil 2 von 7: Das Emoticon "Osten"
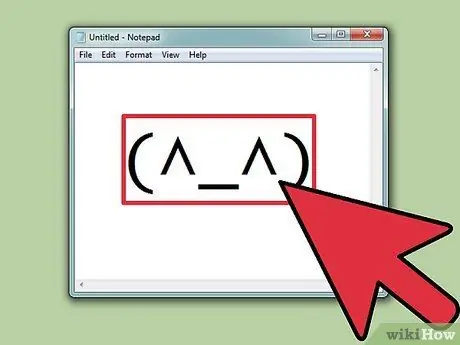
Schritt 1. Verstehen Sie, wie Sie das Emoticon "Osten" eingeben
Östliche Emoticons stammen aus Südostasien. Diese Emoticons werden normalerweise "nach vorne gerichtet" geschrieben, im Gegensatz zu horizontal ausgerichteten westlichen Emoticons. Mehr Betonung wird auf die Augen gelegt, die verwendet werden, um Emotionen zu vermitteln.
Viele östliche Emoticons verwenden nicht-lateinische Zeichen. Dies gibt Autoren eine viel größere Auswahl an Designs, die erstellt werden können, aber einige Computer zeigen möglicherweise nicht alle Zeichen richtig an
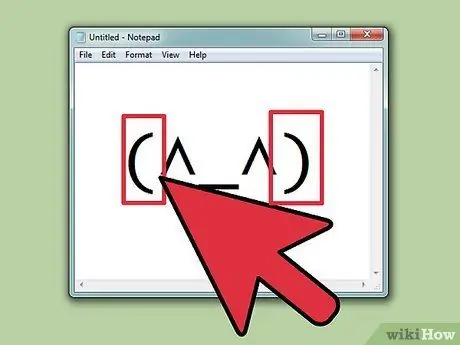
Schritt 2. Entscheiden Sie, ob Sie dem Emoticon einen Körper hinzufügen möchten
Viele östliche Emoticons sind von () umgeben, um die Form des Kopfes oder Körpers anzuzeigen. Es liegt an Ihnen, ob Sie es aufnehmen möchten oder nicht. Einige Emoticons werden mit oder ohne sie besser funktionieren.
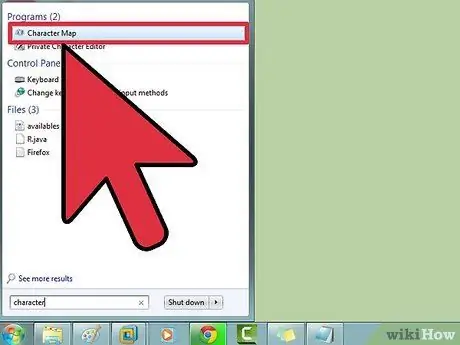
Schritt 3. Verwenden Sie die Zeichentabelle, um Symbole zu finden
Windows und OS X verfügen über eine Zeichentabelle (Character Viewer in OS X), die alle Schriftarten auf dem System anzeigt, um Sonderzeichen zu finden. Verwenden Sie dieses Programm, um nach Emoticon-Zeichen zu suchen, aber denken Sie daran, dass andere Personen sie nicht sehen können, es sei denn, sie haben dieselbe Schriftart installiert.
- Windows' ' - Drücken Sie Win+R und geben Sie charmap ein, um die Zeichentabelle zu öffnen. Verwenden Sie das Menü oben, um zwischen Schriftarten zu wechseln. Suchen und laden Sie eine Schriftart namens "Code2000" herunter, um auf fast alle östlichen Symbole zuzugreifen.
- Mac - Klicken Sie auf das Apple-Menü und wählen Sie Systemeinstellungen. Klicken Sie auf Tastatur, wählen Sie die Registerkarte Tastatur und aktivieren Sie dann Tastatur- und Zeichenanzeige in der Menüleiste anzeigen. Klicken Sie auf das neue Symbol, das neben der Uhr angezeigt wird, und wählen Sie Zeichenanzeige anzeigen. OS X verfügt über alle Schriftarten, die Sie benötigen, um östliche Emoticons optimal zu nutzen.
| Emotion/Objekt | Emoticon |
|---|---|
| Glücklich/Glücklich | ^_^ (^_^) * |
| Schwierig/Wütend | (>_<) |
| Nervös | (^_^;) |
| Schläfrig/verärgert | (-_-) |
| Verwirrt | ((+_+)) |
| Rauch | o○ (-。-)y-゜゜゜ |
| Tintenfisch | :。ミ |
| Fisch | >゜)))彡 |
| Biegen | |
| zwinkern | (^_-)-☆ |
| Katze | (=^・・^=) |
| Enthusiastisch | (*^0^*) |
| Zucken | _(ツ)_/¯ |
| Kopfhörer | ((d[-_-]b)) |
| Müde | (=_=) |
| Den Spieß umdrehen | (╯°□°)╯︵ ┻━┻ |
| Zorn | (ಠ益ಠ) |
| "Tun" | (☞゚ヮ゚)☞ |
| Ultraman | (Ö |
| Blick der Ablehnung | _ಠ |
*Östliche Emoticons werden oft entweder mit oder ohne umschlossene () angezeigt, um Gesichter zu kennzeichnen.
Teil 3 von 7: Verknüpfungen erstellen (iOS)
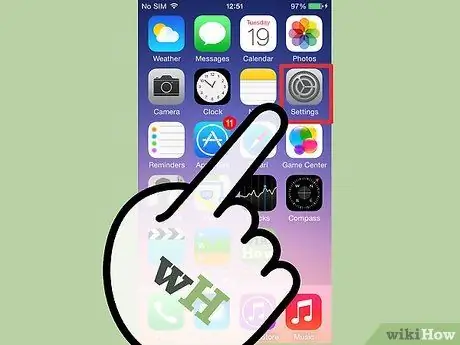
Schritt 1. Öffnen Sie die Einstellungen-App auf dem iOS-Gerät
Wenn Sie häufig komplexe Emoticons wie östliche Emoticons verwenden, ist es einfacher, Verknüpfungen zu erstellen, damit Sie nicht immer einzelne Zeichen kopieren und einfügen müssen.
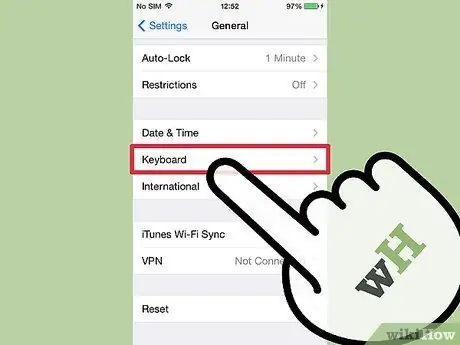
Schritt 2. Tippen Sie auf Allgemein → Tastatur → Verknüpfungen
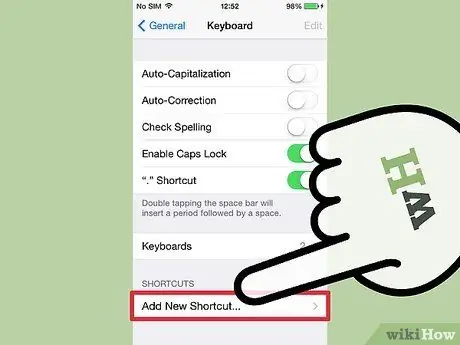
Schritt 3. Tippen Sie auf +, um eine neue Verknüpfung zu erstellen
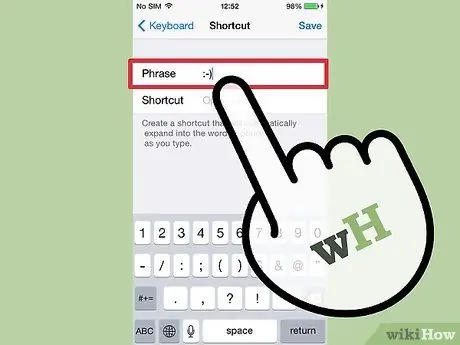
Schritt 4. Fügen Sie Ihr Emoticon in das Feld Phrase ein oder geben Sie es ein
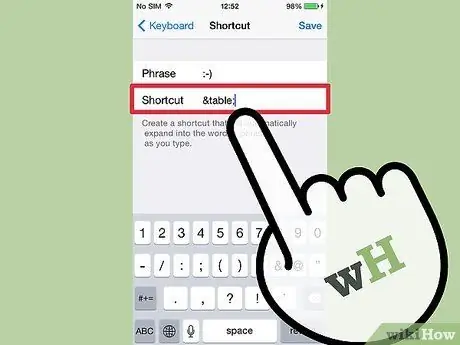
Schritt 5. Geben Sie den gewünschten Ausdruck in das Feld Shortcut ein
Es ist wichtig, keine Phrasen einzugeben, die Sie für andere Dinge verwenden, da diese Tastenkombinationen jedes Mal ersetzt werden, wenn Sie sie verwenden.
Ein weiterer häufiger Trick besteht darin, HTML-Tags als Phrasen zu verwenden. Wenn Sie beispielsweise eine Verknüpfung für (╯°□°)╯︵) erstellt haben, können Sie &table; in das Feld Ersetzen eingeben. Die Zeichen & und; stellen Sie sicher, dass Sie nicht versehentlich echte Wörter ersetzen
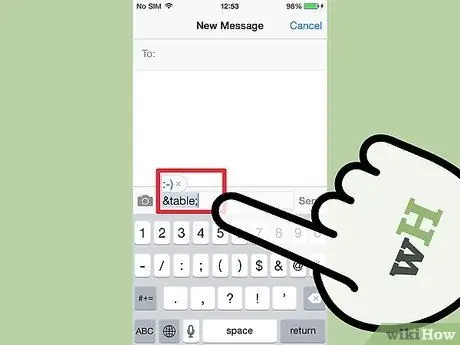
Schritt 6. Geben Sie die Verknüpfung ein und tippen Sie auf
Platz' in das Textfeld, um das Emoticon einzugeben.
Teil 4 von 7: Verknüpfungen erstellen (Android)
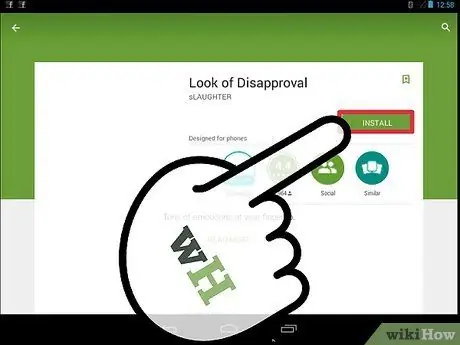
Schritt 1. Laden Sie die App „Look of Missbilligung“herunter
Mit dieser kostenlosen App können Sie verschiedene Emoticons schnell in Ihre Android-Zwischenablage kopieren, um sie in ein Textfeld einzufügen. Sie können auch benutzerdefinierte Emoticons für den schnellen Zugriff hinzufügen.
Sie können "Look of Disapproval" aus dem Google Play Store herunterladen
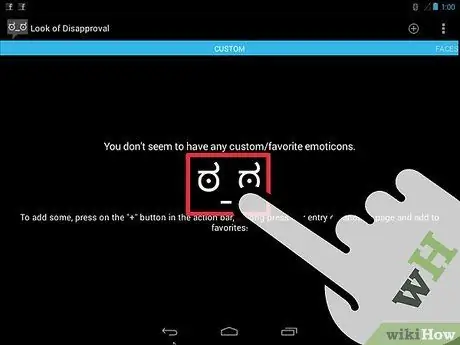
Schritt 2. Verfolgen Sie vorhandene Gesichter
Diese Anwendung enthält eine Vielzahl von Gesichtern, die durchsucht werden können.
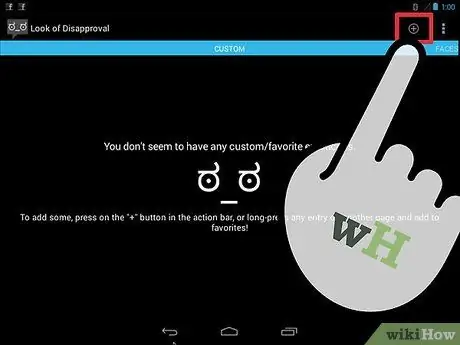
Schritt 3. Tippen Sie auf die Schaltfläche +, um ein benutzerdefiniertes Emoticon zu erstellen
Wenn das gewünschte Emoticon nicht in der Liste enthalten ist, tippen Sie auf die Schaltfläche +, um es hinzuzufügen. Ihr Emoticon wird in der benutzerdefinierten Liste angezeigt.
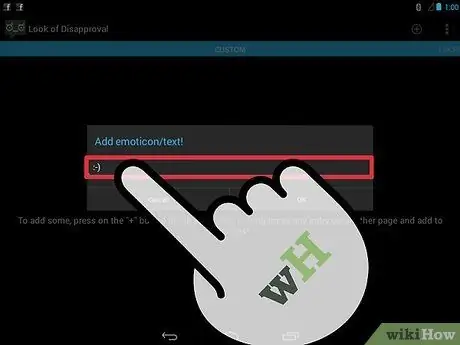
Schritt 4. Tippen Sie auf die Emoticons, um sie in die Zwischenablage zu kopieren
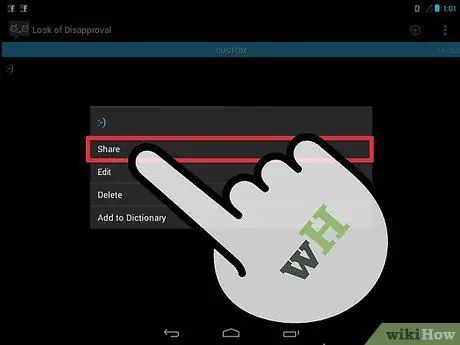
Schritt 5. Tippen und halten Sie auf das Textfeld und wählen Sie Einfügen, um Ihr Emoticon einzufügen
Teil 5 von 7: Verknüpfungen erstellen (Mac)
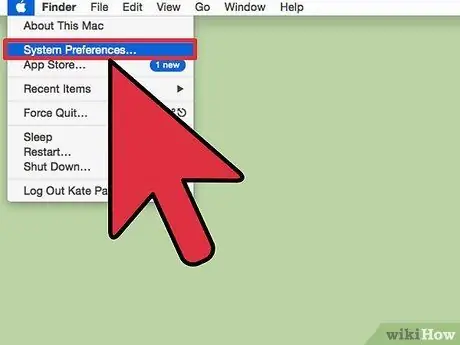
Schritt 1. Klicken Sie auf das Apple-Menü und wählen Sie Systemeinstellungen
Wenn Sie häufig komplexe Emoticons wie östliche Emoticons verwenden, ist es einfacher, Verknüpfungen zu erstellen, damit Sie nicht immer einzelne Zeichen kopieren und einfügen müssen.
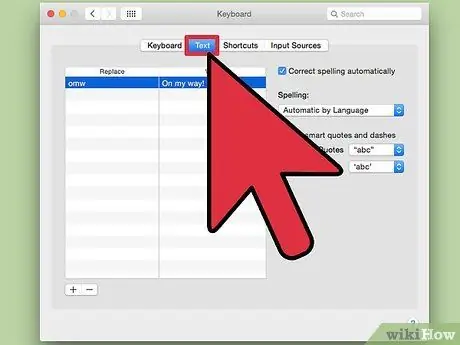
Schritt 2. Wählen Sie Tastatur und klicken Sie auf die Registerkarte Text
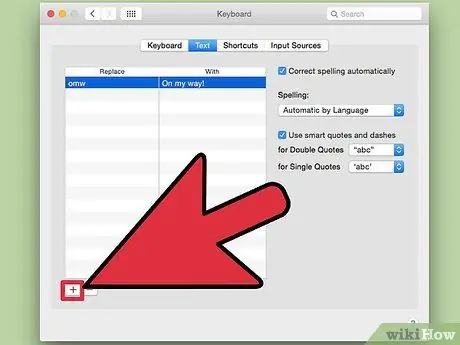
Schritt 3. Klicken Sie auf +, um eine neue Verknüpfung zu erstellen
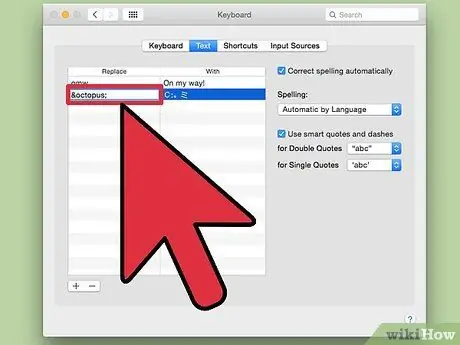
Schritt 4. Geben Sie den Ausdruck ein, den Sie automatisch durch Emoticons ersetzen möchten
Es ist wichtig, keine Phrasen einzugeben, die Sie für andere Dinge verwenden, da diese Tastenkombinationen jedes Mal ersetzt werden, wenn Sie sie verwenden.
Ein weiterer häufiger Trick besteht darin, HTML-Tags als Phrasen zu verwenden. Wenn Sie beispielsweise eine Verknüpfung für:。ミ erstellt haben, können Sie &octopus; in die Spalte Ersetzen. Das Zeichen & und; um sicherzustellen, dass Sie nicht versehentlich echte Wörter ersetzen
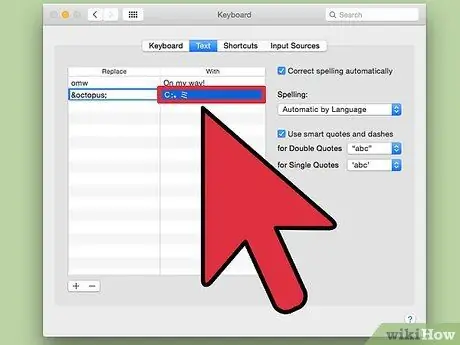
Schritt 5. Fügen Sie das Emoticon in das Feld Mit ein
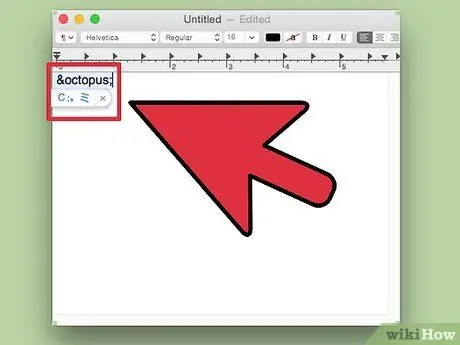
Schritt 6. Geben Sie Ihre Verknüpfung ein und tippen Sie auf
Platz in das Textfeld, um das Emoticon einzugeben.
Teil 6 von 7: Verknüpfungen erstellen (Windows)
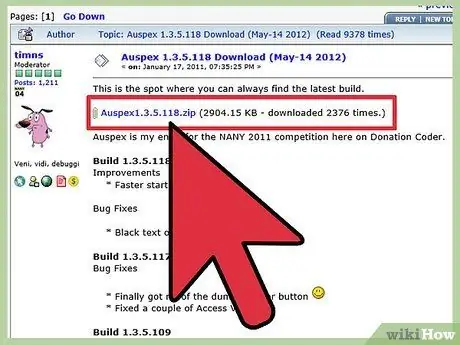
Schritt 1. Laden Sie Auspex herunter
Dies ist ein kostenloses Programm, das entwickelt wurde, um das Tippen zu beschleunigen und zum Erstellen von Tastenkombinationen zum Ersetzen von Tastaturphrasen verwendet werden kann.
Sie können es hier kostenlos von Auspex herunterladen. Sie müssen es extrahieren, indem Sie mit der rechten Maustaste auf die Datei klicken und Hier extrahieren auswählen
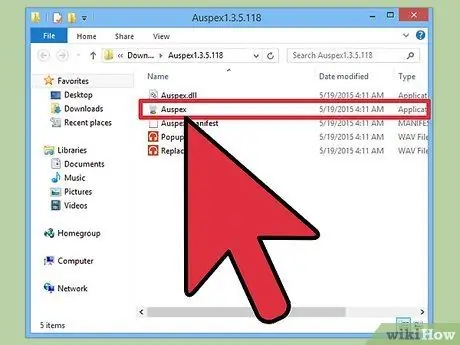
Schritt 2. Führen Sie Auspex aus
Das Programm wird sofort in die Taskleiste minimiert.
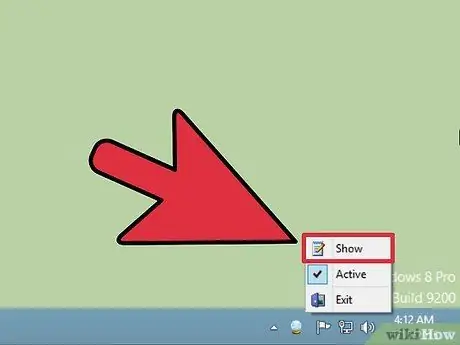
Schritt 3. Klicken Sie mit der rechten Maustaste auf das Auspex-Symbol und wählen Sie Anzeigen
Dies öffnet ein Auspex-Fenster.
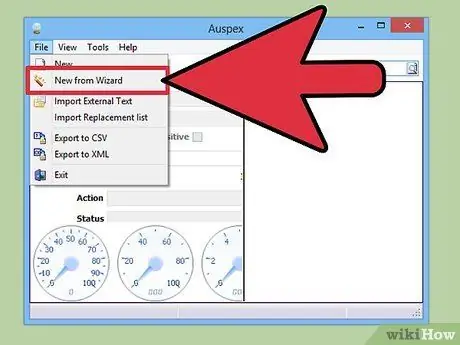
Schritt 4. Klicken Sie auf Datei → Neu vom Assistenten
Dadurch wird der Verknüpfungserstellungsprozess gestartet.

Schritt 5. Geben Sie im Feld Schritt 2 den Ausdruck ein, den Sie als Kurzbefehl verwenden möchten
Es ist wichtig, keine Phrasen einzugeben, die Sie für andere Dinge verwenden, da diese Tastenkombinationen jedes Mal ersetzt werden, wenn Sie sie verwenden.
Ein weiterer häufiger Trick besteht darin, HTML-Tags als Phrasen zu verwenden. Wenn Sie beispielsweise eine Verknüpfung für erstellt haben, können Sie &rage; in die Spalte Ersetzen. Das Zeichen & und; um sicherzustellen, dass Sie nicht versehentlich echte Wörter ersetzen
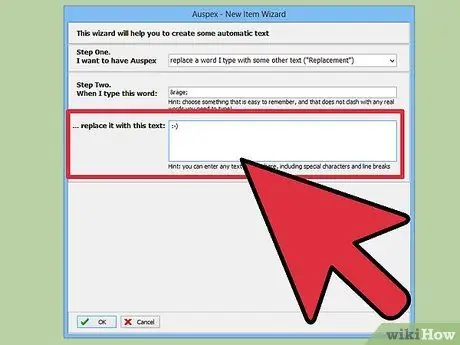
Schritt 6. Geben Sie in der großen Spalte am unteren Rand des Fensters das Emoticon ein oder fügen Sie es ein
Klicken Sie auf die Schaltfläche OK, wenn Sie fertig sind.
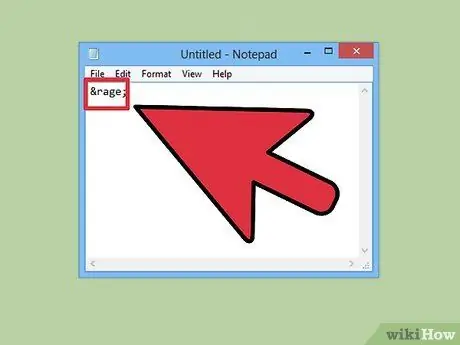
Schritt 7. Geben Sie die Verknüpfung ein und drücken Sie
Leerzeichen, Tab , oder Eintreten um das Emoticon anzuzeigen.
Diese Schaltflächen sind häufig verwendete Auslöser. Sie können dies ändern, indem Sie das Menü Triggered by in Auspex verwenden, wenn die Verknüpfung ausgewählt ist.
Teil 7 von 7: Emoji
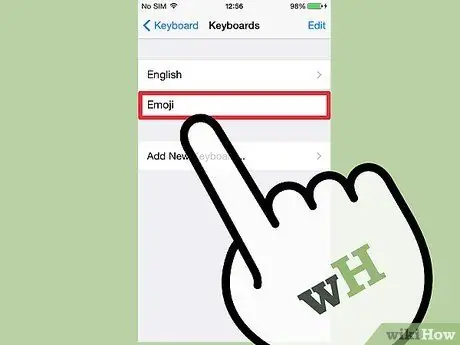
Schritt 1. Verstehen Sie, was Emojis sind
Ein Emoji ist ein Bildzeichensatz, der verwendet werden kann, um ein Emoticon zu ersetzen. Emojis werden am häufigsten in Chat-Programmen und auf mobilen Geräten verwendet.
Schritt 2. Finden Sie heraus, ob Ihr System oder Programm Emojis unterstützt
Ein Emoji ist ein nicht standardmäßiger Zeichensatz und wird nicht von allen Systemen unterstützt. Sowohl Sie als auch der Empfänger benötigen Emoji-Unterstützung, damit Sie sich sehen können.
- iOS - Alle iOS-Geräte mit iOS 5 oder höher verfügen über eine integrierte Emoji-Unterstützung. Möglicherweise müssen Sie die Emoji-Tastatur aktivieren. Klicken Sie hier, um mehr zu erfahren.
- Android - Nicht alle Android-Geräte unterstützen Emoji, obwohl bestimmte Apps wie Hangouts und WhatsApp dies tun. Um Emoji-Unterstützung für alle Apps auf Ihrem Android-Gerät hinzuzufügen, klicken Sie hier.
- OS X - OS X hat seit OS X 10.7 integrierte Emoji-Unterstützung
- Windows 7 und früher - Emoji-Unterstützung basierend auf Webbrowser, also stellen Sie sicher, dass alle Ihre Browser auf die neueste Version aktualisiert sind.
- Windows 8 - Windows 8 verfügt über eine integrierte Emoji-Tastatur. Um es zu aktivieren, öffnen Sie den Desktop-Modus, klicken Sie mit der rechten Maustaste auf die Taskleiste (Taskleiste), wählen Sie Symbolleisten → Keyboard Touch. Das Tastatursymbol wird neben der Taskleiste angezeigt.
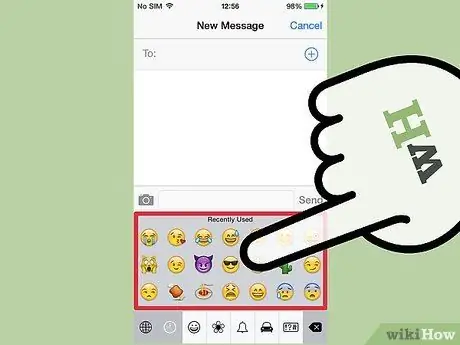
Schritt 3. Fügen Sie dem Text Emoji-Symbole hinzu
Emoji-Symbole werden hinzugefügt, indem Sie das gewünschte Symbol auswählen, anstatt eine Reihe von Zeichen einzugeben. Das Verfahren zur Auswahl von Symbolen hängt vom verwendeten System ab.
- iOS - Nachdem Sie die Emoji-Tastatur aktiviert haben, tippen Sie zum Öffnen auf die Smiley-Gesichtstaste, wenn die Tastatur geöffnet ist. Wenn Sie mehr als eine Sprache installiert haben, nimmt diese Schaltfläche die Form eines Globus anstelle eines Smiley-Gesichts an. Scrollen Sie durch die Optionen und tippen Sie auf das Emoji, das Sie hinzufügen möchten.
- Android - Die genaue Methode zum Öffnen des Emoji-Menüs hängt von der verwendeten Android-Version und der verwendeten Tastatur ab. Sie können normalerweise auf die Schaltfläche Smiley tippen, müssen jedoch möglicherweise auf eine Schaltfläche tippen und sie gedrückt halten, damit sie angezeigt wird. Scrollen Sie durch die Optionen und tippen Sie auf das Emoji, das Sie hinzufügen möchten.
- OS X - In 10.9 und 10.10 können Sie Cmd+Strg+Leertaste drücken, um das Emoji-Auswahlfenster zu öffnen. Klicken Sie in 10.7 und 10.8 in dem von Ihnen verwendeten Programm auf das Menü Bearbeiten und wählen Sie Sonderzeichen. Klicken Sie auf das Zahnradsymbol und wählen Sie Liste anpassen aus. Aktivieren Sie das Emoji-Kästchen, um Emoji-Zeichen auswählbar zu machen.
- Windows 7 und früher - Wenn Ihr Browser die neueste Version ist, können Sie Emojis aus verschiedenen Emoji-Datenbanken wie Wikipedia kopieren und einfügen. Es gibt keine Möglichkeit, Emoji-Zeichen einzugeben.
- Windows 8 - Klicken Sie auf die Schaltfläche Tastatur, die im vorherigen Schritt aktiviert wurde. Klicken Sie unten auf der Tastatur auf die Schaltfläche Smiley, um das Emoji-Menü zu öffnen. Klicken Sie auf das Emoji, das Sie hinzufügen möchten.
Ressourcen und Referenz
- https://www.macobserver.com/tmo/article/os-x-using-the-keyboard-viewer
- https://www.theatlantic.com/technology/archive/2014/05/the-best-way-to-type-_/371351/
- https://fsymbols.com/character-maps/mac/
-
https://blog.getemoji.com/emoji-keyboard-windows






