- Autor Jason Gerald [email protected].
- Public 2023-12-16 11:03.
- Zuletzt bearbeitet 2025-01-23 12:14.
Der Code " alt=""Image" " kann Ihnen helfen, mathematische Symbole wie das Divisionszeichen ("÷") in verschiedenen Programmen einzugeben. Der Vorgang des Hinzufügens solcher Symbole ist für jedes Betriebssystem unterschiedlich, aber für jedes auf dem Computer installierte Programm gleich. Das Einfügen einer Teilung in Word entspricht beispielsweise dem Einfügen desselben Symbols in Google Docs. Die Schritte auf einem Windows-Computer unterscheiden sich jedoch von denen auf einem Mac-Computer. In diesem wikiHow zeigen wir dir, wie du auf Mac- und Windows-Computern ein Trennzeichen eingibst.
Schritt
Methode 1 von 2: Unter Windows

Schritt 1. Öffnen Sie das Textdokument
Sie können jedes beliebige Textverarbeitungsprogramm wie Word, Notepad oder Google Docs verwenden.
Wenn Sie eine Tastatur ohne Ziffernblock verwenden, drücken Sie die Tasten „Fn“und „Num Lock“. Die Zifferntasten werden aktiviert und die rechte Hälfte der Tastatur fungiert als Ziffernblock. Sie können die Zahlen in kleiner blauer Schrift auf bestimmten Tasten sehen

Schritt 2. Halten Sie die Alt-Taste gedrückt und geben Sie dann 0247 ein
Es wird kein Text angezeigt, auch wenn Sie einige Tasten gedrückt haben.
Stellen Sie sicher, dass Sie den Ziffernblock verwenden, um die Zahl einzugeben, da eine Reihe von Zifferntasten über einer Reihe von Buchstabentasten nicht das gleiche Ergebnis liefert
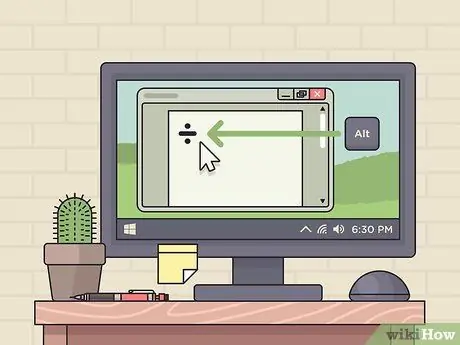
Schritt 3. Lassen Sie die Alt-Taste los
Nachdem Sie die Alt “, sehen Sie eine Teilung („÷“).
- Wenn das Symbol nicht erscheint, vergewissern Sie sich, dass die Zahlensperre („Num Lock“) aktiviert ist und versuchen Sie es erneut.
- Sie können auch die Tastenkombination Alt+246 verwenden.
Methode 2 von 2: Unter MacOS

Schritt 1. Öffnen Sie das Textdokument
Sie können jedes beliebige Textverarbeitungsprogramm wie Word, Notepad oder Google Docs verwenden.
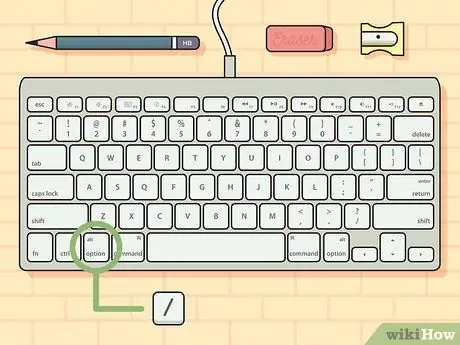
Schritt 2. Halten Sie Option. gedrückt, dann drücken /.
Knopf Optionen ” ist eine Zusatztaste und kann Sonderzeichen in die Seite einfügen. Lesen Sie den Artikel unter diesem Link: https://www.webnots.com/option-or-alt-key-shortcuts-to-insert-symbols-in-mac-os-x/ für weitere Shortcuts.

Schritt 3. Lassen Sie die Optionstaste los
Wenn Sie beide Tasten gleichzeitig drücken, sehen Sie ein Teilungszeichen („÷“).






