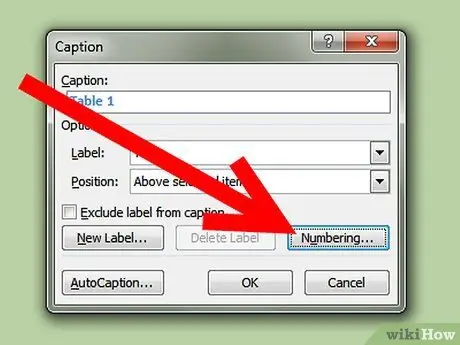- Autor Jason Gerald [email protected].
- Public 2024-01-11 03:40.
- Zuletzt bearbeitet 2025-01-23 12:14.
Dieser Artikel führt Sie durch das Hinzufügen von Beschriftungen zu Microsoft Word-Tabellen, z. B. Beschriftungen in Assistenten-Screenshots, Lehrbüchern mit Diagrammen und mehr.
Schritt
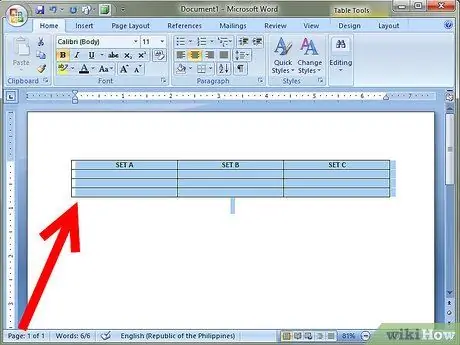
Schritt 1. Wählen Sie die Tabelle aus, die Sie mit Anmerkungen versehen möchten
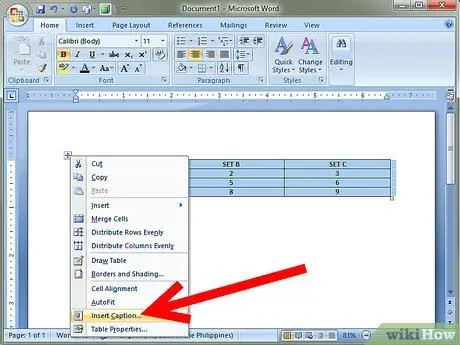
Schritt 2. Klicken Sie mit der rechten Maustaste auf die Tabelle und wählen Sie dann im angezeigten Kontextmenü die Option Beschriftung
Das Dialogfeld „Beschriftung“wird angezeigt.
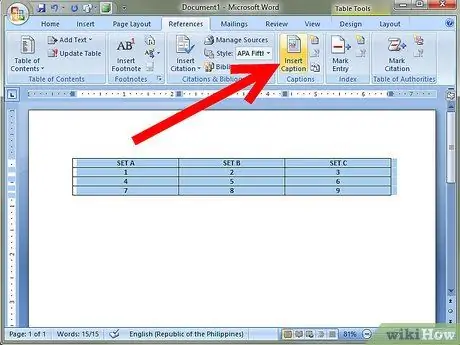
Schritt 3. Wenn das Dialogfeld nicht angezeigt wird, klicken Sie auf Einfügen > Referenz und wählen Sie Beschriftung
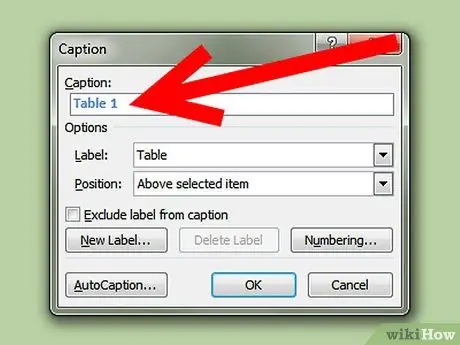
Schritt 4. Geben Sie im Dialogfeld Beschriftung eine Tabellenbeschriftung in das Feld Beschriftung ein
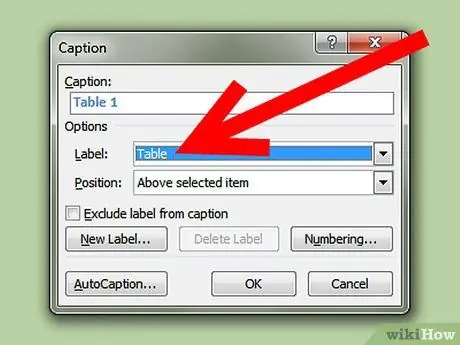
Schritt 5. Wählen Sie das entsprechende Label (wie Tabelle, Abbildung oder Gleichung) aus dem Dropdown-Feld Label aus
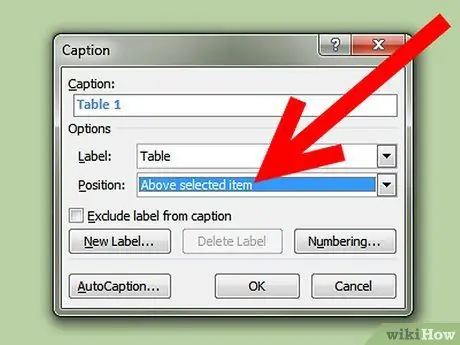
Schritt 6. Wählen Sie die Beschriftungsposition im Dialogfeld Position über oder unter der Tabelle aus