LRC-Dateien sind Dateien zum Anzeigen von Liedtexten auf bestimmter Hardware oder Software, während ein Lied abgespielt wird. Obwohl es verschiedene Websites gibt, die kostenlose LRC-Dateien anbieten, müssen Sie manchmal Ihre eigenen erstellen. In diesem Artikel erfahren Sie, wie Sie mit einem beliebigen Texteditor eine LRC-Datei erstellen.
Schritt
Methode 1 von 2: Manuelles Generieren der LRC-Datei
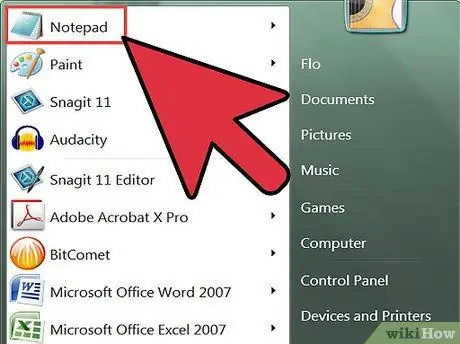
Schritt 1. Öffnen Sie einen beliebigen einfachen Texteditor, z. B. Notepad unter Windows oder TextEdit auf Mac
LRC-Dateien sind reine Textdateien mit etwas Code darin.
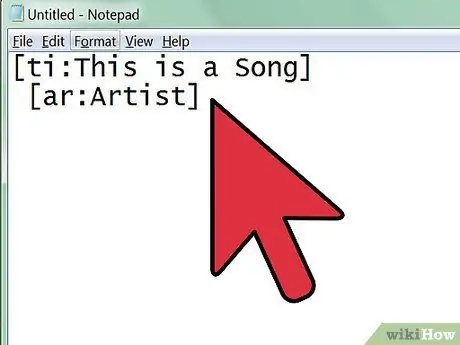
Schritt 2. Geben Sie oben in der LRC-Datei Interpreten-, Song- und Albuminformationen ein
Verwenden Sie einen speziellen Code, damit die Datei vom Musikplayer erkannt wird.
-
Fügen Sie den Songtitel hinzu, indem Sie ihn in eckige Klammern schreiben und hinzufügen
ti:
vor dem Titel. Verwenden Sie beispielsweise für ein Lied namens "Geboy Mujair" das Format
[ti: Geboy Mujair]
- . Verwenden Sie den Songtitel als erste Zeile Ihrer LRC-Datei.
-
Fügen Sie den Künstlernamen im gleichen Format wie der Songtitel hinzu. Verwenden Sie jedoch den Code
äh:
als Künstlermarker. Wenn Sie beispielsweise "Ayu Ting Ting" eingeben möchten, schreiben Sie
[ar:Ayu Ting Ting]
-
Folgen Sie dem obigen Interpretennamen und Songtitelformat, um einen Albumtitel hinzuzufügen, aber verwenden Sie den Code
alle:
vor dem Titel. Formatieren Sie beispielsweise den Albumnamen "Still Ting Ting" mit
[al:Immer noch Ting Ting]
-
Fügen Sie weitere zusätzliche Informationen hinzu, z. B. Name (mit Code
[von:Ihr Name]
) oder Komponist (mit Code
[au:Name des Komponisten]
- ). Nicht alle Lyrikspieler können diese zusätzlichen Informationen lesen.
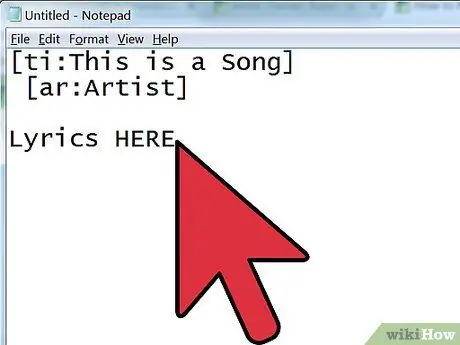
Schritt 3. Geben Sie den Liedtext ein, indem Sie ihn eingeben oder von der Liedtextseite kopieren
Machen Sie für jede Zeile des gesungenen Liedtextes eine neue Zeile.
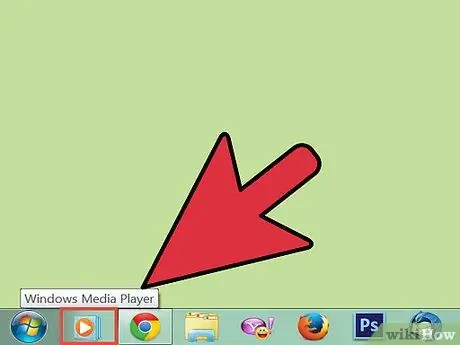
Schritt 4. Öffnen Sie den Song im Mediaplayer
Sie müssen wissen, wann jede Zeile des Textes gesungen wird, also müssen Sie den Song im Mediaplayer öffnen, der es Ihnen ermöglicht, den Song nach Bedarf zu pausieren und abzuspielen sowie die Wiedergabezeit in Millisekunden anzuzeigen.
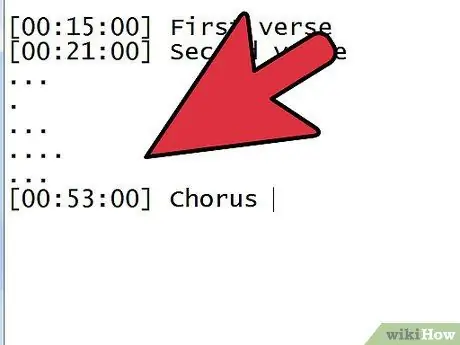
Schritt 5. Beginnen Sie mit dem Hinzufügen von Zeitstempeln zu den Texten
Spielen Sie das Lied ab und pausieren Sie jedes Mal, wenn eine neue Textzeile beginnt. Zeichnen Sie die Wiedergabezeit im Mediaplayer auf und platzieren Sie dann den Cursor vor die entsprechende Zeile in der LRC-Datei.
-
Geben Sie die Wiedergabezeit in eckigen Klammern ein. Das lyrische Zeitformat ist in drei unterteilt, nämlich Minuten, Sekunden und Millisekunden. Wenn der Text in der ersten Minute, 32. Sekunde und 45. Millisekunde zu singen beginnt, schreibe
[01:32:45]
ODER
[01:32.45]
- .
- Die meisten Lyrikspieler können nur 95 Zeichen pro Zeile anzeigen. Wenn der Text des von Ihnen eingegebenen Liedes zu lang ist, müssen Sie ihn möglicherweise in neue Zeilen aufteilen. Wenn Sie den Liedtext Wort für Wort anzeigen möchten, markieren Sie, wann jedes Wort im Liedtext gesungen wird.
-
Sie können die Millisekundenspalte entfernen, wie
[01:32]
- .
- Manchmal gibt es Teile des Liedes, die wiederholt werden, wie zum Beispiel Refrains. Sie können demselben Liedtext unterschiedliche Zeitstempel hinzufügen, damit sie nicht neu geschrieben werden müssen. Zum Beispiel: [01:26.03][01:56.24]"Digeboy, geboy mujair, nang ning nong, nang ning nong".
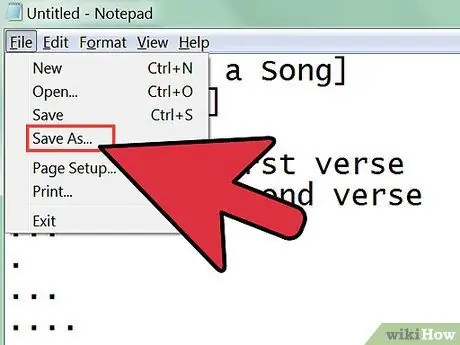
Schritt 6. Nachdem Sie die Zeitstempel für alle Liedtextzeilen erstellt haben, speichern Sie die Datei als LRC-Datei, indem Sie auf Datei > Speichern unter klicken
Sobald die Datei gespeichert ist, können Sie sie testen.
- Stimmen Sie den LRC-Dateinamen mit dem Song-Dateinamen ab.
- Ändern Sie die Dateierweiterung in LRC, indem Sie das Menü Dateityp > Alle Dateien auswählen. Ändern Sie die Dateierweiterung von TXT in LRC.
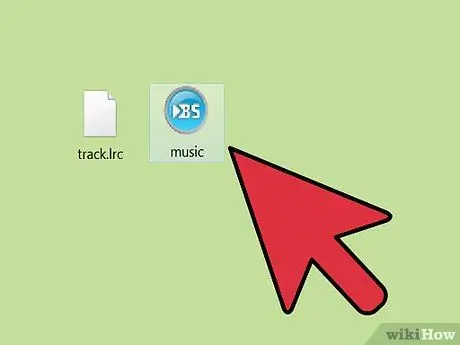
Schritt 7. Legen Sie die Datei im selben Ordner wie die Musikdatei ab, damit der Mediaplayer die LRC-Datei erkennen und laden kann
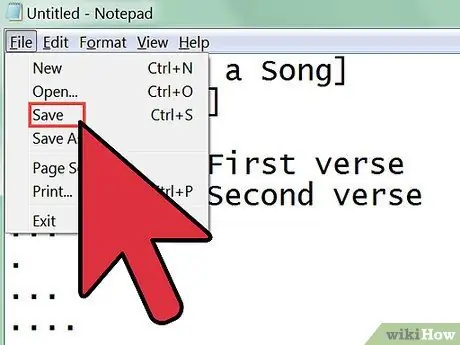
Schritt 8. Passen Sie die Datei an
Nachdem Sie die Datei getestet haben, passen Sie bei Bedarf die Zeitstempel an, damit der Liedtext zum richtigen Zeitpunkt angezeigt wird.
Methode 2 von 2: Erstellen einer LRC-Datei mit einem Music Player-Plugin
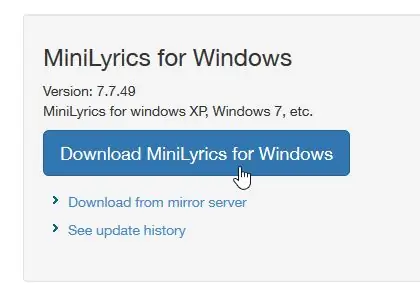
Schritt 1. Laden Sie das MiniLyrics-Plugin herunter und installieren Sie es
Dieses Plugin hilft Ihnen, die Texte zu synchronisieren.
- Gehen Sie zur Download-Seite von MiniLyrics.
- Klicken Sie auf den Download-Button.
- Führen Sie das Installationsprogramm aus. Dieses Programm führt Sie durch den Installationsprozess von MiniLyrics.
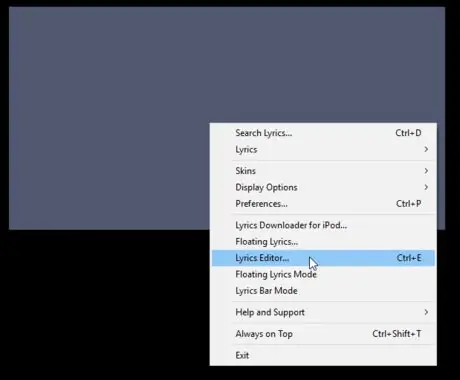
Schritt 2. Öffnen Sie Ihren Lieblingsmusikplayer
Das MiniLyrics-Fenster sollte sich öffnen.
- Wenn nicht, versuchen Sie es mit einem anderen Musikplayer wie Windows Media Player, iTunes, VLC, Winamp oder Foobar2000.
- Klicken Sie mit der rechten Maustaste auf das Fenster und wählen Sie „Texteditor…“.
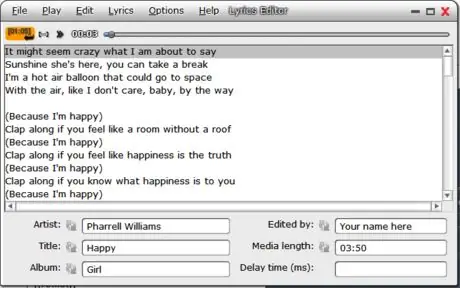
Schritt 3. Geben oder fügen Sie Songtexte ein
- Achten Sie darauf, Anmerkungen wie "ref" oder "[x2]" zu entfernen.
- Vervollständige die Songdetails.
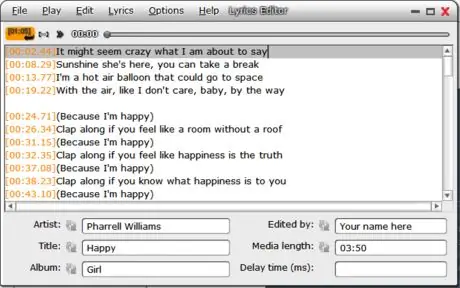
Schritt 4. Beginnen Sie mit der Wiedergabe des Songs
- Wenn der Songtext zu singen beginnt, klicken Sie auf die orangefarbene Schaltfläche. Sie können auch die Taste F7 drücken.
- Wiederholen Sie diesen Schritt für jeden Songtext, bis alle mit einer Zeit beschriftet sind.
Schritt 5. Sobald die Liedtexte synchronisiert sind, klicken Sie auf „Datei“und dann auf „Speichern unter“
..'. Geben Sie einen Speicherort für die.lrc-Datei an und sie wird dort gespeichert.






