Das Rooten von Android bietet mehrere Vorteile, z. B. die Möglichkeit, Administratorrechte für den Zugriff auf das Android-Betriebssystem zu erlangen, die Option, die Akku- und Speicherlebensdauer zu verlängern, sowie die Möglichkeit, Anwendungen zu installieren, die ausschließlich gerooteten Geräten vorbehalten sind. Sie können Ihr Android-Tablet mit einem Drittanbieterprogramm von Kingo Root, One Click Root oder Towelroot rooten.
Schritt
Methode 1 von 4: Verwenden von Kingo Root
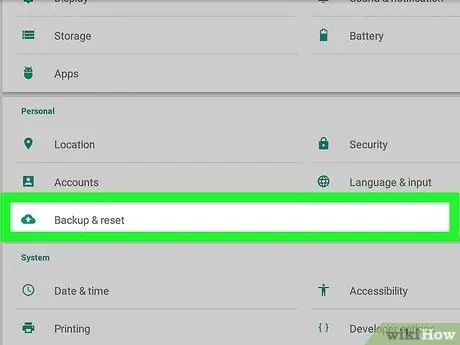
Schritt 1. Sichern Sie alle Android-Daten auf dem Google-Server, Ihrem Computer oder einem Cloud-Speicherdienst eines Drittanbieters
Durch das Rooten des Geräts werden alle darauf befindlichen persönlichen Daten wie Fotos, Kontakte und Musik gelöscht.
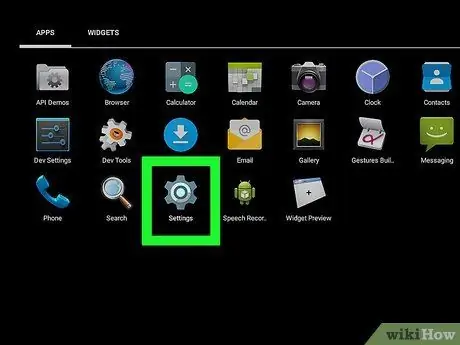
Schritt 2. Tippen Sie auf Menü und dann auf "Einstellungen" auf dem Tablet
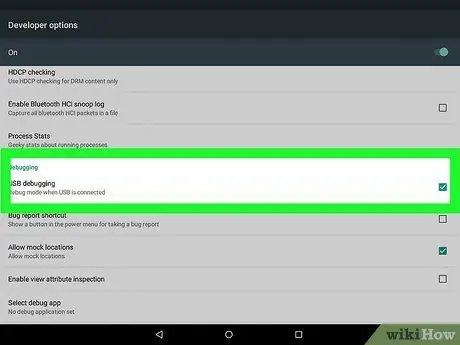
Schritt 3. Scrollen Sie nach unten und tippen Sie auf "Entwickleroptionen", dann aktivieren Sie das Kontrollkästchen neben "USB-Debugging"
Dieser Prozess ermöglicht es dem Root-Verarbeitungsprogramm, mit dem Gerät zu kommunizieren.
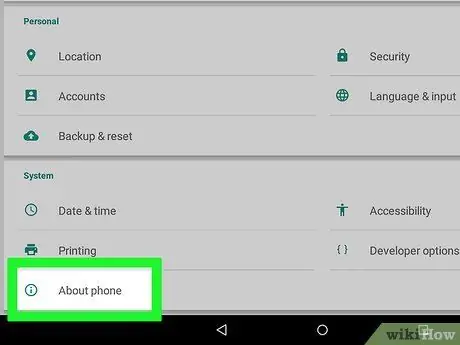
Schritt 4. Tippen Sie auf die Schaltfläche Zurück, um zu den Einstellungen zurückzukehren, und tippen Sie dann auf "Über das Telefon"
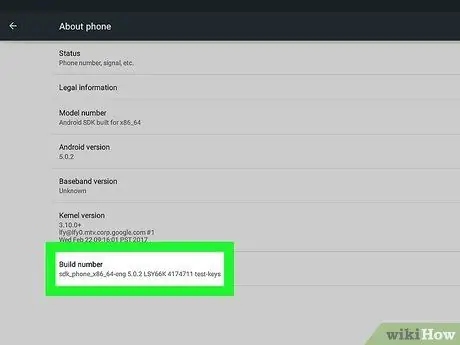
Schritt 5. Tippen Sie wiederholt auf "Build-Nummer", bis die Meldung "Jetzt sind Sie Entwickler" erscheint
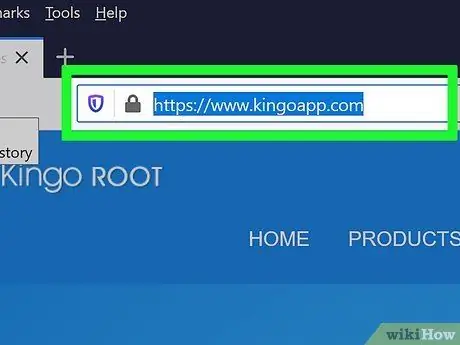
Schritt 6. Besuchen Sie die Kingo-Website unter
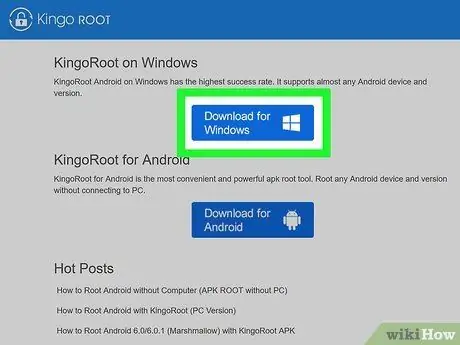
Schritt 7. Wählen Sie die Option zum Herunterladen der Kingo-App für Ihren Computer
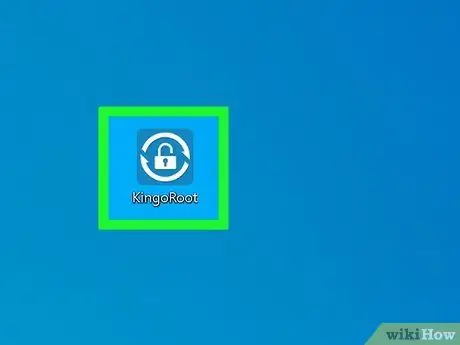
Schritt 8. Doppelklicken Sie auf die Kingo-Installationsdatei und befolgen Sie dann die Anweisungen auf dem Bildschirm, um Kingo auf Ihrem Computer zu installieren
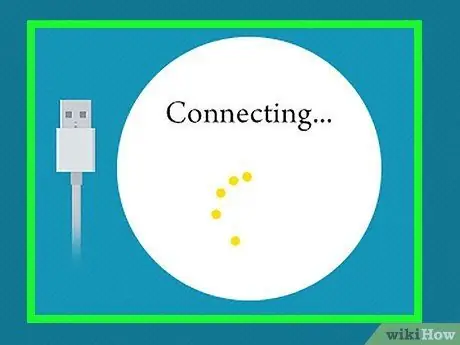
Schritt 9. Verbinden Sie das Tablet über ein USB-Kabel mit dem Computer
Kingo erkennt das Gerät automatisch, dann werden die neuesten Treiber für Ihr Tablet auf dem Computer installiert.
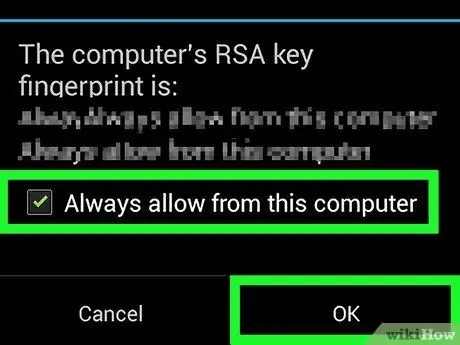
Schritt 10. Aktivieren Sie auf Ihrem Tablet das Kontrollkästchen neben "Immer von diesem Computer zulassen" und tippen Sie dann auf "OK"
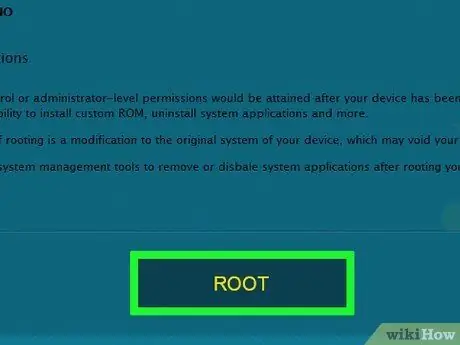
Schritt 11. Klicken Sie in der Kingo-Anwendung auf Ihrem Computer auf "Root"
Kingo startet den Root-Vorgang auf Ihrem Tablet, und der Vorgang kann einige Minuten dauern.
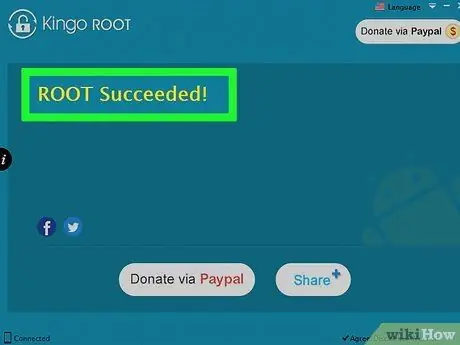
Schritt 12. Klicken Sie in Kingo auf "Fertig stellen", wenn das Programm eine Meldung anzeigt, dass der Root-Prozess erfolgreich abgeschlossen wurde
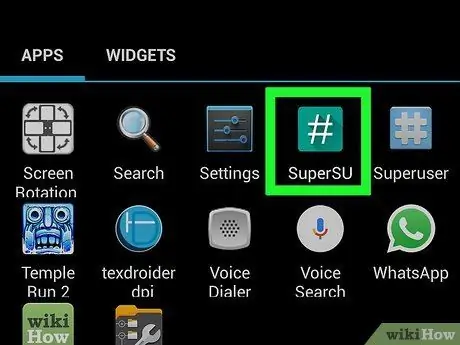
Schritt 13. Trennen Sie das Tablet und den Computer und starten Sie Ihr Tablet neu
Nach dem Neustart des Tablets erscheint die SuperSU-App im App-Tray, dann sollte Ihr Android erfolgreich gerootet sein.
Methode 2 von 4: Verwenden von One-Click-Root
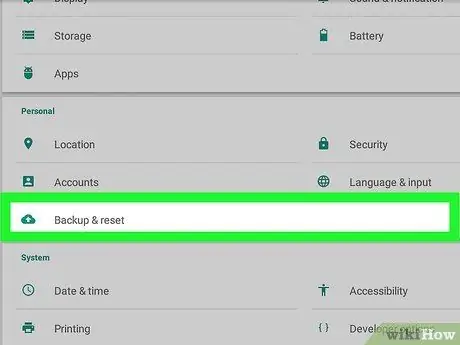
Schritt 1. Sichern Sie alle Android-Daten auf dem Google-Server, Ihrem Computer oder einem Cloud-Speicherdienst eines Drittanbieters
Durch das Rooten des Geräts werden alle persönlichen Daten gelöscht, einschließlich Fotos, Kontakte und Musik.
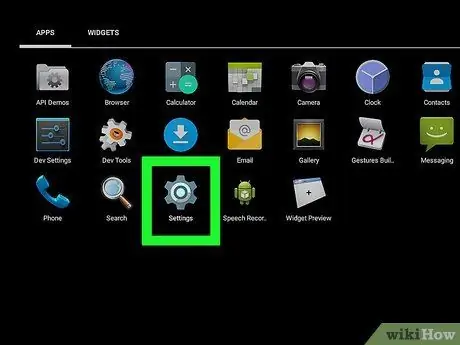
Schritt 2. Tippen Sie auf Menü und dann auf "Einstellungen" auf dem Tablet
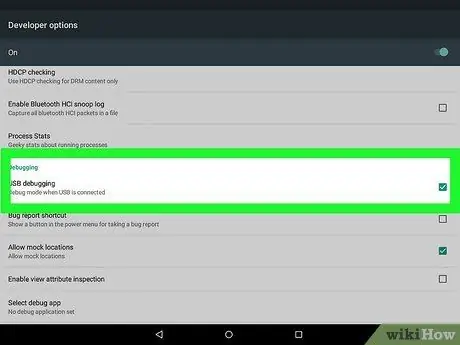
Schritt 3. Scrollen Sie nach unten und tippen Sie auf "Entwickleroptionen", dann aktivieren Sie das Kontrollkästchen neben "USB-Debugging"
Dieser Prozess ermöglicht es dem Root-Verarbeitungsprogramm, mit dem Gerät zu kommunizieren.
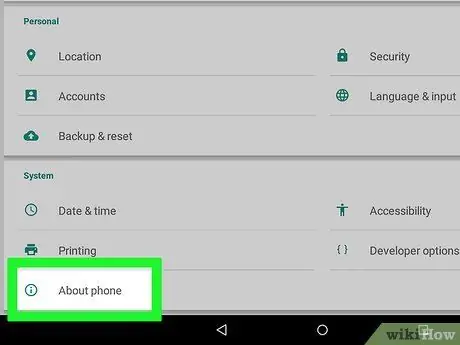
Schritt 4. Tippen Sie auf die Schaltfläche Zurück, um zu den Einstellungen zurückzukehren, und tippen Sie dann auf "Über das Telefon"
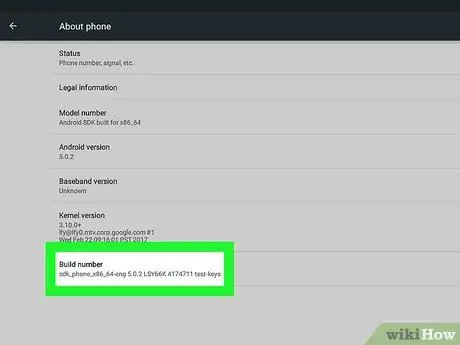
Schritt 5. Tippen Sie wiederholt auf „Build-Nummer“, bis die Meldung „Jetzt sind Sie Entwickler“erscheint
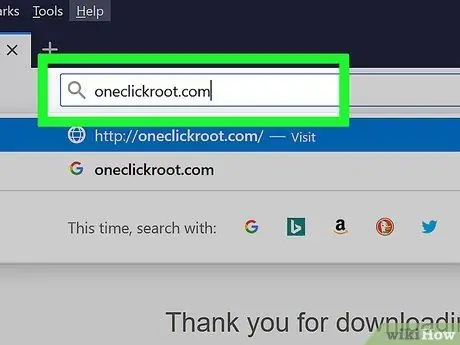
Schritt 6. Besuchen Sie die One Click Root-Website unter
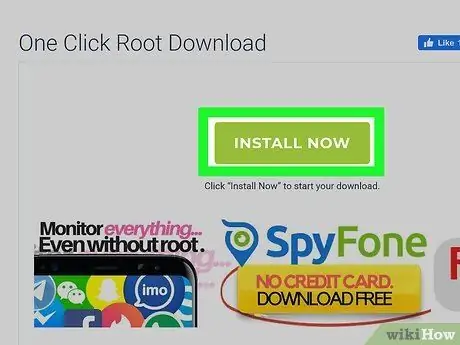
Schritt 7. Wählen Sie die Option zum Herunterladen der One Click Root-Anwendung auf Ihren Computer
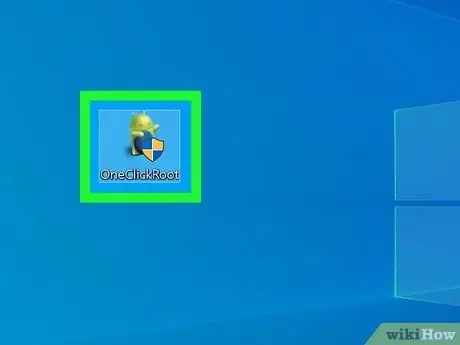
Schritt 8. Doppelklicken Sie auf die Installationsdatei des One Click Root-Programms und befolgen Sie dann die Anweisungen auf dem Bildschirm, um die Installation der Anwendung auf Ihrem Computer abzuschließen
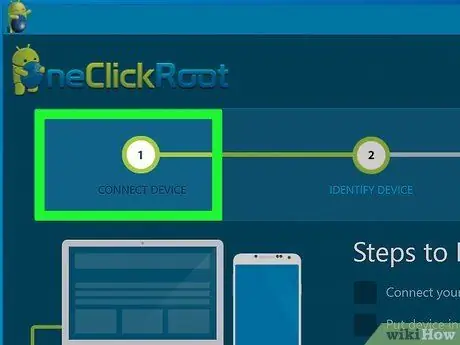
Schritt 9. Verbinden Sie das Tablet über ein USB-Kabel mit dem Computer
One Click Root erkennt Ihr Tablet automatisch und installiert die neuesten Treiber für Ihr Tablet auf Ihrem Computer.
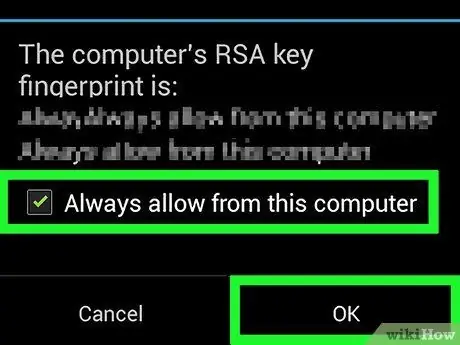
Schritt 10. Aktivieren Sie das Kontrollkästchen neben "Immer von diesem Computer zulassen" auf dem Tablet und tippen Sie dann auf "OK"
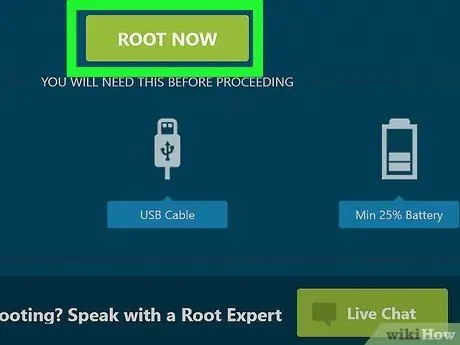
Schritt 11. Klicken Sie in der One Click Root-App auf "Root"
Die App startet den Root-Prozess auf dem Gerät, und dieser Vorgang kann einige Minuten dauern.
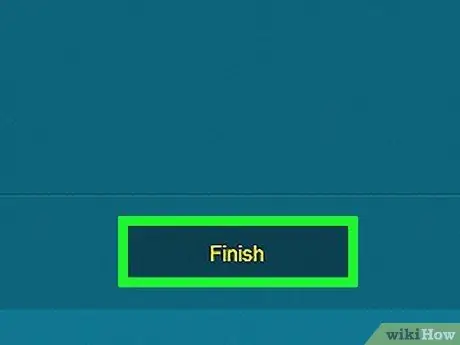
Schritt 12. Klicken Sie bei One Click Root auf "Fertig stellen", wenn eine Meldung angezeigt wird, dass der Root-Prozess erfolgreich war
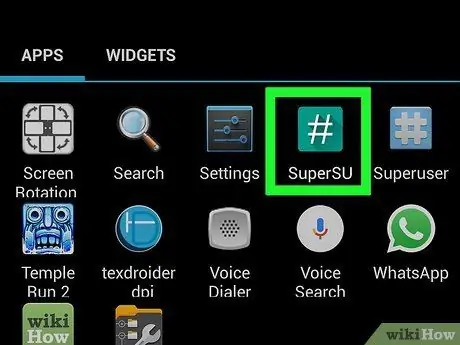
Schritt 13. Trennen Sie das Tablet vom Computer und starten Sie das Gerät neu
Nach dem Neustart des Tablets erscheint die SuperSU-App im App-Tray, dann sollte Ihr Android erfolgreich gerootet sein.
Methode 3 von 4: Verwenden von Towelroot
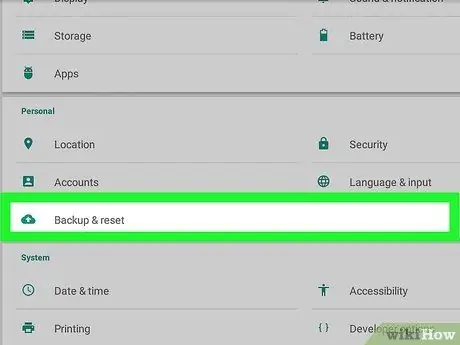
Schritt 1. Sichern Sie alle Android-Daten auf dem Google-Server, Ihrem Computer oder einem Cloud-Speicherdienst eines Drittanbieters
Durch das Rooten des Geräts werden alle persönlichen Daten gelöscht, einschließlich Fotos, Kontakte und Musik.
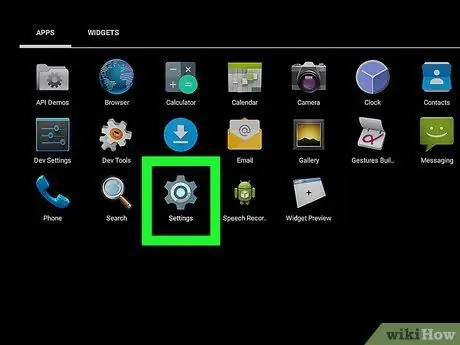
Schritt 2. Tippen Sie auf Menü und dann auf "Einstellungen" auf dem Android-Tablet
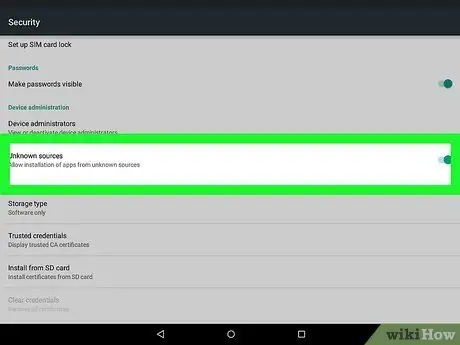
Schritt 3. Tippen Sie auf „Sicherheit“und aktivieren Sie das Kontrollkästchen neben „Unbekannte Quellen“
Auf diese Weise kann das Tablet Programme installieren, die von außerhalb des Google Play Store stammen.ref>https://www.digitaltrends.com/mobile/how-to-root-android/3/
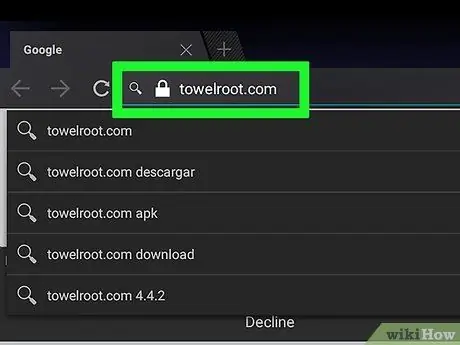
Schritt 4. Besuchen Sie die offizielle Towelroot-Website mit einem Tablet unter
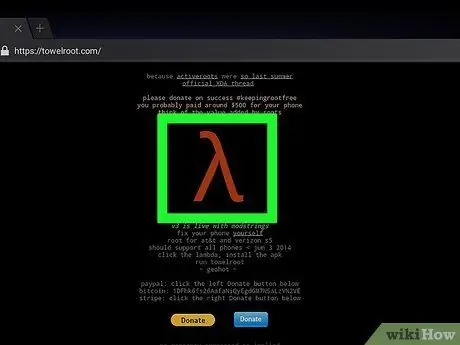
Schritt 5. Tippen Sie auf das Lambda-Symbol, das rote Symbol in der Mitte der geöffneten Seite
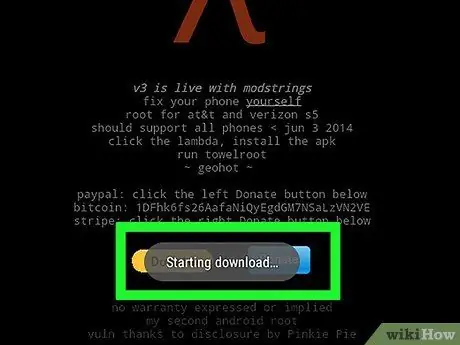
Schritt 6. Wählen Sie die Option zum Speichern der Towelroot.apk-Datei (tr.apk) auf dem Tablet
Die Datei wird heruntergeladen.
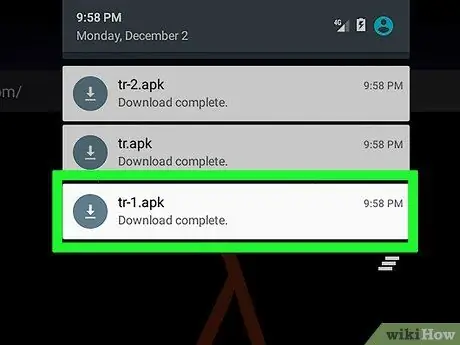
Schritt 7. Warten Sie, bis der Download der Datei abgeschlossen ist, und ziehen Sie dann den Benachrichtigungsbildschirm von der Oberseite Ihres Tablets nach unten
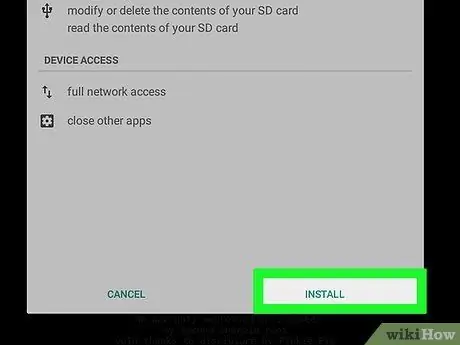
Schritt 8. Tippen Sie auf „Download Complete“und dann auf „Installieren“
Die Towelroot-Anwendung beginnt mit der Installation auf dem Tablet.
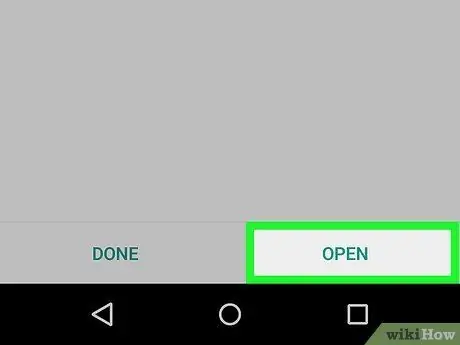
Schritt 9. Warten Sie, bis die Installation der App abgeschlossen ist, und ziehen Sie dann den Benachrichtigungsbildschirm von der Oberseite des Tablets nach unten
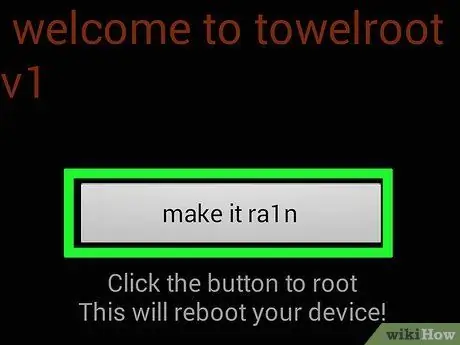
Schritt 10. Tippen Sie auf "Installation abgeschlossen" und dann auf "Make it Ra1n"
Der Root-Vorgang findet auf Ihrem Android-Tablet statt und dieser Vorgang kann einige Minuten dauern.
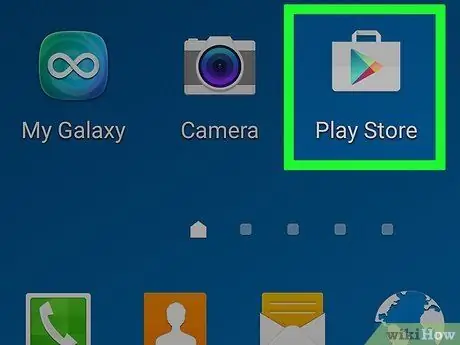
Schritt 11. Starten Sie die Google Play Store-App auf dem Tablet, wenn der Root-Vorgang abgeschlossen ist
Schritt 12. Suchen Sie nach einer Anwendung namens "SuperSU" von Chainfire
Die Superuser-App verhindert, dass nicht autorisierte Apps Änderungen an Ihrem Tablet vornehmen.
Schritt 13. Wählen Sie die Option zum Installieren der SuperSU-App
Alternativ können Sie es über https://play.google.com/store/apps/details?id=eu.chainfire.supersu&hl=de herunterladen.
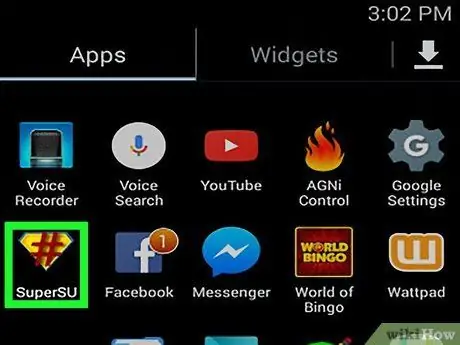
Schritt 14. Öffnen Sie SuperSU, wenn die Installation abgeschlossen ist
Die Anwendung wird das Gerät einrichten und vorbereiten, um die spezielle Anwendung für das Root-Gerät automatisch zu verwenden, dann ist der Root-Vorgang abgeschlossen.
Methode 4 von 4: Fehlerbehebung beim Rooten
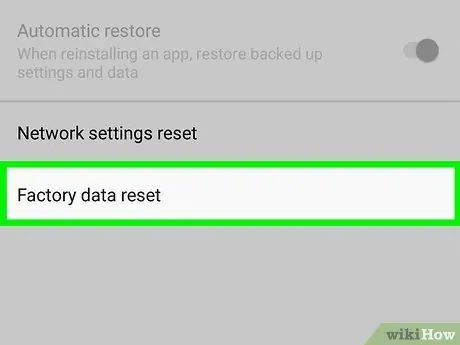
Schritt 1. Entsperren Sie das Android-Gerät, wenn der Root-Prozess das Tablet funktionsunfähig macht
Rooten wird von Android nicht unterstützt und funktioniert möglicherweise nicht auf allen Geräten. Durch das Unbricken von Android lassen sich in der Regel die allgemeinen Programmprobleme beheben, danach wird das Gerät auf die Werkseinstellungen zurückgesetzt.
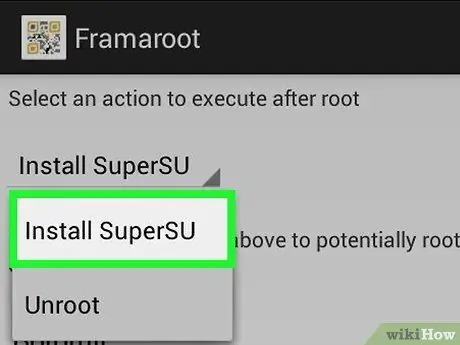
Schritt 2. Versuchen Sie, ein anderes Root-Programm zu verwenden, wenn die erste Methode Ihrer Wahl zum Rooten des Geräts nicht funktioniert
Beispielsweise funktioniert Towelroot möglicherweise nicht effektiv für Android-Tablets von HTC oder Motorola. In den meisten Fällen können Sie die Website des Geräteherstellers besuchen, um die neuesten Informationen zur Programmkompatibilität für Android-Tablets zu erhalten.
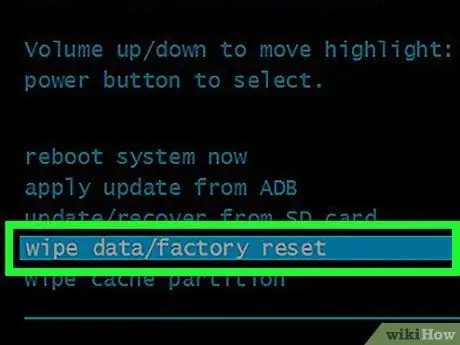
Schritt 3. Versuchen Sie, einen Reset auf Android durchzuführen, wenn der Root-Prozess fehlschlägt und Probleme mit dem Gerät verursacht
Ein Reset, auch Hard-Reset genannt, kann helfen, das Gerät auf die Werkseinstellungen zurückzusetzen.






