In diesem wikiHow zeigen wir dir, wie du Live-Foto-Inhalte auf dem iPhone über verschiedene Social-Media-Apps teilst. Live-Fotos sind Fotos, die vor und nach der Aufnahme ein kurzes Video enthalten. Sie können diese Fotos auf Facebook teilen, aber nur Personen, die die Facebook iOS-App verwenden, können sie sehen. Sie können auch ein Live-Foto, das in den letzten 24 Stunden aufgenommen wurde, auf Instagram hochladen, indem Sie es in eine Boomerang-Animation verwandeln. Wenn Sie Ihr Live-Foto auf anderen Social-Media-Sites teilen möchten, müssen Sie es mit der Lively-App in eine animierte GIF- oder Videodatei konvertieren.
Schritt
Methode 1 von 3: Auf Facebook
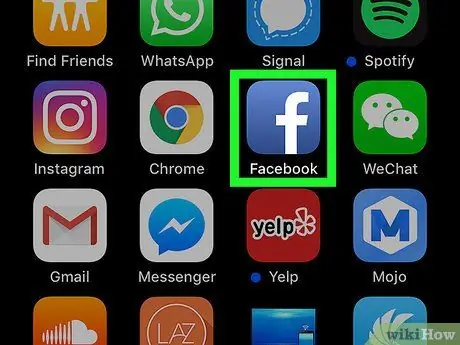
Schritt 1. Öffnen Sie die Facebook-App
Diese App ist mit einem blauen Icon mit einem kleinen weißen „f“gekennzeichnet.
Melden Sie sich mit Ihrer E-Mail-Adresse und Ihrem Passwort bei Ihrem Konto an, falls Sie dies noch nicht getan haben
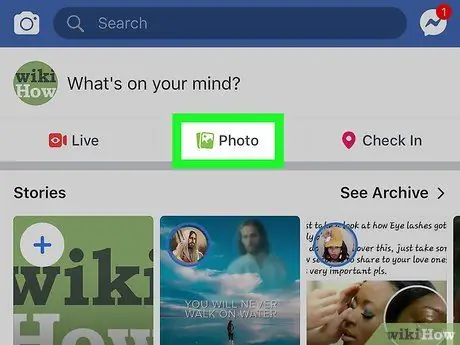
Schritt 2. Berühren Sie Foto („Foto“)
Es befindet sich neben einem Symbol, das einem Bilderpaar ähnelt. Sie finden diese Schaltfläche unter der Leiste mit der Aufschrift "Was fällt Ihnen gerade ein?" ("Was denken Sie?"). Das Gerätegaleriefenster mit allen gespeicherten Fotos wird angezeigt.
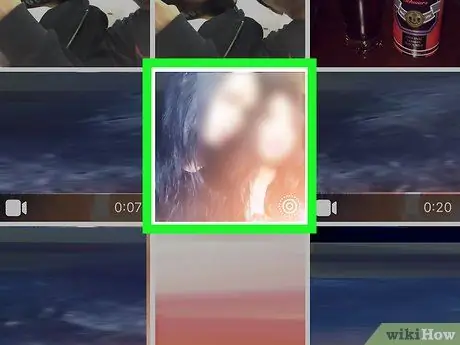
Schritt 3. Wählen Sie Live-Foto
Live-Foto-Inhalte werden durch das Symbol mehrerer Ringe angezeigt, die immer kleiner werden.
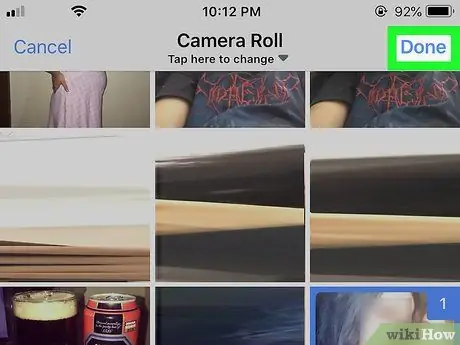
Schritt 4. Tippen Sie auf Fertig
Es befindet sich in der oberen rechten Ecke des Bildschirms. Das Foto wird ausgewählt und im Popup-Fenster „Status aktualisieren“(„Status Update“) platziert.
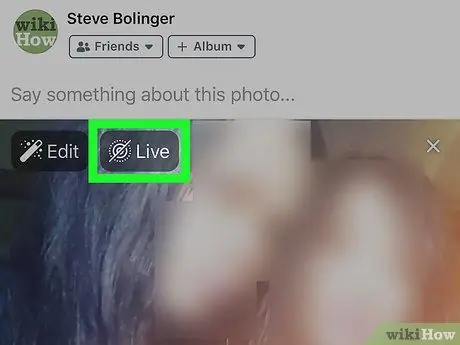
Schritt 5. Berühren Sie Live („Live“)
Das Symbol sieht oben im Bild wie ein paar kleinere Ringe aus. Wenn das Symbol mit einer einzelnen Linie durchgestrichen ist, wird das Foto als statisches Foto hochgeladen.
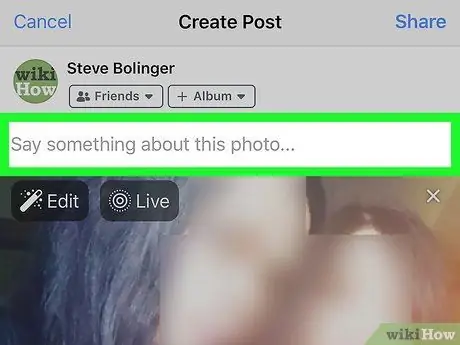
Schritt 6. Geben Sie eine Nachricht ein (optional)
Wenn Sie etwas zu dem hochgeladenen Foto sagen möchten, geben Sie eine Nachricht in das Feld "Sagen Sie etwas zu diesem Foto…" ein.
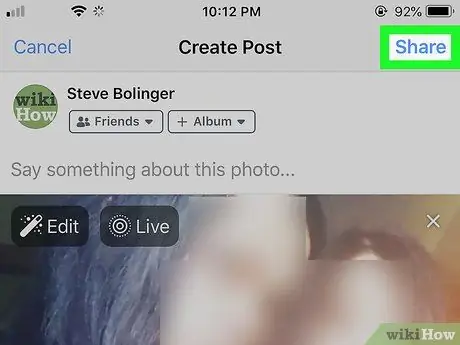
Schritt 7. Tippen Sie auf Posten („Senden“)
Das Foto wird auf die Facebook-Seite hochgeladen. Nur Freunde, die nur die iPhone- oder iPad-Facebook-App verwenden, können das Foto als Live-Foto-Inhalt anzeigen. Um es mit all Ihren Freunden zu teilen, müssen Sie den Inhalt in eine animierte GIF- oder Videodatei konvertieren.
Methode 2 von 3: Auf Instagram
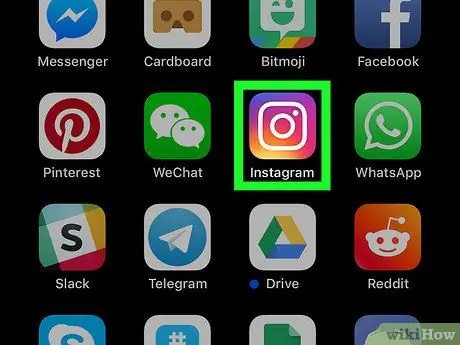
Schritt 1. Öffnen Sie Instagram
Das App-Symbol ist lila, rosa und orange mit einem weißen Kameraumriss im Inneren.
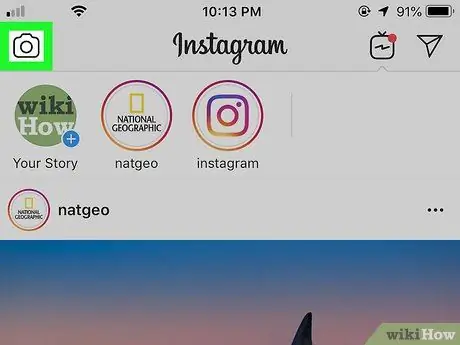
Schritt 2. Wischen Sie den Bildschirm nach rechts oder berühren Sie das Kamerasymbol
Es befindet sich in der oberen linken Ecke des Bildschirms.
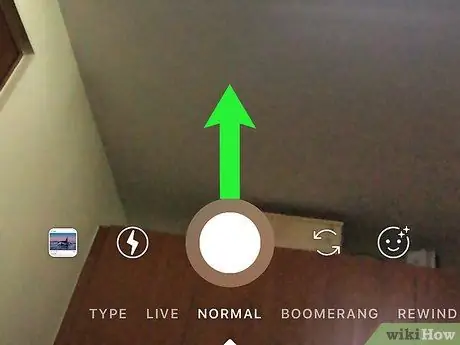
Schritt 3. Wischen Sie den Bildschirm nach oben
Eine Liste aller letzten Fotos wird angezeigt.
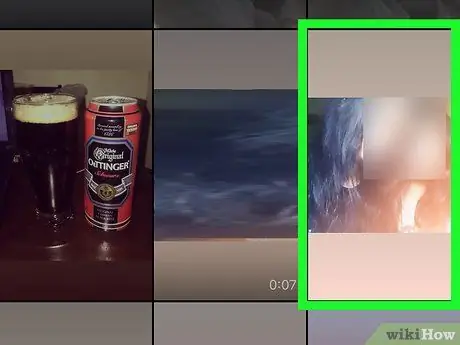
Schritt 4. Wählen Sie Live-Foto-Inhalte aus
Berühren Sie den Inhalt des Live-Fotos, das in den letzten 24 Stunden aufgenommen wurde, um es auszuwählen.
Das Foto muss in der Fotos-App auf dem Gerät als Live-Foto eingestellt sein und nicht der Inhalt „Loop“, „Bounce“oder „Langzeitbelichtung“
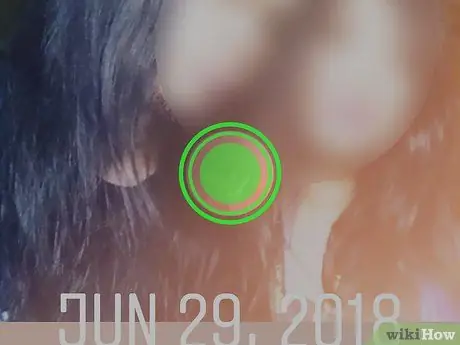
Schritt 5. Berühren Sie den Bildschirm in drei Dimensionen
Halten Sie die Mitte des Bildschirms gedrückt. Sie sollten jetzt einen weißen Kreis sehen, der sich dreht, gefolgt von dem Wort "Bumerang". Live Photo wurde erfolgreich in einen animierten „Boomerang“umgewandelt, der immer wieder abgespielt wird.
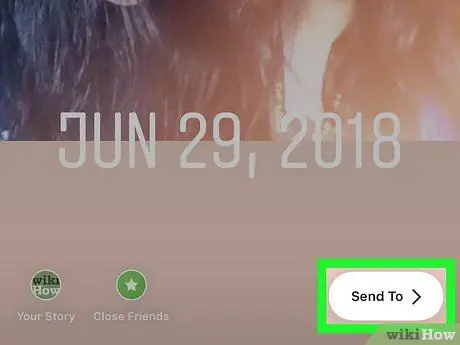
Schritt 6. Live-Foto auf Instagram hochladen
Sie haben mehrere Möglichkeiten, es auf Instagram hochzuladen:
- Hochladen von Fotos in Stories: Tippen Sie einfach auf die Option „ Deine Geschichte ".
- Senden Sie es an einen Freund: Berühren Sie die Option „ Senden an “und wählen Sie einen Freund aus, dann tippen Sie auf die Schaltfläche „ Senden “am unteren Bildschirmrand.
- Mach daraus einen Instagram-Post: Berühren " Speichern “, kehren Sie zum Hauptmenü von Instagram zurück und tippen Sie auf „ + “, um einen neuen Beitrag zu erstellen. Wählen " Bücherei “und suchen Sie nach dem gerade gespeicherten 6-Sekunden-Video.
Methode 3 von 3: Verwandeln Sie Live-Fotos in animierte GIFs oder Videos
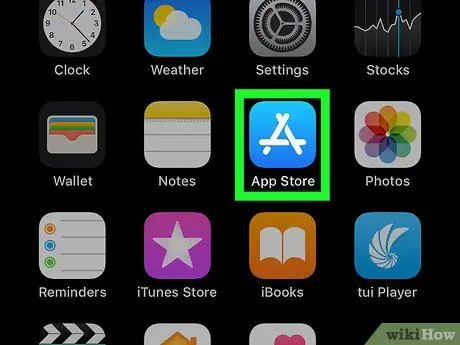
Schritt 1. Öffnen Sie den App Store
Apps aus dem App Store sind durch ein blaues Symbol und einen weißen Buchstaben „A“gekennzeichnet.
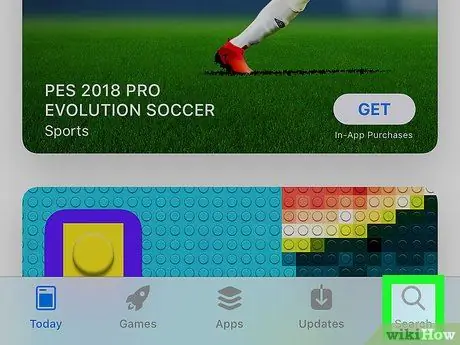
Schritt 2. Berühren Sie die Registerkarte Suchen
Diese Registerkarte ist mit einem Lupensymbol in der unteren rechten Ecke des Bildschirms gekennzeichnet.
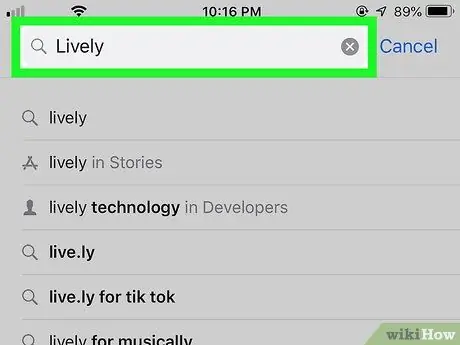
Schritt 3. Geben Sie Lively in die Suchleiste ein
Diese Leiste ist grau mit einem Lupensymbol.
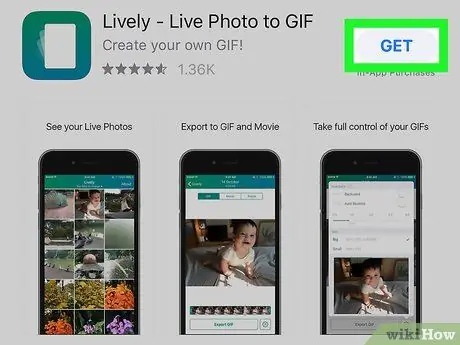
Schritt 4. Tippen Sie auf GET neben dem Lively-Eintrag
Die Lively-App ist durch ein grünes Symbol mit einem weißen Rechteck gekennzeichnet. Die Installation der App dauert einige Minuten.
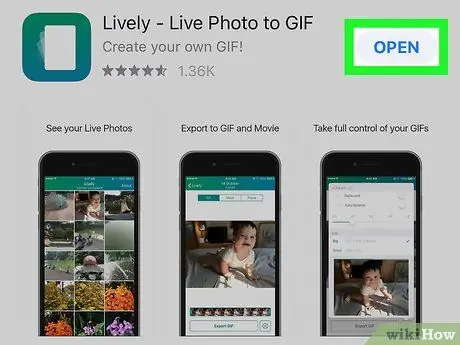
Schritt 5. Tippen Sie auf ÖFFNEN
Sobald die App installiert ist, sollten Sie im App Store-Fenster neben der App eine Schaltfläche "Öffnen" sehen.
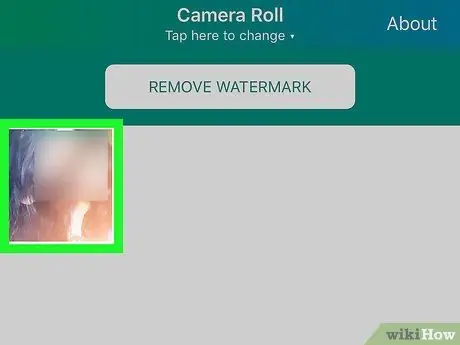
Schritt 6. Berühren Sie Live-Foto
Alle in der Anwendung angezeigten Fotos sind Live-Foto-Inhalte. Die App zeigt keine statischen Fotos, Videos oder animierten GIFs an.
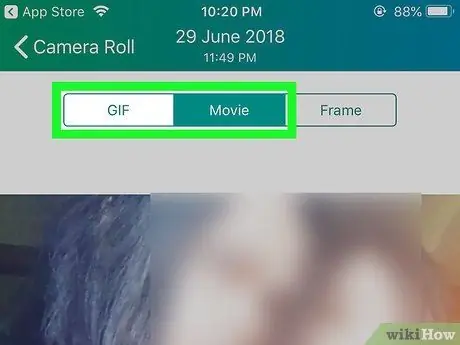
Schritt 7. Berühren Sie GIF oder Filme.
Wählen Sie je nach gewünschtem Exportergebnis oben im Anwendungsfenster „-g.webp
Wenn Sie die Animation bearbeiten möchten, tippen Sie auf das Zahnradsymbol am unteren Bildschirmrand. Sie können mehrere Optionen finden, um die Animation zurückzuspulen, die Wiedergabegeschwindigkeit zu ändern und die Dateigröße zu reduzieren
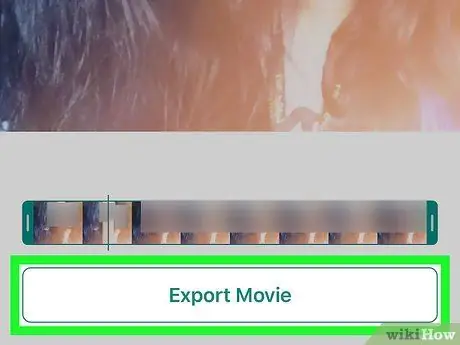
Schritt 8. Tippen Sie auf GIF/Film exportieren
Es ist eine große Schaltfläche am unteren Rand des Bildschirms. Warten Sie, bis der Dateiexportvorgang abgeschlossen ist. Danach haben Sie die Möglichkeit, die Datei in sozialen Medien zu teilen.
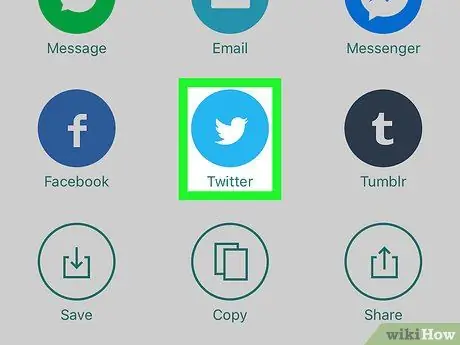
Schritt 9. Berühren Sie die App, mit der Sie den Inhalt teilen möchten
Sie können Facebook, Twitter oder eine beliebige auf Ihrem Gerät installierte App auswählen. Danach wird die Anwendung geöffnet und die Datei automatisch hochgeladen.
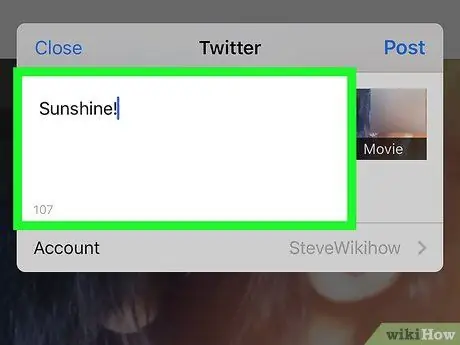
Schritt 10. Geben Sie eine Nachricht ein (optional)
Geben Sie bei Bedarf eine kurze Nachricht zu dem hochgeladenen Foto ein.
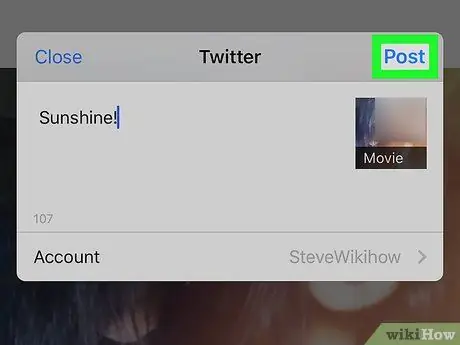
Schritt 11. Tippen Sie auf Posten
Wählen Sie je nach verwendeter Anwendung „Posten“(„Senden“), „Senden“oder „Tweet“. Das Live-Foto wird als animierte GIF- oder Filmdatei hochgeladen, damit andere sie sehen können.






