Smartphones machen alle Aktivitäten schneller und einfacher, auch das Abholen von Einkäufen oder das Einkaufen. Mit dem iPhone können Sie ganz einfach Barcodes auf Artikeln scannen und Preise oder andere Informationen überprüfen. Das Scannen ist einfach und hilft Ihnen, wenn Sie jederzeit einkaufen müssen.
Schritt

Schritt 1. Öffnen Sie den App Store
Berühren Sie das App Store-Symbol auf dem Startbildschirm des Geräts, um es zu öffnen. Sie können eine Vielzahl von mobilen Apps für iOS über den App Store herunterladen.
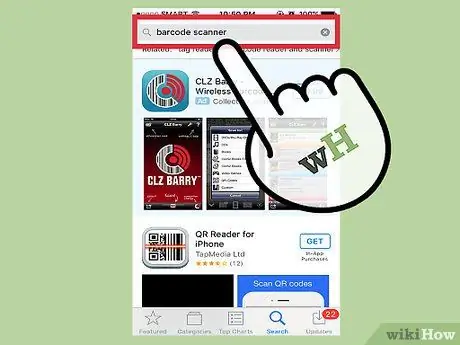
Schritt 2. Suchen Sie nach der Barcode-Scanner-App
Tippen Sie oben im App Store-Fenster auf die Suchleiste und geben Sie „Barcode Scanner“ein. Als Suchergebnisse wird eine Liste ähnlicher Apps angezeigt. Wählen Sie die App aus, die Sie verwenden möchten, und tippen Sie auf die Schaltfläche „Installieren“neben dem Namen, um die App auf Ihr Gerät herunterzuladen.
Es stehen mehrere Barcode-Scanner-Apps zum Download zur Verfügung. Sie müssen keine Angst haben, die falsche App auszuwählen, da sie alle auf die gleiche Weise funktionieren. Zu den beliebten Optionen gehören ScanLife Barcode & QR Reader, Bakodo Barcode and QR Reader und Quick Scan Barcode Scanner
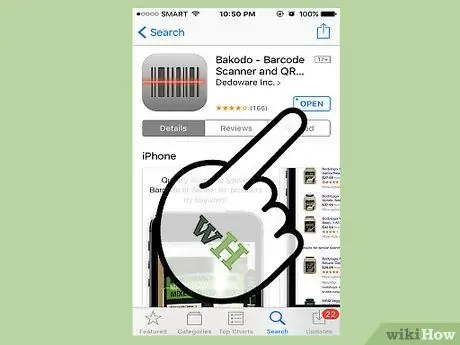
Schritt 3. Öffnen Sie die App
Berühren Sie das Scanner-App-Symbol, das bereits auf dem Startbildschirm installiert ist, um es zu öffnen. Sobald die Anwendung ausgeführt wird, wird die iPhone-Kameraschnittstelle angezeigt.
Alle Barcode-Scanner-Apps verwenden die integrierte Kamera des Geräts, um den Code zu scannen
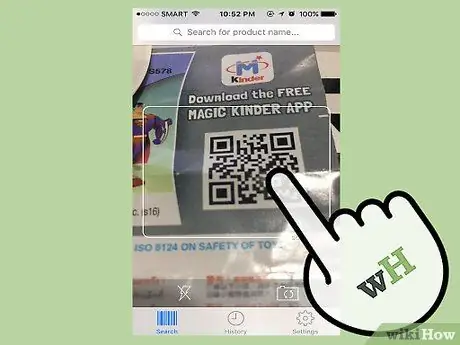
Schritt 4. Richten Sie die Kamera auf den Barcode
Stellen Sie sicher, dass Codedetails wie Zeilen und Zahlen auf der Kamera deutlich sichtbar sind. Halten Sie das Telefon fest und ruhig, damit der Scanner den Strichcode deutlich erkennen kann.
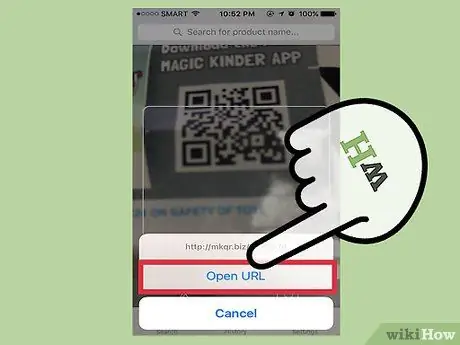
Schritt 5. Warten Sie, bis der Scan abgeschlossen ist
Die App scannt den Barcode automatisch, nachdem er eindeutig erfasst wurde. Der Scan dauert etwa 1-2 Sekunden und zeigt sofort Informationen wie Markenname, Preis und Produktionsdetails des Artikels an.






