Dieser Artikel zeigt Ihnen Schritt für Schritt, wie Sie in Microsoft Office Word 2007 eine Grafik erstellen.
Schritt
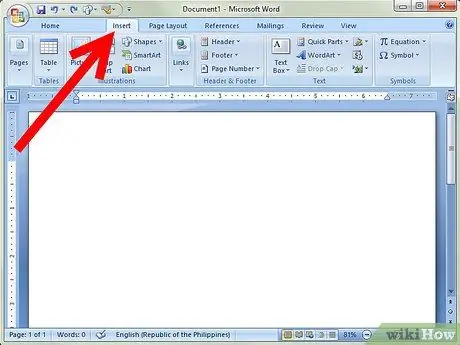
Schritt 1. Gehen Sie zur Registerkarte Einfügen
Diese Registerkarte befindet sich rechts neben der Registerkarte Start.
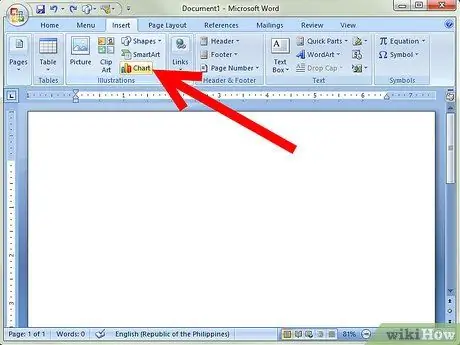
Schritt 2. Klicken Sie auf Diagramm, um zu Illustrationen zu gelangen
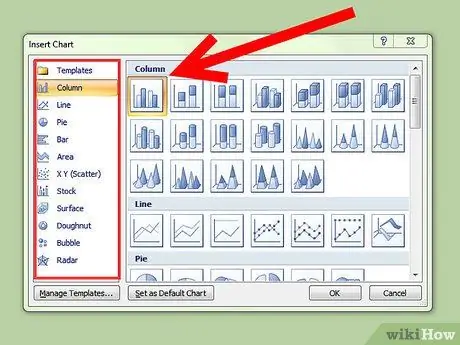
Schritt 3. Klicken Sie auf die verschiedenen Kategorien und scrollen Sie nach unten, um die Diagrammtypen anzuzeigen
Neben Grafiken stehen auch Tabellen, Diagramme und Streudiagramme zur Verfügung. Die Kategorien umfassen: Spalte, Linie, Kreis, Balken, Fläche, XY (Scatter), Bestand, Oberfläche, Donut, Blase und Radar.
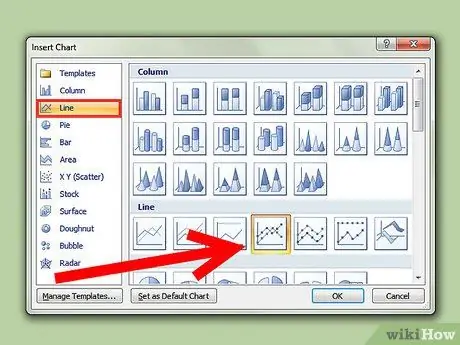
Schritt 4. Angenommen, Sie wählen Liniendiagramm aus
Klicken Sie auf die Registerkarte Linie und wählen Sie dann die gewünschte Grafikanzeige aus. Es gibt viele Arten von Optionen.
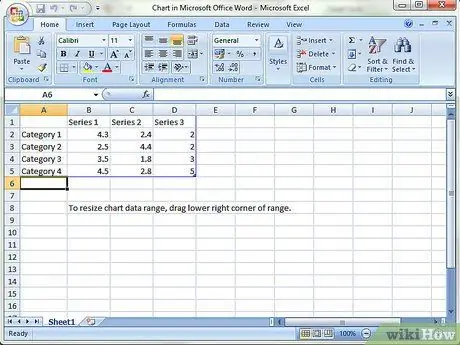
Schritt 5. Wenn Sie eine Grafik und ihr Aussehen auswählen, erscheint ein weiteres Fenster
Dies ist ein Arbeitsblatt - Microsoft Excel - aber immer noch in einem Word-Dokument. Sie sehen die Kategorien 1-4 und die Serien 1-3. Wenn Sie es ändern, ändern sich Ihre Daten.
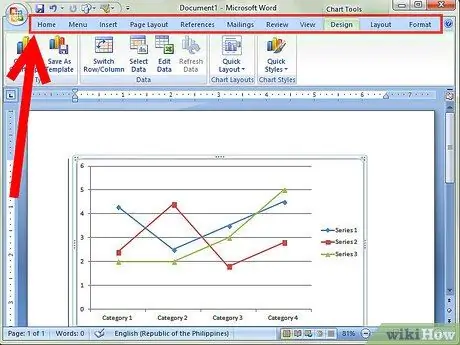
Schritt 6. In diesem Fenster gibt es mehrere Registerkarten:
Start, Einfügen, Seitenlayout, Formeln, Daten, Überprüfung und Ansicht. Sie können die Registerkarte Start verwenden, um den Text sowie die Schriftart und Farbe zu ändern. Sie können mit einigen der anderen Registerkarten basteln.
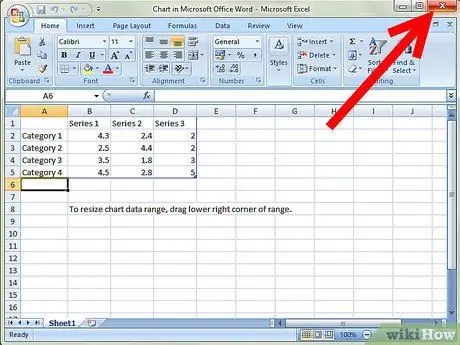
Schritt 7. Klicken Sie auf das x, um das Excel-Fenster zu schließen, und Sie kehren zu Microsoft Word zurück
Die geänderte Grafik wird angezeigt.






