Personalausweise sind für viele geschäftliche oder private Veranstaltungen eine Notwendigkeit, aber Sie wissen möglicherweise nicht, wie Sie eine kreative ID am besten finden. Die Verwendung von Etiketten zum Drucken von IDs auf Ihrem Computer ist eine großartige Option zum Erstellen professionell aussehender ID-Karten. Um ID-Karten lustiger und festlicher zu gestalten, schreiben Sie sie mit farbigem Marker auf die Blätter oder erstellen Sie Mini-Tafeletiketten.
Schritt
Methode 1 von 2: Drucken auf Etiketten in Microsoft Word
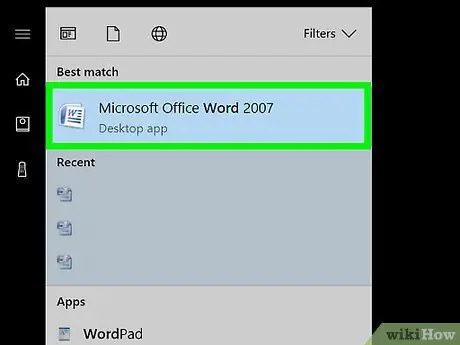
Schritt 1. Öffnen Sie ein neues Dokument in Word
Suchen Sie auf Ihrem Computer nach Microsoft Word, indem Sie auf das entsprechende Symbol auf dem Desktop klicken oder im Suchfeld nach dem Wort „Word“suchen. Öffnen Sie nach dem Öffnen von Word ein neues Dokument.
- Word kann sich auch in einem Microsoft Office-Ordner befinden.
- In einigen Versionen von Word kann es beim ersten Öffnen des Programms ein Menü zur Auswahl von „Labels“geben. Wählen Sie in diesem Fall eine Etikettenvorlage, die zu Ihrer Etikettengröße passt.
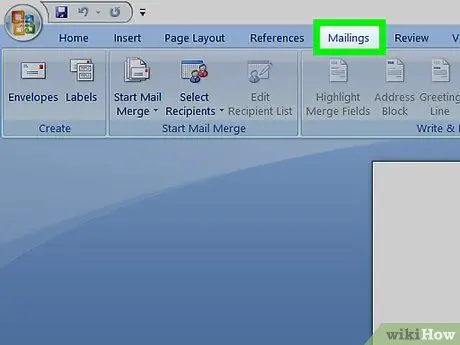
Schritt 2. Klicken Sie auf die Schaltfläche „Mailings“
Word verfügt über viele Symbolleisten und Navigationsoptionen. Die Schaltfläche Mailings befindet sich in der Symbolleiste, die mit der Überschrift „Datei“beginnt. Es befindet sich zwischen "Referenzen" und "Rezension". Wenn Sie auf die Schaltfläche klicken, wird eine neue Auswahl angezeigt.
So funktioniert es für Word-Versionen, die seit 2007 erstellt wurden. Wenn Sie an einer früheren Version arbeiten, funktioniert es möglicherweise etwas anders
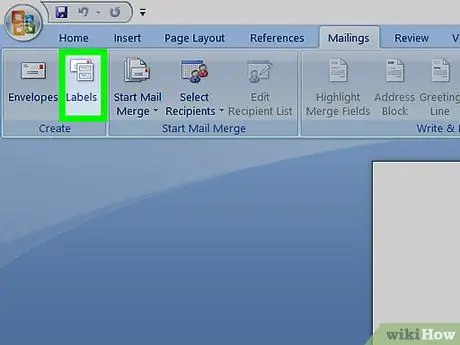
Schritt 3. Wählen Sie „Labels“in der Mailings-Symbolleiste
Die ersten beiden Optionen, die beim Klicken auf das Mailing-Menü erscheinen, sind „Umschläge“und „Etiketten“. Klicken Sie auf das Menü Etiketten. Es erscheint ein Feld, in dem Sie verschiedene Anpassungen vornehmen können. Sie sehen auch eine Registerkarte in der Box für diese „Umschläge“.
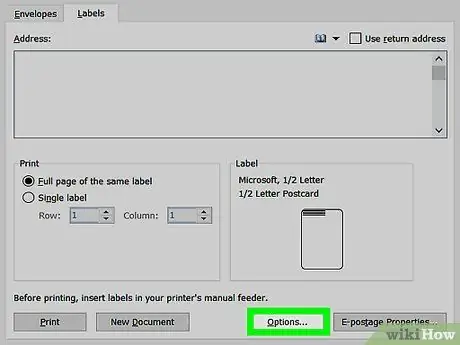
Schritt 4. Suchen Sie nach der Schaltfläche „Optionen“und klicken Sie darauf
Im Dialogfeld „Umschläge und Etiketten“gibt es viele Schaltflächen und Einstellungen. Die Schaltfläche Optionen befindet sich in der unteren Mitte des Felds. Klicken Sie auf diese Schaltfläche, um die zu verwendenden Beschriftungen anzupassen.
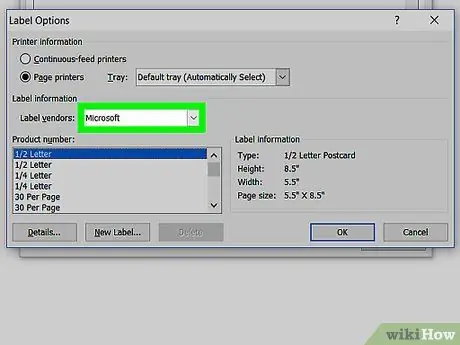
Schritt 5. Suchen Sie die richtige Etikettenmarke im Dropdown-Feld „Label Vendors“
Im Feld Optionen sehen Sie ein kleines Rechteck, mit dem Sie eine Etikettenmarke auswählen können. Klicken Sie auf das Kästchen. Schauen Sie sich die Etikettenverpackung an und finden Sie den Markennamen heraus. Suchen Sie den Markennamen in der Anbieterliste und wählen Sie ihn aus.
Sie haben beispielsweise ein Avery-Etikett im Format US-Letter. Dies ist, was Sie im Feld Vendor Label auswählen
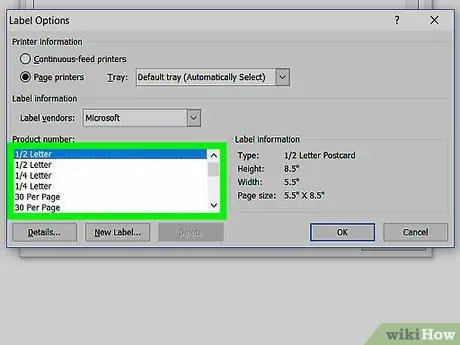
Schritt 6. Wählen Sie das von Ihnen verwendete Produktnummernetikett aus
Nachdem Sie eine Etikettenmarke ausgewählt haben, wählen Sie eine Produktnummer, die für Ihre Etikettenverpackung spezifisch ist. Die Produktnummer ist der fünfstellige Code in der großen Zahl auf dem Verpackungsetikett. Suchen Sie auf dem Paket danach und wählen Sie es aus der Liste auf Ihrem Computer aus.
Sie können beispielsweise das Versandetikett 15163 kaufen. Dies sollten Sie im Feld für die Produktnummer auswählen
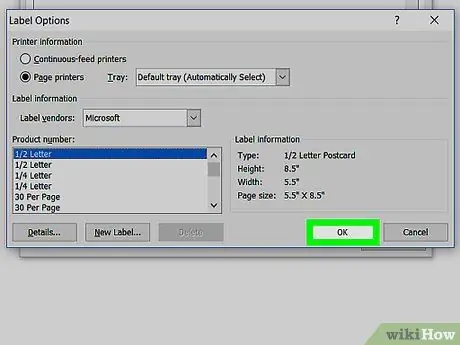
Schritt 7. Klicken Sie auf die Schaltfläche „OK“, um das Feld zu schließen
Überprüfen Sie Ihre Auswahl nach Eingabe des Lieferantenetiketts und der Produktnummer. Stellen Sie sicher, dass Ihre Auswahl mit dem von Ihnen verwendeten Verpackungsetikett übereinstimmt. Wenn alles korrekt ist, klicken Sie auf OK, um das Feld zu schließen.
Wenn Sie ein ganzes Blatt desselben Ausweises drucken möchten, wählen Sie dieses Menü, bevor Sie das Feld schließen. Suchen Sie nach einem Kontrollkästchen mit der Aufschrift „Ganzes Blatt des gleichen Etiketts drucken“. Geben Sie den gewünschten Text in das Feld Adresse ein
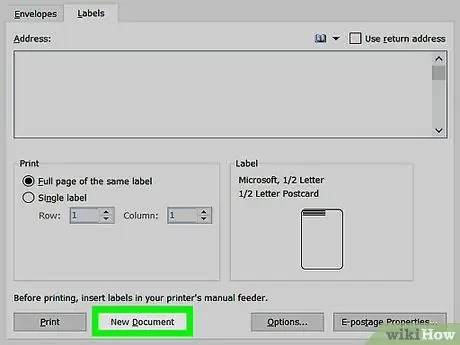
Schritt 8. Klicken Sie auf die Schaltfläche „Neues Dokument“
Nachdem Sie das richtige Etikett ausgewählt haben, können Sie mit der Arbeit an Ihrem Personalausweis beginnen. Wenn Sie auf Neues Dokument klicken, wird eine Seite geöffnet, die wie Ihr Etikettenblatt aussieht. Auf diese Weise können Sie in jedes der Beschriftungsfelder eingeben, was Sie wollen.
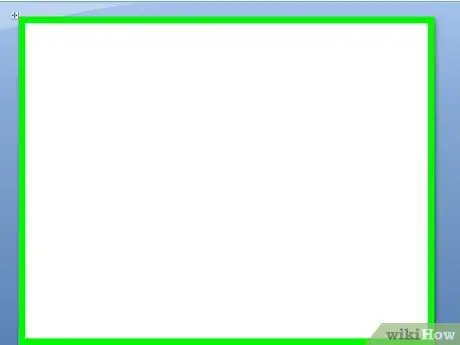
Schritt 9. Geben Sie den gewünschten Namen und die gewünschten Informationen auf der ID-Karte ein
Sobald die Etikettenvorlagen auf Ihrem Computer geöffnet sind, gehen Sie jeden Namen durch und geben Sie ihn in das Feld ein. Verwenden Sie die verfügbaren Rahmen und Designs, um es attraktiver aussehen zu lassen. Fügen Sie ein kleines Bild oder Symbol hinzu, um den Ausweis zu verschönern.
- Es gibt fast unbegrenzte Möglichkeiten, ID-Karten zu erstellen. Erstellen Sie ein einfaches Etikett mit Times New Roman-Schrift und schwarzen Buchstaben. Oder erstellen Sie ein albern aussehendes Etikett mit bunten Schriftarten und Comic Sans-Schrift.
- Fügen Sie eine Berufsbezeichnung hinzu, z. B. Senior Executive oder Programmdirektor. Geben Sie den Namen der Abteilung ein, z. B. Buchhaltung oder Personalwesen.
- Wenn Sie mehr als einen Ausweis drucken müssen, fahren Sie mit der Eingabe der Namen auf der zweiten Seite fort.
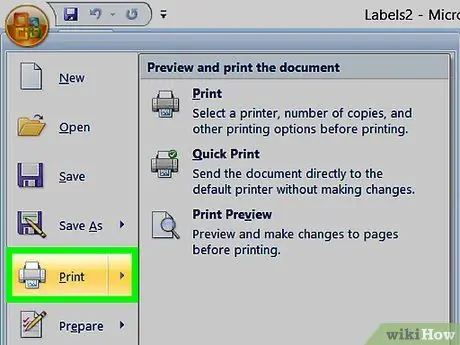
Schritt 10. Drucken Sie den Ausweis aus
Packen Sie die Etiketten aus, falls noch nicht geschehen, und legen Sie einen oder mehrere Etikettenbögen in das Druckergehäuse ein. Klicken Sie auf Ihrem Computer auf die Schaltfläche Drucken, wenn sie sichtbar ist, oder auf „Datei“in der Symbolleiste und suchen Sie dort nach dem Menü „Drucken“.
Methode 2 von 2: Machen Sie lustige handgemachte ID-Karten
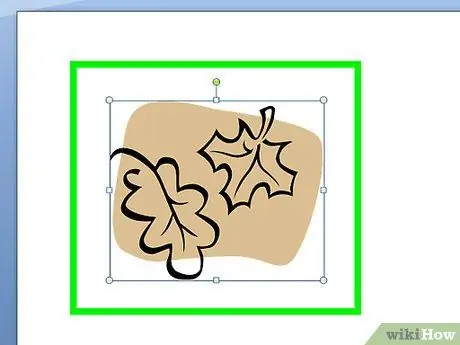
Schritt 1. Erstellen Sie einen Blattausweis mit farbigen Stiften
Pflücke ein paar Blätter vom Baum. Sie können echte grüne Blätter oder künstliche Blätter von Zierpflanzen verwenden. Verwenden Sie keine abgestorbenen Blätter, da diese zu spröde werden. Verwenden Sie farbige Stifte, um die Namen auf die Blätter zu schreiben. Verwenden Sie Sicherheitsnadeln, um Blätter an Kleidung, Rucksäcken oder anderen Gegenständen zu befestigen.
- Wenn Sie echte Blätter verwenden, ist der Ausweis nur ein oder zwei Tage gültig. Die gefälschten Blätter halten lange.
- Wählen Sie je nach Vorliebe große oder kleine Blätter.
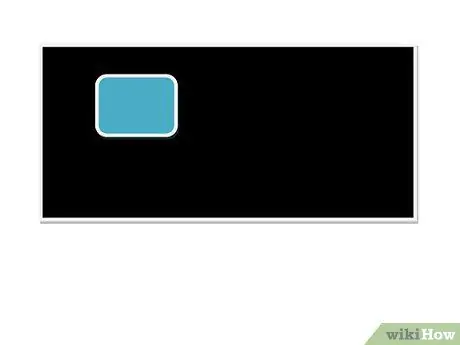
Schritt 2. Erstellen Sie Whiteboard-Identifikationskarten
Kaufe ein dünnes rechteckiges Stück Holz in einem Bastel- oder Baumarkt. Kaufe Tafelfarbe in einem Bastel- oder Baumarkt. Bemalen Sie die Holzstücke und lassen Sie sie trocknen. Verwenden Sie nach dem Trocknen weiße oder farbige Kreide, um die Namen zu schreiben. Verwenden Sie Heißkleber, um die Sicherheitsnadeln auf der Rückseite zu befestigen.
- Stellen Sie für Veranstaltungen Kreide bereit, damit die Leute ihren eigenen Namen auf die Ausweise schreiben können.
- Wenn Sie kein Stück Holz finden, suchen Sie nach Tafelpapier, das geschnitten werden kann. Eine andere Möglichkeit besteht darin, ein stabiles Quadrat aus Plastik oder Pappe zu schneiden und es mit Tafelfarbe zu bemalen.
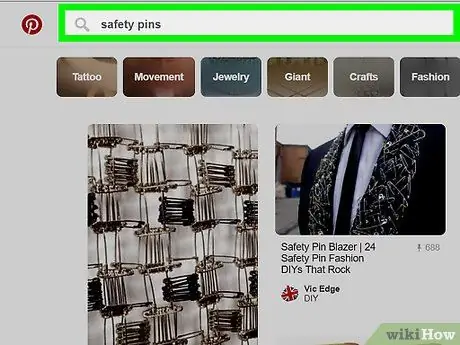
Schritt 3. Verwenden Sie Buchstabenperlen und Sicherheitsnadeln, um farbenfrohe Ausweise zu erstellen
Kaufen Sie eine Tüte Alphabetperlen in einem Bastelladen oder einem großen Supermarkt. Kaufen Sie auch mehrere Sicherheitsnadeln mit einem einzigen Bogenende anstelle eines Spiralbogens. Platziere die Buchstaben in der richtigen Reihenfolge auf einer Sicherheitsnadel und befestige sie an deinem T-Shirt oder einem anderen Gegenstand.






