- Autor Jason Gerald [email protected].
- Public 2024-01-19 22:12.
- Zuletzt bearbeitet 2025-01-23 12:14.
In diesem wikiHow zeigen wir dir, wie du eine E-Mail-Adresse bekommst, die deine Website als Teil des "@" in der Adresse verwendet. Sie können eine einfache E-Mail-Adresse mit GoDaddy oder E-Mail-Adressen über Zoho erstellen oder einen kostenpflichtigen Domain-Hosting-Dienst verwenden, um ein E-Mail-Konto zu erstellen und zu verwalten. Sie benötigen auch eine eigene Domain, die eine E-Mail-Adresse erfordert, bevor Sie eine Adresse erstellen können.
Schritt
Methode 1 von 3: GoDaddy verwenden
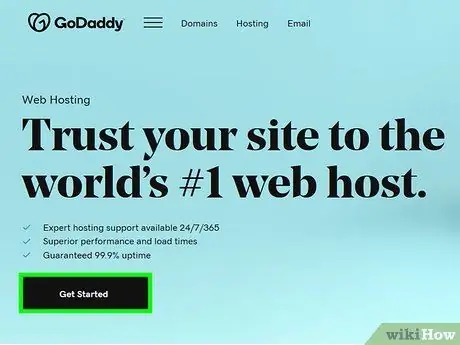
Schritt 1. Rufen Sie die Seite mit den Planoptionen von GoDaddy auf
Besuchen Sie https://www.godaddy.com/hosting/web-hosting/ über den Webbrowser Ihres Computers.
Wenn Sie kein GoDaddy-Konto haben, können Sie ein neues erstellen, indem Sie auf „ Einloggen “in der oberen rechten Ecke der Seite wählen Sie den Link “ Ein Konto erstellen “unten auf der Seite und befolgen Sie die angezeigten Anweisungen.
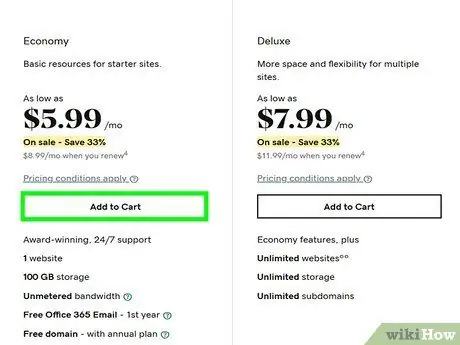
Schritt 2. Melden Sie sich für den Basisplan an
Um sich anzumelden:
- Scrollen Sie nach unten und klicken Sie auf " in den Warenkorb legen “unter der Rubrik „Wirtschaft“.
- Wählen Sie bei Bedarf zusätzliche Paketoptionen.
- Scrollen Sie nach unten und klicken Sie auf " Fahren Sie mit diesen Optionen fort ”.
- Fügen Sie eine Domain hinzu, wenn Sie möchten, oder klicken Sie auf „ Nein danke “, um diese Option zu überspringen.
- Melden Sie sich bei Ihrem GoDaddy-Konto an, falls Sie dies noch nicht getan haben.
- Geben Sie Rechnungs- und Zahlungsinformationen ein und schließen Sie die Zahlung ab.
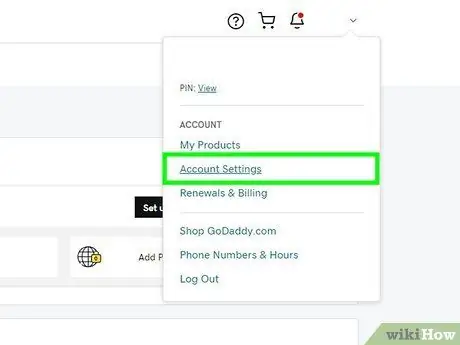
Schritt 3. Öffnen Sie ein GoDaddy-Konto
Besuchen Sie https://www.godaddy.com/ und klicken Sie auf das menschliche Symbol in der oberen rechten Ecke der Seite und wählen Sie dann „ Account Einstellungen “im angezeigten Dropdown-Menü.
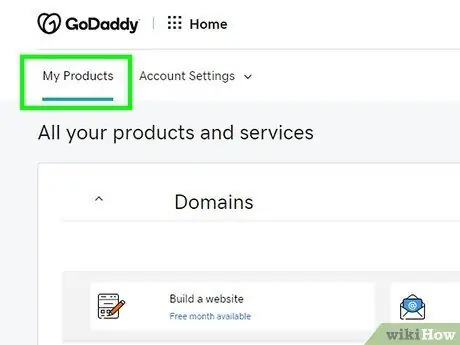
Schritt 4. Klicken Sie auf Meine Produkte
Es befindet sich in der oberen linken Ecke der Seite.
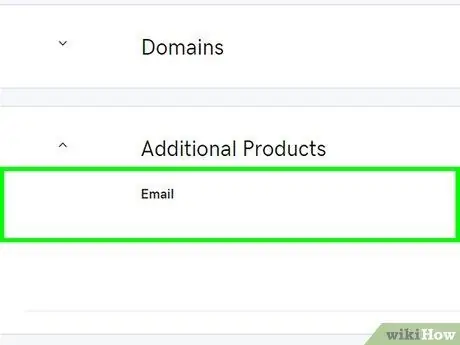
Schritt 5. Scrollen Sie zur Überschrift "Workspace-E-Mail"
Es steht in der Mitte der Seite.
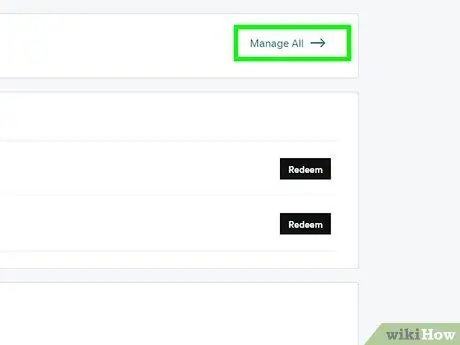
Schritt 6. Klicken Sie auf Alle verwalten
Es befindet sich rechts neben der Überschrift "Workspace-E-Mail". Danach öffnet sich eine neue Seite, auf der Sie eine gewünschte „.com“-E-Mail-Adresse erstellen können.
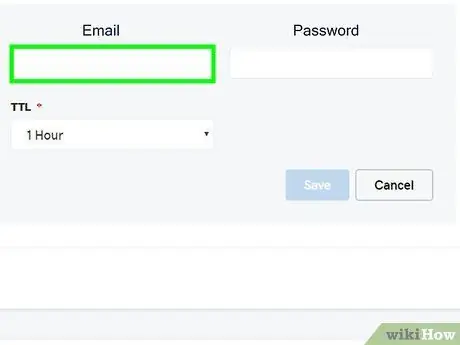
Schritt 7. Geben Sie die gewünschte Adresse ein
Geben Sie im Textfeld "E-Mail-Adresse" die Adresse ein, die Sie erstellen möchten, und stellen Sie sicher, dass Sie den gewünschten Domainnamen verwenden.
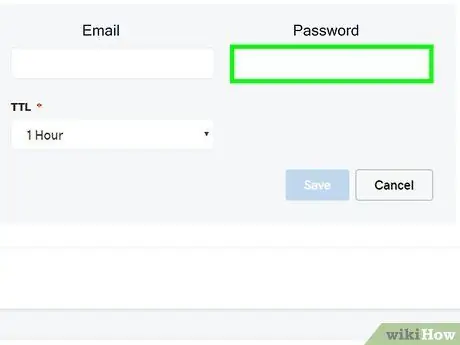
Schritt 8. Geben Sie das Passwort für das Konto/die E-Mail-Adresse ein
Geben Sie Ihr Passwort in die Felder "Passwort" und "Passwort bestätigen" ein.
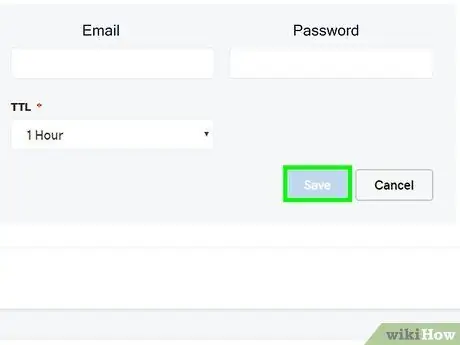
Schritt 9. Klicken Sie auf Erstellen
Diese Option befindet sich unten auf der Seite. Danach wird die E-Mail-Adresse geöffnet. Es kann jedoch einige Minuten dauern, bis die Adresse einsatzbereit ist.
Methode 2 von 3: Zoho. verwenden
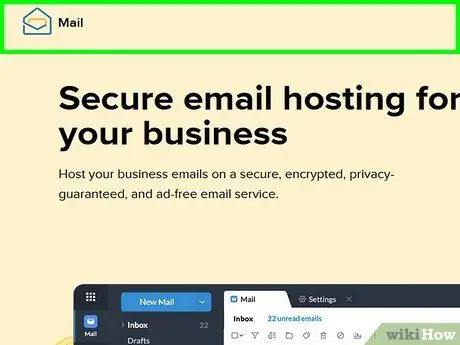
Schritt 1. Öffnen Sie die Zoho Mail-Site
Besuchen Sie https://www.zoho.com/mail/ in Ihrem Browser. Zoho Mail ist eine Site, die das kostenlose Hosten einer E-Mail-Adresse anbietet, sodass Sie eine einzelne ".com"-E-Mail-Adresse für sich selbst erstellen können.
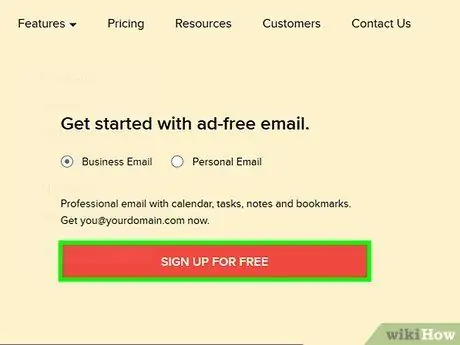
Schritt 2. Klicken Sie auf JETZT ANMELDEN
Es ist ein roter Button auf der rechten Seite der Seite.
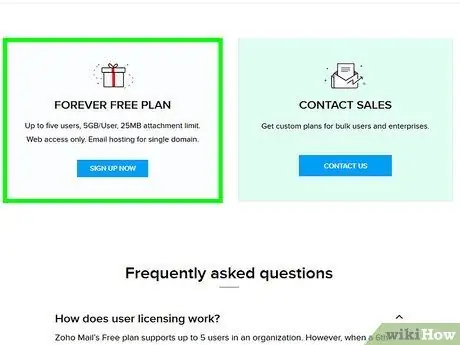
Schritt 3. Scrollen Sie zur Überschrift "KOSTENLOSER PLAN"
Diese Option befindet sich unten auf der Seite.
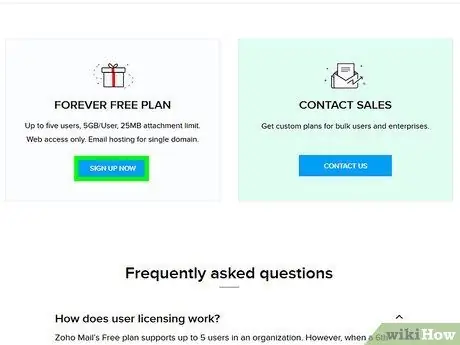
Schritt 4. Klicken Sie auf ERSTE SCHRITTE
Diese Option befindet sich im Abschnitt " KOSTENLOSER PLAN ". Anschließend gelangen Sie in die Anfangsphase des Einrichtungsvorgangs.
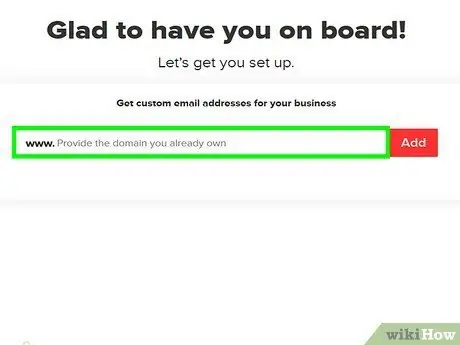
Schritt 5. Geben Sie Ihre Website-Adresse ein
Geben Sie die Domain-Adresse Ihrer Website in das Textfeld in der Mitte der Seite ein.
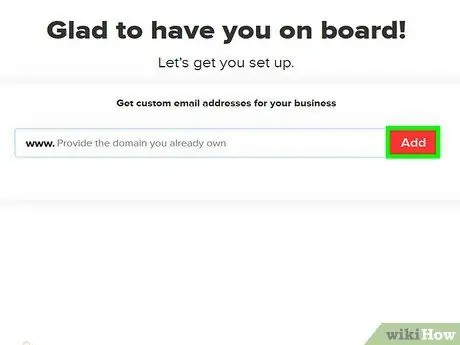
Schritt 6. Klicken Sie auf Hinzufügen
Diese Option befindet sich rechts neben dem Textfeld.
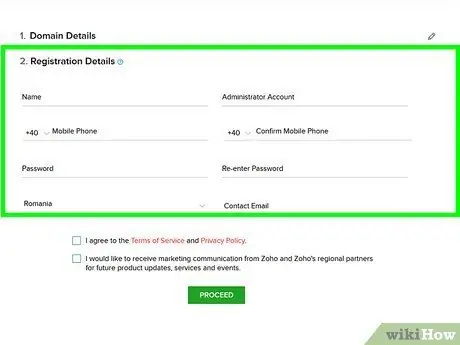
Schritt 7. Geben Sie die Kontodetails ein
Füllen Sie jedes Feld auf der Seite aus und stellen Sie sicher, dass Sie eine aktive Telefonnummer verwenden, die zum Empfangen von Textnachrichten verwendet werden kann.
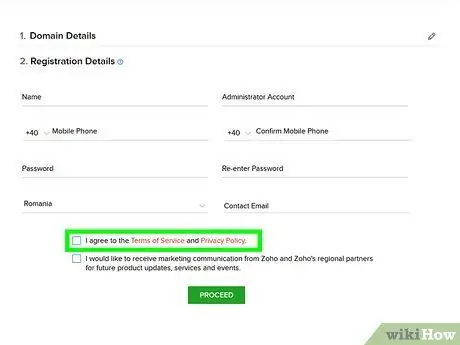
Schritt 8. Aktivieren Sie das Kontrollkästchen "Ich stimme zu"
Dieses Feld befindet sich unten auf der Seite.
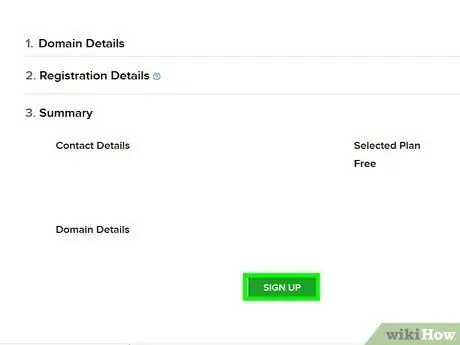
Schritt 9. Klicken Sie auf Anmelden
Diese Option befindet sich unten auf der Seite. Danach sendet Soho eine Bestätigungsnachricht an die von Ihnen registrierte Telefonnummer.
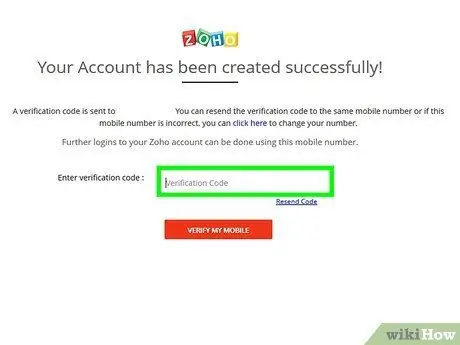
Schritt 10. Bestätigen Sie das Konto
So verifizieren Sie ein Konto:
- Öffnen Sie die Messaging-App auf Ihrem Telefon.
- Öffnen Sie eine kurze Nachricht von Zoho.
- Notieren Sie sich den Bestätigungscode in der Nachricht.
- Geben Sie den Bestätigungscode in das Feld in der Mitte der Seite mit den E-Mail-Kontoeinstellungen ein.
- Klicken " ÜBERPRÜFEN SIE MEIN HANDY ”
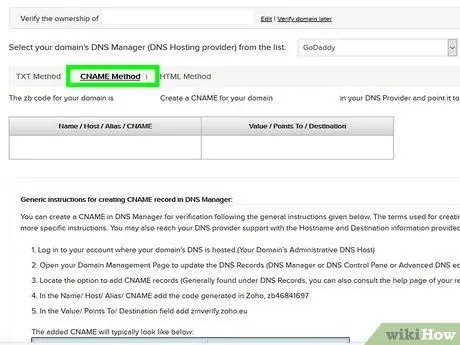
Schritt 11. Klicken Sie auf die Registerkarte CNAME-Methode
Diese Registerkarte befindet sich oben auf der Seite. Diese Methode ist die einfachste Methode, um eine Website zu verifizieren.
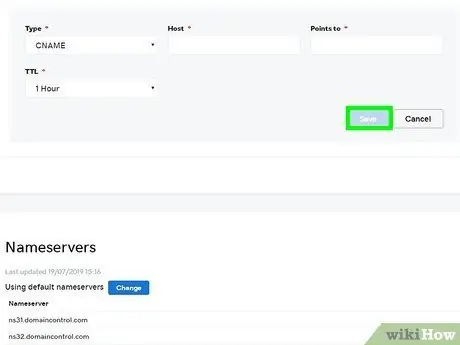
Schritt 12. Wählen Sie einen Website-Host aus
Klicken Sie oben auf der Seite auf das Dropdown-Feld und wählen Sie dann Ihren Domain-Hostnamen aus (z. B. Los Papa) im Dropdown-Menü.
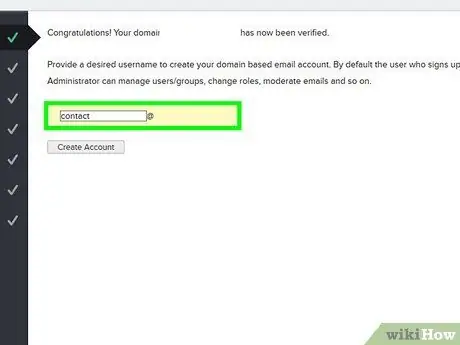
Schritt 13. Vergewissern Sie sich, dass Sie der Eigentümer der Domäne sind
Obwohl der Prozess, den Sie durchlaufen müssen, je nach ausgewähltem Domain-Host unterschiedlich ist, müssen Sie im Allgemeinen die folgenden Schritte ausführen:
- Kopieren Sie den Code " Name / Host / Value / CNAME ", indem Sie ihn auswählen und die Tastenkombination Strg+C (Windows) bzw. Befehl+C (Mac) drücken.
- Rufen Sie die Seite mit den Domäneneinstellungen der Website (oder die Seite zur DNS-Verwaltung usw.) auf.
- Klicken " HINZUFÜGEN " oder " NEU, dann wählen Sie " CNAME ”.
- Setzen Sie den Wert/Eintrag " Typ " auf " CNAME ”.
- Fügen Sie den zuvor kopierten Code in die Felder " Name ", " Host ", " Value " oder " CNAME " ein, indem Sie die Tastenkombination Strg+V (oder Befehl+V) drücken.
- Kopieren Sie den Code " Wert / Zeigt auf / Ziel ".
- Fügen Sie diesen Code in das Textfeld mit dem gleichen Titel auf der Einstellungsseite ein.
- Änderungen speichern.
- Klicken " Fahren Sie mit der CNAME-Überprüfung fort, dann wählen Sie " Jetzt Prüfen “, wenn Sie dazu aufgefordert werden. Wenn diese Aufforderung nicht angezeigt wird, warten Sie einige Minuten, bevor Sie es erneut versuchen.
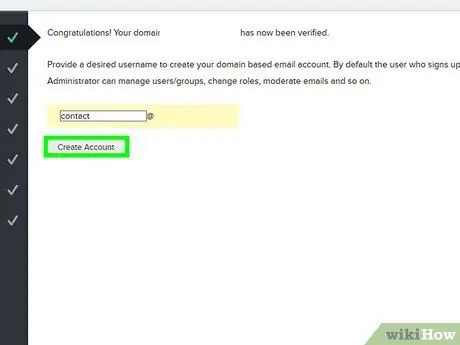
Schritt 14. Geben Sie den Benutzernamen ein
Geben Sie im Textfeld oben auf der Seite den Namen ein, den Sie in Ihrer E-Mail-Adresse verwenden möchten.
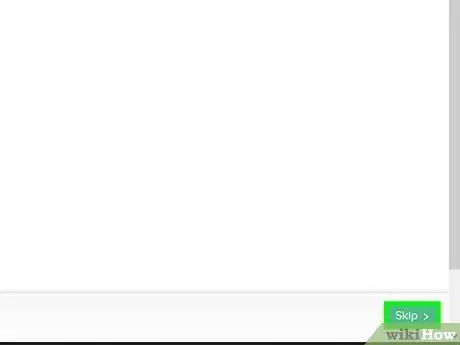
Schritt 15. Klicken Sie auf Konto erstellen
Es ist eine graue Schaltfläche unter dem Textfeld.
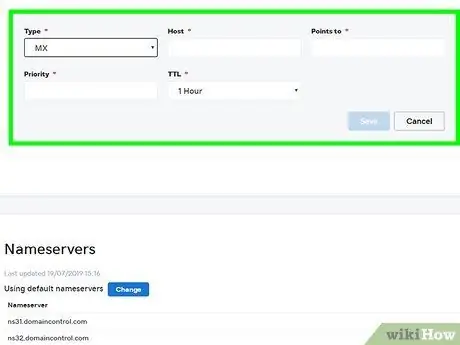
Schritt 16. Wechseln Sie zur Seite „E-Mail-Zustellung konfigurieren“
Klicken Überspringen “in der unteren rechten Ecke der Seite zweimal.
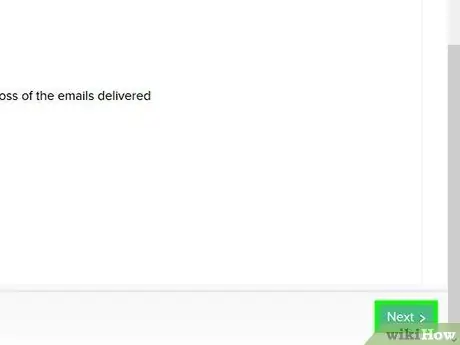
Schritt 17. Richten Sie einen Domänendienst ein, um E-Mails an Zoho zu senden
Dieser Dienst leitet eingehende E-Mails an Ihren Posteingang weiter. So richten Sie einen Dienst ein:
- Rufen Sie die Seite mit den Domänendiensteinstellungen auf.
- Klicken " HINZUFÜGEN " oder " NEU, dann wählen Sie " MX " oder " MX-Einträge ”.
- Geben Sie @ in das Feld "Host" ein.
- Geben Sie mx.zoho.com in das Feld "Verweist auf" ein.
- Geben Sie 10 in das Feld "Priorität" ein.
- Speichern Sie die Aufnahme oder den Eintrag, indem Sie auf die Schaltfläche „ Speichern " oder " OK ”.
- Wiederholen Sie diesen Vorgang mit dem „@“-Symbol, dem Wert/Eintrag „ Zeigt auf „ mx2.zoho.com und einer Prioritätsstufe von 20.
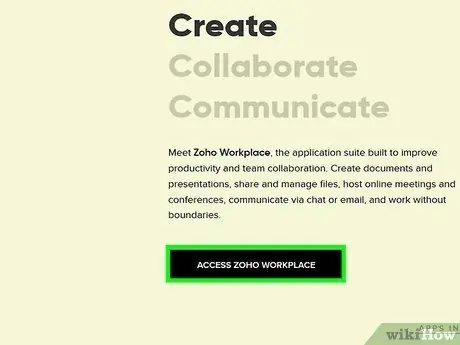
Schritt 18. Folgen Sie bei Bedarf den Anweisungen auf der Seite "E-Mail-Migration"
Wenn Sie Ihren vorhandenen Posteingangsinhalt nach Zoho verschieben möchten, müssen Sie die Anweisungen auf der Seite "E-Mail-Migration" befolgen, um den Verschiebevorgang abzuschließen.
- Sie können auch auf „ Überspringen “in der unteren rechten Ecke der Seite, um diesen Schritt zu überspringen.
- Auf der Seite „Mail-Client-Konfiguration“finden Sie spezifische Anweisungen zur Verwendung von Zoho mit der entsprechenden E-Mail-Plattform.
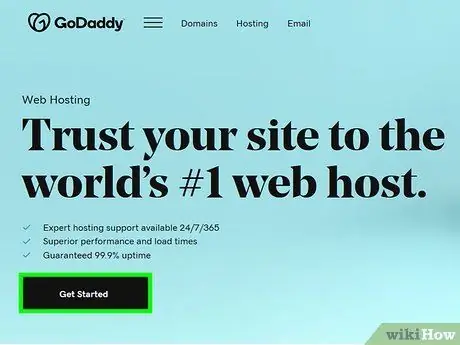
Schritt 19. Greifen Sie auf den Posteingang von Zoho zu
Sie können https://workplace.zoho.com/ besuchen und auf „ E-Mail “, um einen Zoho-Konto-Posteingang anzuzeigen, der wie jeder andere E-Mail-Dienst funktioniert.
Es gibt eine kostenlose Zoho Email-App, die Sie auf Ihr iPhone und Android herunterladen können. Sie können über die Anwendung auf das Konto zugreifen
Methode 3 von 3: Verwenden von kostenpflichtigen E-Mail-Hosting-Diensten (im Allgemeinen)
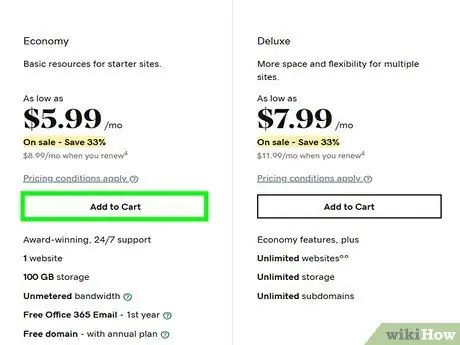
Schritt 1. Suchen Sie nach einem kostenpflichtigen Domain-Hosting-Service
Wenn Sie Ihre Domain nicht bei einem Hosting-Dienst registriert haben, müssen Sie einen Hosting-Dienst wie GoDaddy oder FastComet finden.
Wenn Sie Ihre Domain bereits bei einem bestimmten Dienst registriert haben, können Sie die E-Mail-Adresse Ihrer Domain normalerweise über die E-Mail-Einstellungsseite des Hosts einrichten
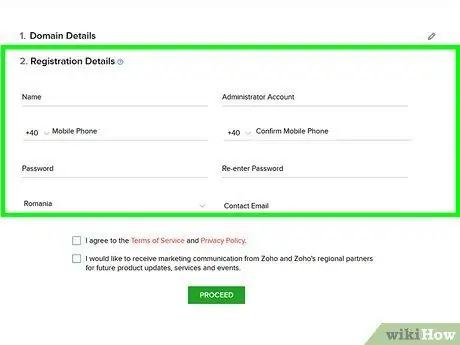
Schritt 2. Wählen Sie einen kostenpflichtigen Plan
Die meisten E-Mail-Hosting-Dienste bieten eine Vielzahl von Plänen an, die bestimmte Vorteile oder Funktionen beinhalten, wie z. B. mehr Speicherplatz oder Zugriff auf Online-Tools. Wählen Sie das Paket, das Ihren Bedürfnissen am besten entspricht.
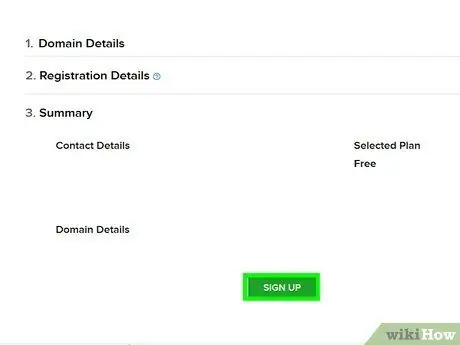
Schritt 3. Geben Sie die Kontodetails ein
Diese Angaben umfassen in der Regel die folgenden Informationen:
- Grundlegende Informationen (z. B. Ihr Name, Telefonnummer, gewünschter Benutzername, etc.)
- Domain-Informationen (z. B. Website-Adresse, Login-Informationen usw.)
- Zahlungsinformationen (z. B. Kredit-/Debitkartennummer und Rechnungsadresse)
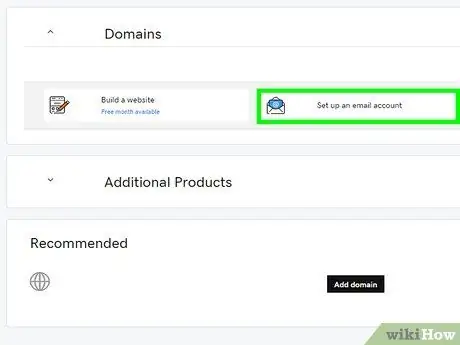
Schritt 4. Kaufen Sie ein Paket
Schließen Sie den Kauf ab, damit Sie Ihre gehostete E-Mail-Adresse verwenden können.
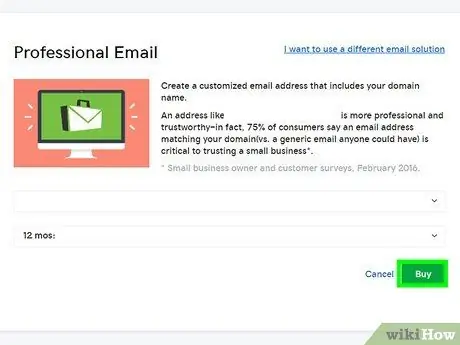
Schritt 5. Befolgen Sie die angezeigten Setup-Anweisungen
Die meisten Hosting-Dienste senden Ihnen eine E-Mail oder zeigen eine Seite mit Einrichtungsanweisungen zum Verschieben des Inhalts Ihres derzeit aktiven E-Mail-Kontos, zum Einrichten Ihres E-Mail-Posteingangs auf einer Website und dergleichen an.
Sie können auf dieser Seite auch einen Benutzernamen und/oder ein Design des Posteingangs (zB Microsoft Outlook) auswählen
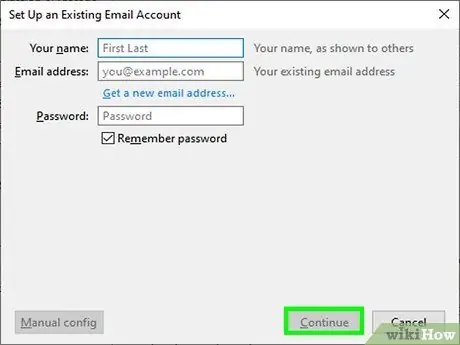
Schritt 6. Verwenden Sie die ausgewählte Service-E-Mail-App
Wenn Ihr gewählter E-Mail-Dienst über einen integrierten Posteingang oder eine eigene E-Mail-App verfügt, können Sie Ihre E-Mails über diesen Dienst überprüfen und verwalten, anstatt einen anderen Posteingang einzurichten, um auf die Einstellungen des Dienstes zuzugreifen.






