In diesem wikiHow zeigen wir dir, wie du mit einem Online-Bildbearbeitungsdienst Text aus Fotos entfernst. Inpaint Online entfernt automatisch Text aus Bildern, aber Sie müssen für diesen Service eine Gebühr zahlen. Wenn Sie nach einer kostenlosen Option suchen, können Sie mit Fotor einen Kloneffekt verwenden, um bestimmte Teile (oder Text) des Bildes zu löschen.
Schritt
Methode 1 von 2: Verwenden von Fotor
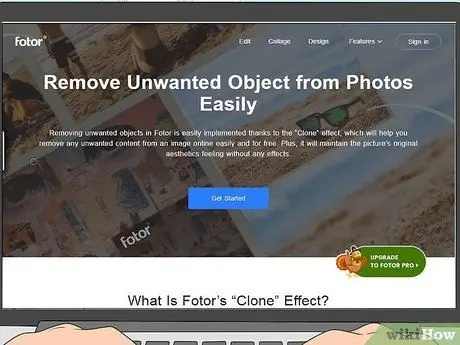
Schritt 1. Besuchen Sie
Sie können diesen Onlinedienst über einen Desktop- oder mobilen Webbrowser nutzen. Wenn Sie ein Telefon oder Tablet verwenden, treten möglicherweise Probleme beim Schwenken oder Verschieben der Zeichenfläche auf.
- Fotor bietet einen kostenlosen Text-Radiergummi-Service an, aber Sie müssen zuerst ein kostenloses Konto erstellen.
- Fotor bietet auch einen kostenpflichtigen Abonnementdienst, damit Sie auf weitere Funktionen zugreifen können.
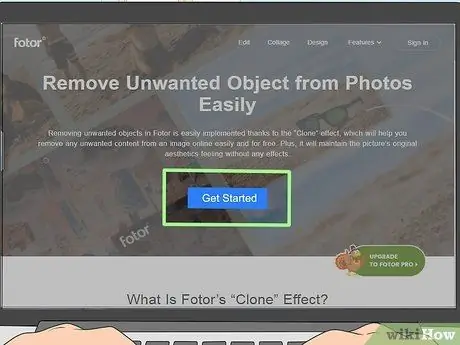
Schritt 2. Klicken oder tippen Sie auf Erste Schritte
Es ist ein hellblauer Button in der Mitte der Seite.
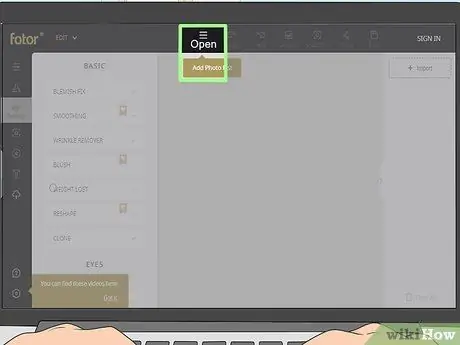
Schritt 3. Klicken oder tippen Sie auf Öffnen
Es ist eine Schaltfläche mit einem „☰“-Symbol oben in der Mitte des Bearbeitungsbereichs.
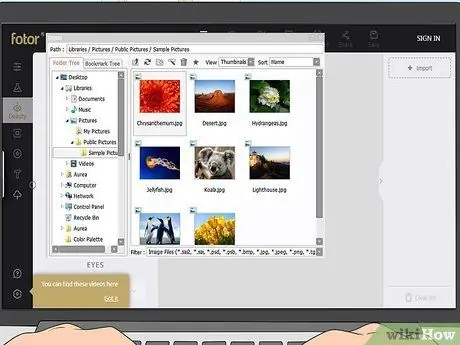
Schritt 4. Laden Sie das Foto hoch
Sie können Fotos von Ihrer Computerfestplatte, Fotor Cloud-Speicher, Dropbox oder Facebook hochladen. Wählen Sie den Speicherort oder die Quelle des Fotos aus, suchen Sie das Bild und doppelklicken Sie darauf, um es zu öffnen.
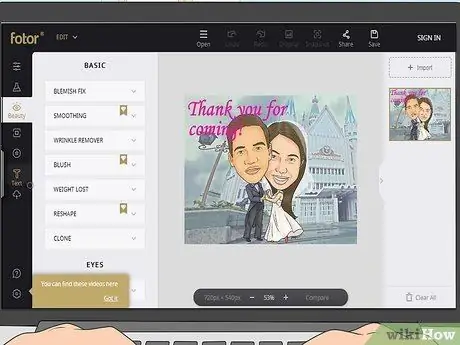
Schritt 5. Klicken oder berühren Sie Schönheit, dann wähle Klon.
Das Menü wird darunter erweitert.
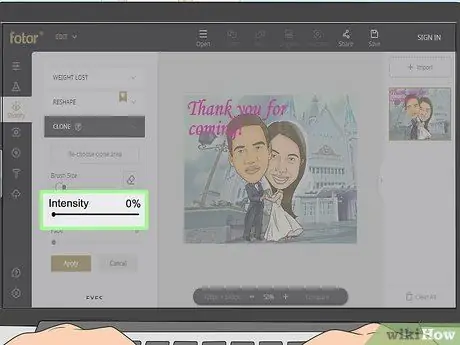
Schritt 6. Klicken und ziehen (oder berühren und ziehen) Sie den Schieberegler „Intensität“auf die Stufe „100%“
Sie müssen diese Stufe erhöhen, um den geklonten Teil des Bildes zu sehen. Diese Einstellung kann später wieder geändert werden.
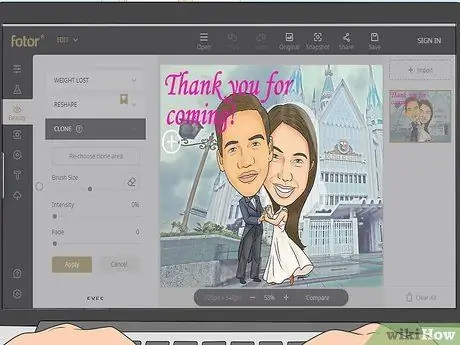
Schritt 7. Klicken oder berühren Sie den Teil des Bildes, den Sie klonen möchten
Der ausgewählte Teil wird später verwendet, um den Teil des Bildes oder Textes abzudecken, den Sie entfernen möchten.
Wenn Ihnen der ausgewählte Abschnitt nicht gefällt, können Sie auf „ Klonbereich neu wählen “unter der Überschrift „Klonen“auf der linken Seite der Seite.
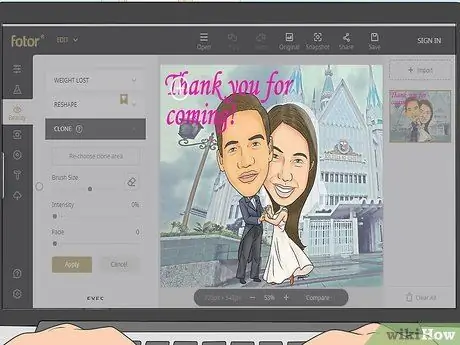
Schritt 8. Klicken und ziehen Sie den Cursor auf den Text, den Sie löschen möchten
Der Text wird von dem Teil des Bildes verdeckt, der teilweise für den Klonbereich ausgewählt wurde.
- Wenn Sie ein genaueres und ordentlicheres Aussehen wünschen, ändern Sie die Pinselgröße, indem Sie den Schieberegler "Pinselgröße" im Menü auf der linken Seite der Seite ziehen. Sie können das Bild auch vergrößern, indem Sie auf das Pluszeichen unter dem Bild klicken oder tippen. Der Vergrößerungsprozentsatz wird neben den Plus- und Minussymbolen angezeigt, die zum Vergrößern und Verkleinern des Bildes verwendet werden.
- Sie können auf die Option „ Abbrechen “, wenn Ihnen die endgültige Bearbeitung nicht gefällt.
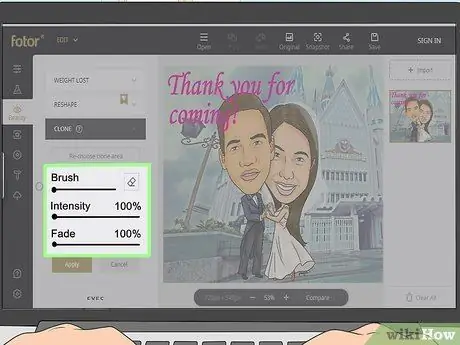
Schritt 9. Verwenden Sie die Werkzeuge im linken Menü, um den Kloneffekt zu bearbeiten
Sie können die Schieberegler in den Segmenten „Fade“und „Intensity“verschieben, um das Endergebnis zu ändern oder anzupassen.
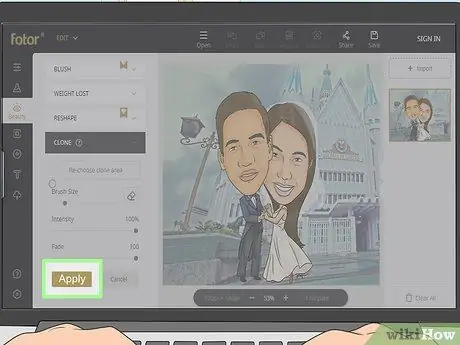
Schritt 10. Klicken oder tippen Sie auf Übernehmen
Sie können diese Schaltfläche unter dem Schieberegler "Fade" im Menü auf der linken Seite der Seite sehen.
- Das Klonen, das Sie vornehmen, um den Text aus dem Bild zu entfernen, wird wirksam und kann nicht mehr bearbeitet werden.
- Wenn Ihnen der bereits angewendete Klon nicht gefällt, klicken oder tippen Sie auf „ Original “im Menü über dem Bearbeitungsbereich, um das Bild in seinen ursprünglichen Zustand zurückzusetzen.
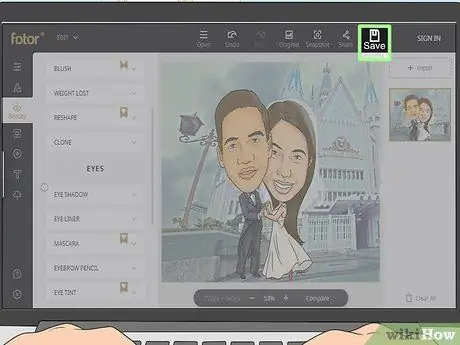
Schritt 11. Klicken oder tippen Sie auf Speichern
Es befindet sich ganz rechts im Menü über dem Bearbeitungsbereich.
Wenn Sie nicht in Ihrem kostenlosen Fotor-Konto angemeldet sind, werden Sie aufgefordert, sich zuerst anzumelden oder ein Konto zu erstellen
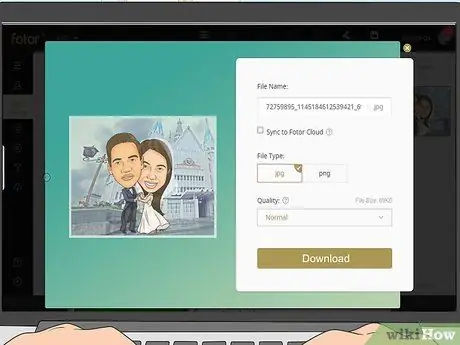
Schritt 12. Laden Sie die Datei herunter
Klicken oder tippen Sie auf das Dateinamenfeld, um die Datei umzubenennen und zu speichern, und geben Sie das gewünschte Bildformat und die gewünschte Qualität -j.webp
Herunterladen ”.
Methode 2 von 2: Verwenden von InPaint Online
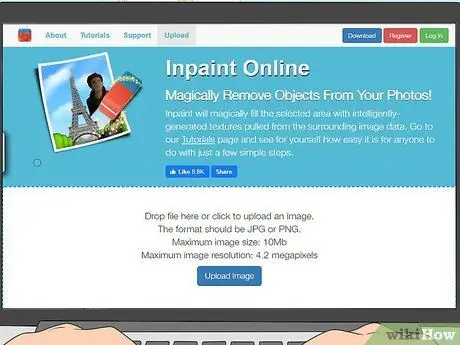
Schritt 1. Besuchen Sie
Sie können dieses Online-Tool mit einem Desktop- oder mobilen Webbrowser verwenden.
- In InPaint Online müssen Sie Credits erwerben, um qualitativ hochwertige, textlose Bilder herunterzuladen. Sie erhalten 500 Credits für 19,99 US-Dollar (ca. 280.000 Rupien), 100 Credits für 9,99 US-Dollar (ca. 140.000 Rupien) und 10 Credits für 4,99 US-Dollar (ca. 70.000 Rupien). Ein heruntergeladenes Bild wird für 1 Credit angeboten.
- Sie können auch die Desktop-Version von InPaint Online für Windows- und Mac-Computer für 19,99 US-Dollar oder rund 280.000 Rupien (einmalige Zahlung) kaufen. Dieses Paket enthält eine Vielzahl weiterer Funktionen, darunter keine Größenbeschränkung für Bilder und ein Kreditsystem zum Herunterladen von Bildern mit entferntem Text.
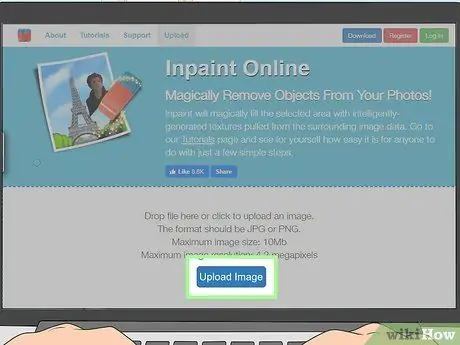
Schritt 2. Klicken oder tippen Sie auf Bild hochladen
Diese blaue Schaltfläche erscheint in der unteren Hälfte der Seite, in der Mitte.
Bilder müssen im JPG- oder PNG-Format vorliegen und eine Auflösung von weniger als 4,2 Megapixel sowie eine maximale Größe von 10 MB haben
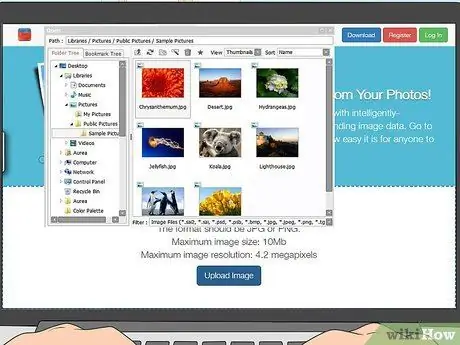
Schritt 3. Suchen Sie das Foto, das Sie bearbeiten möchten, und doppelklicken Sie darauf
Ein Fenster zum Durchsuchen von Dateien wird angezeigt, wenn Sie auf „ Bild hochladen Danach müssen Sie das Bild finden, dessen Text entfernt werden muss.
Das Bild wird im Bearbeitungsfenster geöffnet und das Radiergummi-Werkzeug wird automatisch ausgewählt
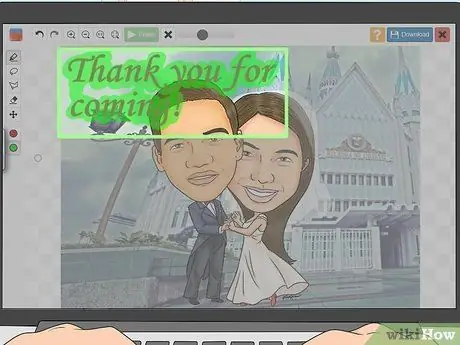
Schritt 4. Klicken und ziehen (oder berühren und ziehen) Sie den Teil des Bildes, den Sie löschen möchten
Mit der Maus (oder dem Finger) gezogene Abschnitte werden rot markiert, um anzuzeigen, dass sie gelöscht werden.
- Wenn Sie auf den grünen Kreis im Menü auf der linken Seite der Seite klicken oder tippen, können Sie den Abschnitt mit den Informationen ändern, die InPaint zum Ausfüllen des gelöschten Bereichs verwendet.
- Werkzeuge im Menü auf der linken Seite der Seite (z. B. das Lasso-Werkzeug, das polygonale Lasso-Werkzeug oder das Marker-Werkzeug) können Ihnen auch bei der Auswahl des Teils helfen, das aus dem Bild entfernt werden soll.
- Mit dem Radiergummi-Werkzeug können Sie den Auswahlbereich löschen. Wenn Sie alle Auswahlbereiche abwählen möchten, klicken oder tippen Sie auf „ x “über dem Bearbeitungsbereich, neben der Schaltfläche „Löschen“.
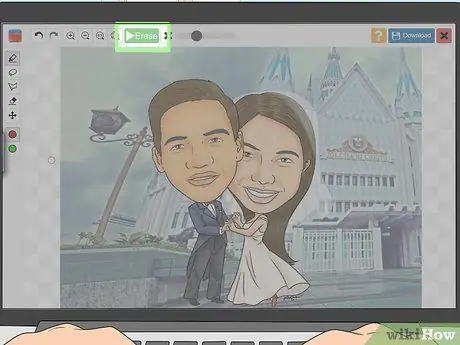
Schritt 5. Klicken oder tippen Sie auf Löschen, wenn Sie mit dem Markieren des Abschnitts fertig sind
Es ist eine grüne Schaltfläche oben im Bearbeitungsbereich in der Mitte der Seite.
- Sie können den Fortschrittsbalken sehen, während InPaint den ausgewählten Abschnitt löscht.
- Wenn Ihnen die endgültige Bearbeitung nicht gefällt, klicken oder tippen Sie auf das Symbol „Rückgängig“über dem Bearbeitungsbereich auf der linken Seite der Seite.
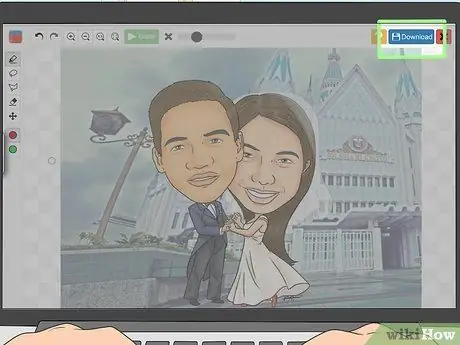
Schritt 6. Klicken oder tippen Sie auf Download
Es befindet sich in der oberen rechten Ecke der Seite.
- Eine gelbe Fragezeichen-Schaltfläche öffnet ein neues Fenster mit Tipps und Anweisungen zur Verwendung von Bearbeitungswerkzeugen.
- Der rote „X“-Button schließt das Bearbeitungsfenster und bringt Sie zurück zur Liste der zuletzt hochgeladenen Bilder.
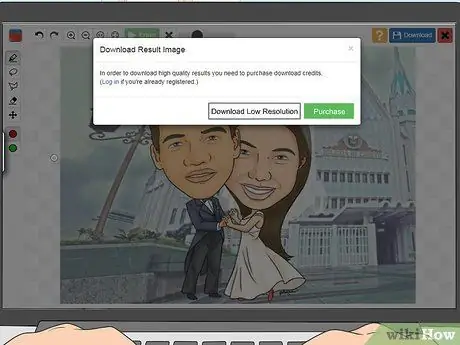
Schritt 7. Klicken oder tippen Sie auf Niedrige Auflösung herunterladen oder Käufe.
Wenn Sie eine Kopie des Bildes mit niedriger Auflösung herunterladen möchten, wird ein Fenster zum Durchsuchen von Dateien geöffnet, in dem Sie das Speicherverzeichnis für das Bild angeben können.
- Wenn Sie eine Kopie des Bildes in höherer Qualität erwerben möchten, werden Sie zu einer Preisseite weitergeleitet, um eine bestimmte Anzahl von Credits (z. B. „500“, „100“oder „10“) zu erwerben. Klicken oder tippen Sie auf " Kaufe jetzt “, um auf die Zahlungsseite zuzugreifen und Zahlungsinformationen wie Kreditkarteninformationen, PayPal-Konto oder QIWI einzugeben.
- Nach dem Kauf von Credits werden Sie aufgefordert, mit einem Credit ein Bild in hoher Qualität mit erfolgreich gelöschtem Text herunterzuladen.






