In diesem wikiHow zeigen wir dir, wie du Verknüpfungen auf dem Windows-Desktop erstellst, die Websites direkt über den Internet Explorer öffnen.
Schritt
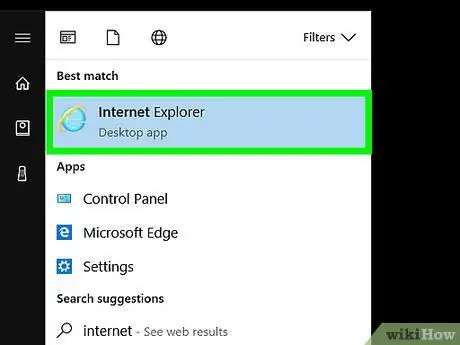
Schritt 1. Öffnen Sie Internet Explorer
Dieser Browser ist durch das Buchstabensymbol „ e “ist blau mit einem gelben Ring darum.
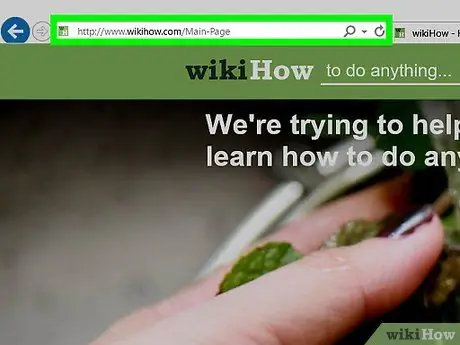
Schritt 2. Besuchen Sie die gewünschte Website
Geben Sie die URL oder das Schlüsselwort der Site in die Suchleiste oben im Fenster ein.
Methode 1 von 3: Rechtsklick auf eine Webseite
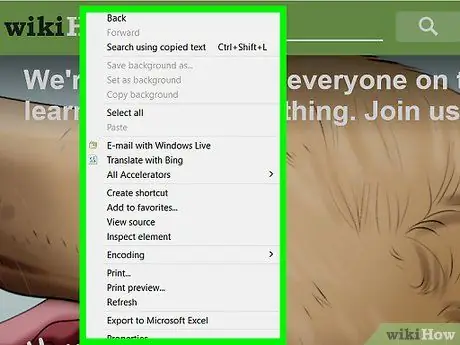
Schritt 1. Klicken Sie mit der rechten Maustaste auf eine leere Stelle auf der Webseite
Danach erscheint ein Popup-Menü.
Stellen Sie sicher, dass sich unter dem Cursor kein Text oder Bild befindet
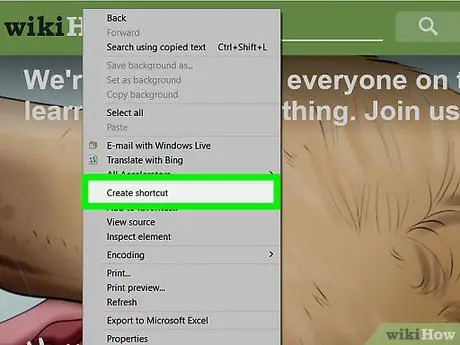
Schritt 2. Klicken Sie auf Verknüpfung erstellen
Es steht in der Mitte des Menüs.
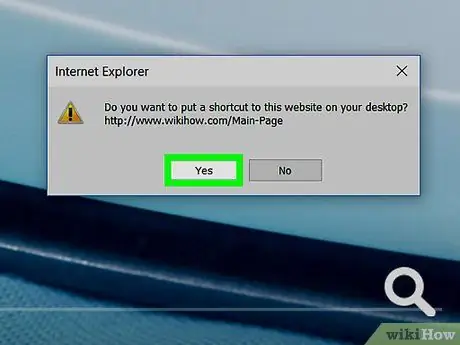
Schritt 3. Klicken Sie auf Ja
Auf dem Desktop wird eine Verknüpfung zu der von Ihnen besuchten Website erstellt.
Methode 2 von 3: Ziehen und Ablegen von URLs aus der Suchleiste
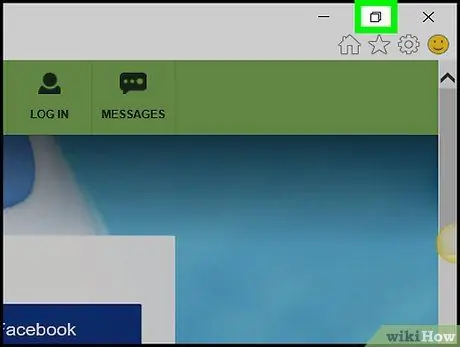
Schritt 1. Klicken Sie auf das Symbol "Kacheln"
Es ist ein Symbol aus zwei überlappenden Rechtecken in der oberen rechten Ecke des Explorer-Fensters.
Tun Sie dies, um das Browserfenster zu minimieren, sodass ein Teil des Desktop-Bereichs des Computers sichtbar ist
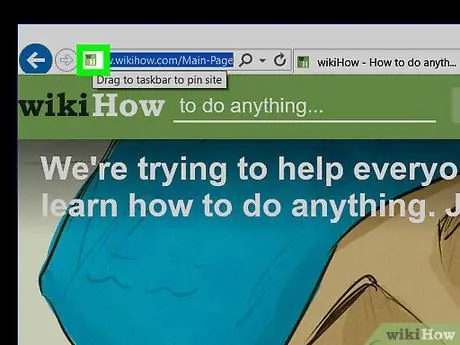
Schritt 2. Klicken und halten Sie das Symbol auf der linken Seite der URL
Es befindet sich ganz rechts in der Suchleiste.
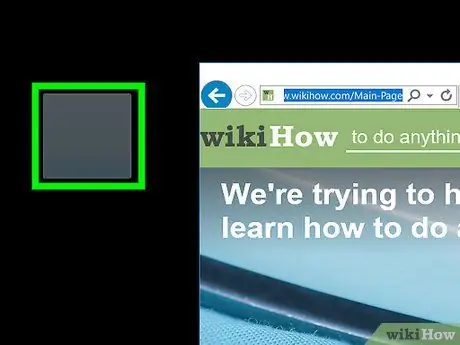
Schritt 3. Ziehen Sie das Symbol auf den Desktop
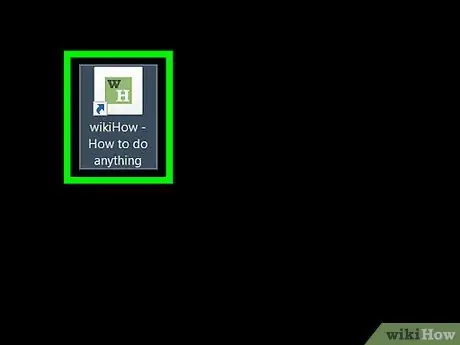
Schritt 4. Lassen Sie das Symbol los
Verknüpfungen zu der Website, die Sie gerade durchsuchen, werden auf dem Desktop angezeigt.
Methode 3 von 3: Rechtsklick auf den Windows-Computer-Desktop
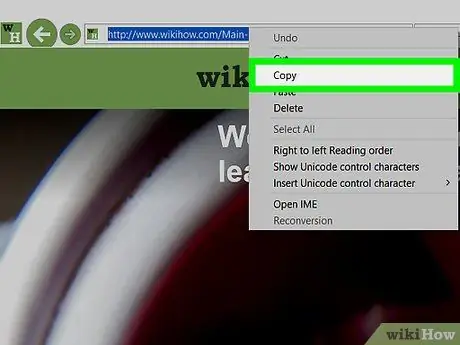
Schritt 1. Kopieren Sie die URL aus der Suchleiste von Internet Explorer
Um sie zu kopieren, klicken Sie auf die Suchleiste, drücken Sie die Tastenkombination Strg + A, um die gesamte URL mit einem Lesezeichen zu versehen, und verwenden Sie die Tastenkombination Strg + C, um sie zu kopieren.
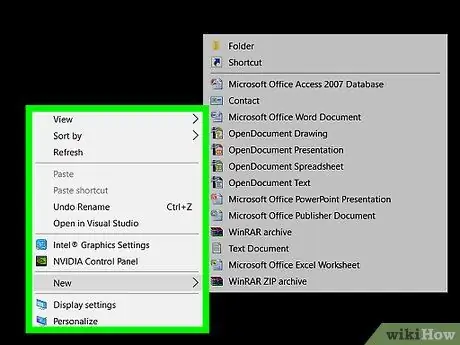
Schritt 2. Klicken Sie mit der rechten Maustaste auf den Windows-Desktop
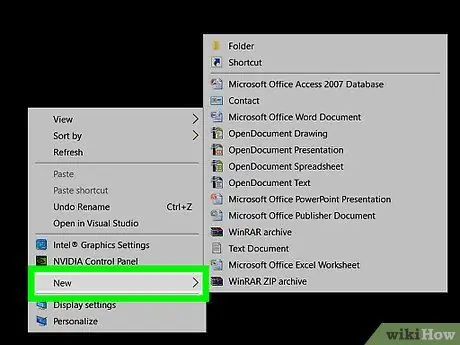
Schritt 3. Klicken Sie auf Neu
Es steht in der Mitte des Menüs.
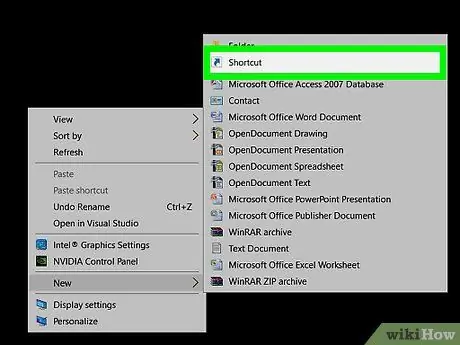
Schritt 4. Klicken Sie auf Verknüpfungen
Es steht ganz oben im Menü.
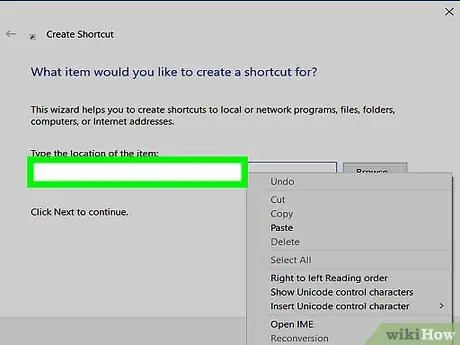
Schritt 5. Klicken Sie auf die Spalte "Geben Sie einen Standort des Elements ein": ".
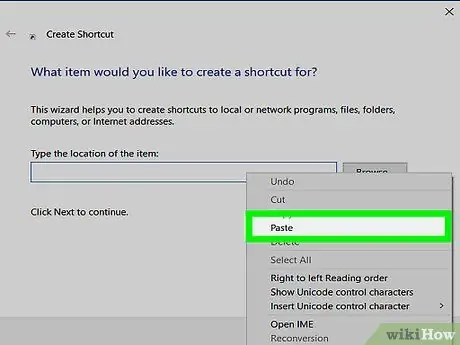
Schritt 6. Drücken Sie die Tastenkombination Strg + V.
Die zuvor kopierte Website-URL wird in das Feld eingefügt.
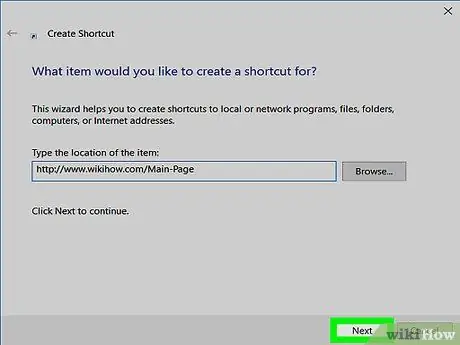
Schritt 7. Klicken Sie auf Weiter
Es befindet sich in der unteren rechten Ecke des Dialogfelds.
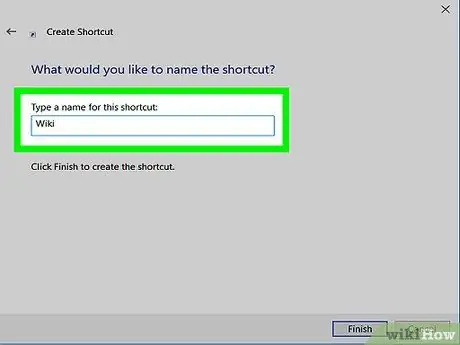
Schritt 8. Benennen Sie die Verknüpfung
Geben Sie einen Namen in das Feld "Geben Sie einen Namen für diese Verknüpfung ein: " ein.
Wenn Sie keinen Namen angeben, wird die Verknüpfung als "Neue Internetverknüpfung" gekennzeichnet
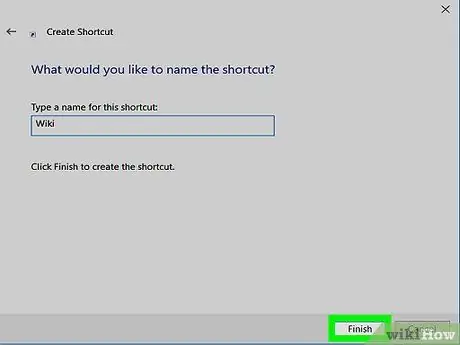
Schritt 9. Klicken Sie auf Fertig stellen
Auf dem Desktop wird eine Verknüpfung zu der Website angezeigt, deren Adresse Sie eingegeben haben.






