Dieser Artikel führt Sie durch das Erstellen einer Umfrage auf Discord, sowohl auf Windows- als auch auf Mac-Computern. Obwohl Discord keine Umfragefunktion bietet, können Sie eine Umfrage auf verschiedene Weise erstellen, entweder durch Emoji-Reaktionen oder mithilfe eines Bots.
Schritt
Methode 1 von 3: Reaktion verwenden
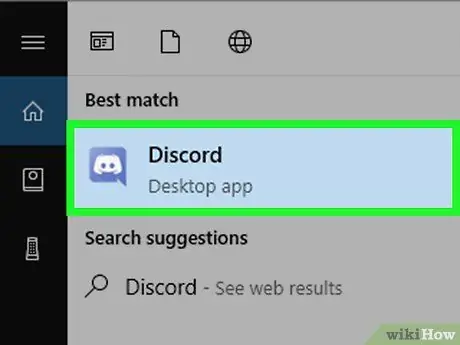
Schritt 1. Klicken Sie auf das mundlose Gesicht-Symbol in der lila Sprechblase, um Discord zu öffnen
Dieses Symbol finden Sie im Startmenü (Windows) oder im Programmordner (Mac). Wenn Sie angemeldet sind, wird Discord geöffnet.
- Wenn Sie nicht eingeloggt sind, geben Sie Ihre E-Mail-Adresse und Ihr Passwort ein und klicken Sie dann auf Anmeldung.
- Wenn Sie die Webversion von Discord verwenden möchten, gehen Sie zu https://discordapp.com und klicken Sie auf die violette Schaltfläche mit der Bezeichnung Öffne Discord.
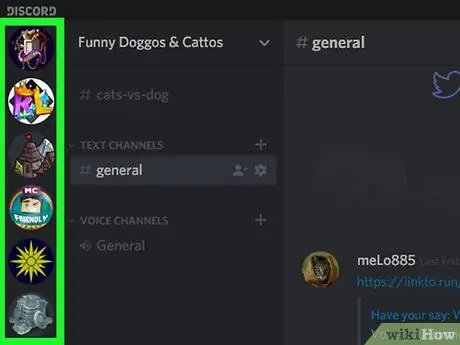
Schritt 2. Wählen Sie die Initialen des Zielservers auf der linken Seite des Discord-Fensters aus
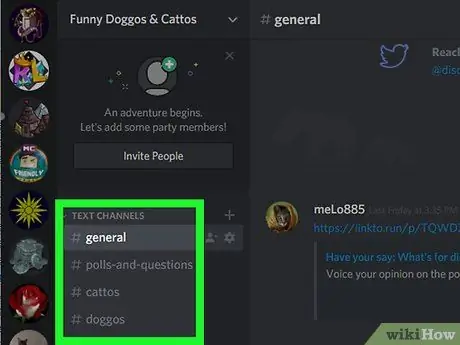
Schritt 3. Wählen Sie den Zielkanal auf der linken Seite des Discord-Fensters aus
Wenn Sie einen Nur-Umfrage-Kanal erstellen möchten, klicken Sie auf das + neben "TEXT-KANÄLE". Gib einen Kanalnamen ein (z. B. "Umfrage") und klicke auf Kanal erstellen.
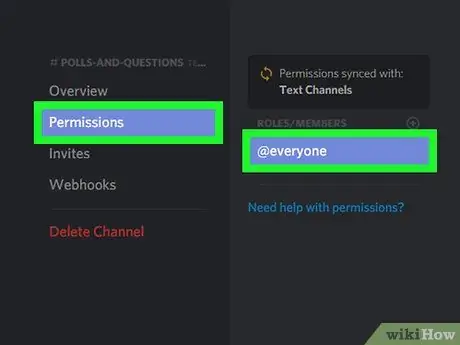
Schritt 4. Legen Sie Benutzerberechtigungen für den Kanal fest
Klicken Sie auf das Symbol Einstellungen
rechts neben dem Kanalnamen und gehen Sie wie folgt vor:
- Klicken Berechtigungen.
- wählen @jedermann unter der Überschrift "ROLLE/MITGLIEDER" rechts auf der Seite.
- Klicken Sie auf das Symbol ✓ rechts neben der Überschrift "Nachrichten lesen".
- Wischen Sie über den Bildschirm und klicken Sie dann auf das Symbol x rot in jeder anderen Option.
- Klicken Änderungen speichern.
- Drücken Sie Esc oder klicken Sie auf x in der oberen rechten Ecke des Fensters.
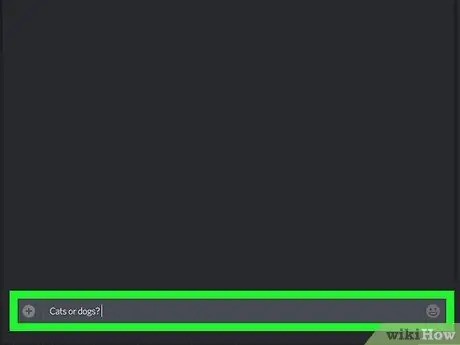
Schritt 5. Erstellen und geben Sie eine Frage in das Kanaltextfeld ein. Drücken Sie dann die Eingabetaste, um die Frage an den Server zu senden
Du kannst zum Beispiel fragen: "Welche Dangdut-Sängerin hat die bessere Stimme, Julia Perez oder Dewi Persik?"
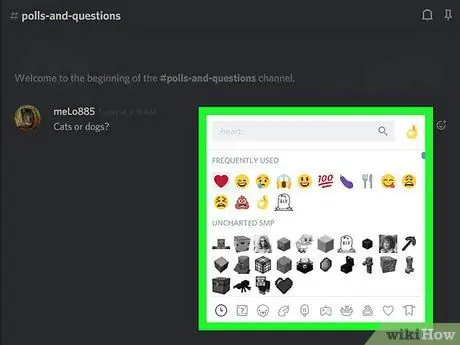
Schritt 6. Fügen Sie der Frage ein Reaktions-Emoji hinzu
Fahren Sie mit der Maus über die Frage, bis daneben ein Smiley angezeigt wird. Klicke auf das Symbol, wähle dann ein Reaktions-Emoji aus (z. B. ein Emoji mit dem Daumen nach oben, um "Ja" zu sagen) und füge dann ein Emoji für eine weitere Reaktion hinzu.
Wenn Sie fertig sind, werden unter der Frage mindestens zwei Emojis angezeigt
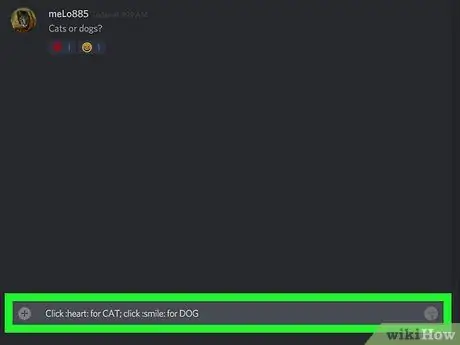
Schritt 7. Erklären Sie die Umfrageregeln
Im Allgemeinen können Sie sagen: "Klicken Sie auf [Emoji A], um Option A auszuwählen, oder auf [Emoji B], um Option B auszuwählen".
Du könntest zum Beispiel sagen "Klicke auf die Daumen nach oben, um Julia Perez auszuwählen, oder die Blumen, um die Pfirsichgöttin auszuwählen"
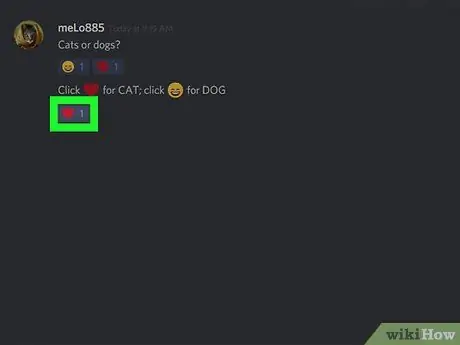
Schritt 8. Lassen Sie die Servermitglieder wählen
Mitglieder können auf eines der Emojis klicken, um abzustimmen. Die Anzahl der Stimmen wird rechts neben dem Emoji angezeigt.
Da Servermitglieder keine Beiträge erstellen können, wird die Wahrscheinlichkeit verringert, dass Mitglieder andere Emojis trollen oder senden
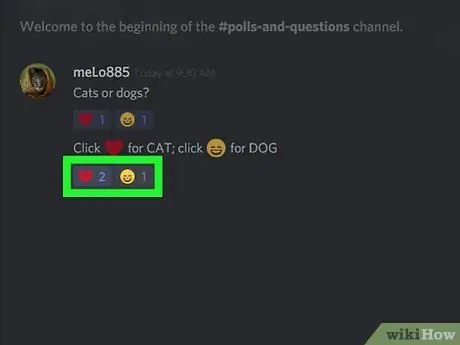
Schritt 9. Zählen Sie die Stimmen
Nachdem alle Mitglieder abgestimmt haben oder nach einer bestimmten Zeit, ist das Emoji mit der höchsten Zahl daneben der Gewinner der Umfrage.
Methode 2 von 3: Verwenden eines Polling-Bots
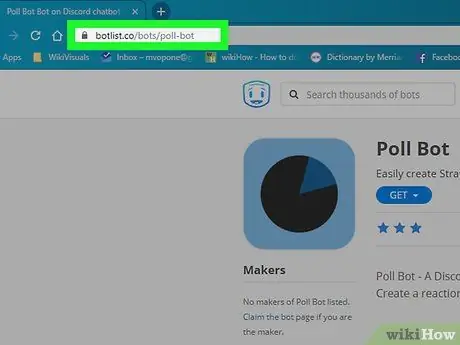
Schritt 1. Öffnen Sie die Umfrage-Bot-Site unter
Diese Site bietet einen Discord-Bot, der Umfragen auf dem Server durchführen kann.
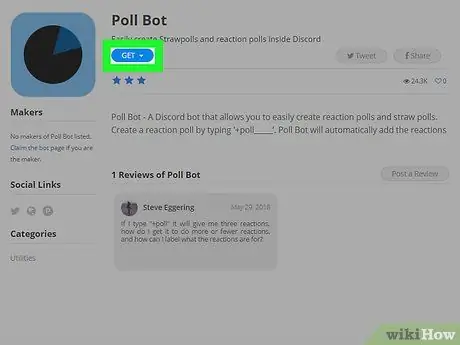
Schritt 2. Klicken Sie oben auf der Seite auf die blaue Schaltfläche mit der Bezeichnung GET
Sie sehen ein Dropdown-Menü.
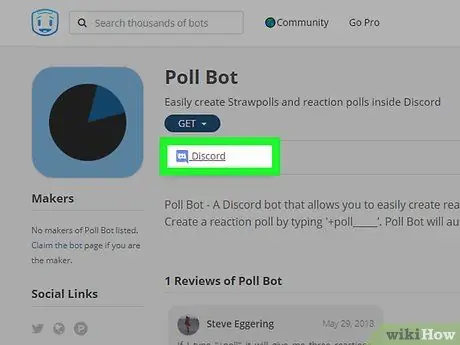
Schritt 3. Klicken Sie im Dropdown-Menü auf Discord
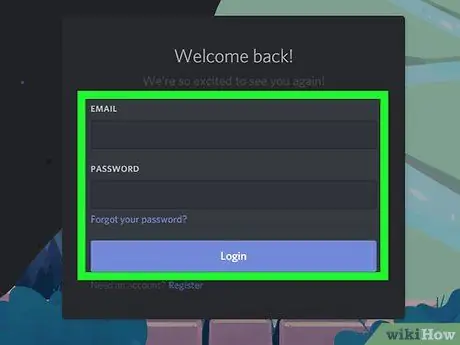
Schritt 4. Gehen Sie zu Discord
Geben Sie die E-Mail-Adresse und das Passwort Ihres Discord-Kontos ein, wenn Sie dazu aufgefordert werden.
Wenn der Anmeldebildschirm nicht angezeigt wird, überspringen Sie diesen Schritt
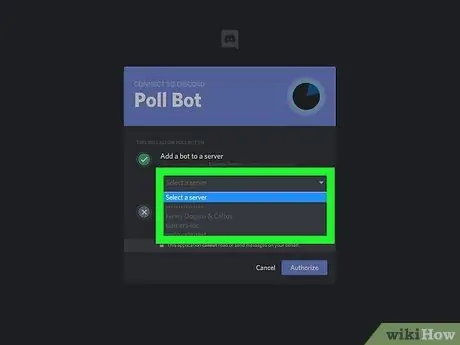
Schritt 5. Wählen Sie einen Server aus
Klicke auf das Kästchen "Bot zu einem Server hinzufügen" und wähle dann deinen Zielserver aus dem Dropdown-Menü aus.
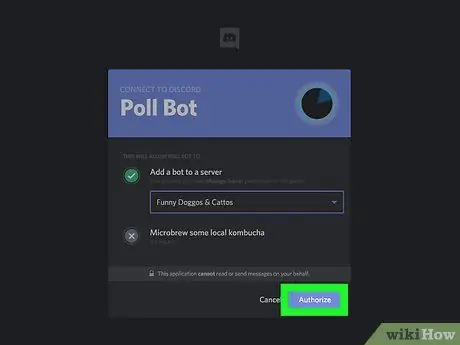
Schritt 6. Klicken Sie unten auf der Seite auf die violette Schaltfläche mit der Bezeichnung Autorisieren
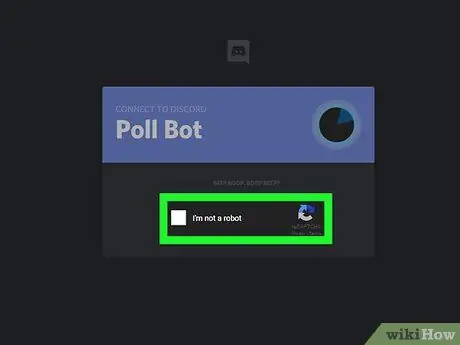
Schritt 7. Klicken Sie auf das Kästchen Ich bin kein Roboter
Sie sehen ein Häkchen. Ein Umfrage-Bot wird Discord hinzugefügt und Sie können Tabs in Ihrem Browser schließen.
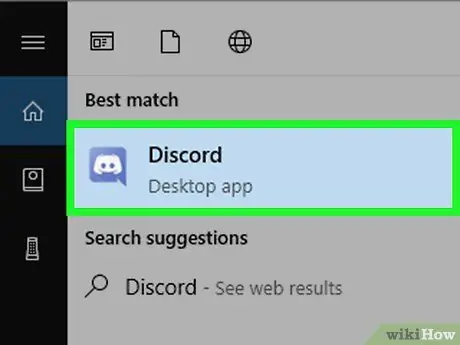
Schritt 8. Klicken Sie auf das mundlose Gesicht-Symbol in der lila Sprechblase, um Discord zu öffnen
Dieses Symbol finden Sie im Startmenü (Windows) oder im Programmordner (Mac). Wenn Sie angemeldet sind, wird Discord geöffnet.
- Wenn Sie nicht eingeloggt sind, geben Sie Ihre E-Mail-Adresse und Ihr Passwort ein und klicken Sie dann auf Anmeldung.
- Wenn Sie die Webversion von Discord verwenden möchten, gehen Sie zu https://discordapp.com und klicken Sie auf die violette Schaltfläche mit der Bezeichnung Öffne Discord.
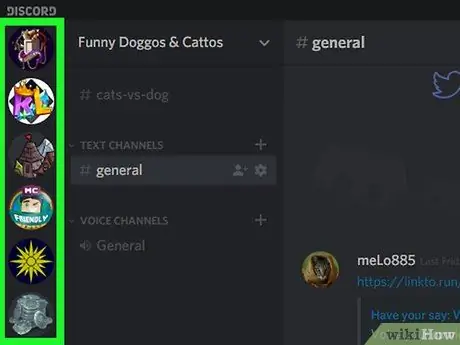
Schritt 9. Wählen Sie auf der linken Seite des Discord-Fensters den Server aus, auf dem der Poll-Bot installiert ist
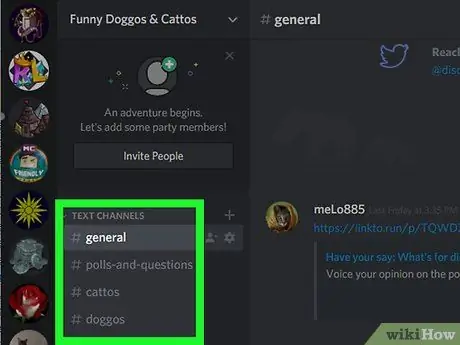
Schritt 10. Wählen Sie den Zielkanal auf der linken Seite des Discord-Fensters aus
Wenn Sie einen Kanal nur für Umfragen erstellen möchten, klicken Sie auf das + neben "TEXT-KANÄLE". Gib einen Kanalnamen ein (z. B. "Umfrage") und klicke auf Kanal erstellen.
Schritt 11. Aktivieren Sie den Umfrage-Bot
Geben Sie +/strawpoll# in das Textfeld ein und ersetzen Sie "#" durch die Anzahl der Umfrageantworten. Drücken Sie danach die Eingabetaste. Der Umfrage-Bot wird nach einer Weile auf dem Kanal angezeigt.
Um beispielsweise eine Umfrage mit 6 Antworten zu erstellen, geben Sie +/strawpoll6 ein
Schritt 12. Geben Sie den Umfragetitel ein
Wenn Sie zur Eingabe eines Titels aufgefordert werden, geben Sie den Titel Ihrer Umfrage ein und drücken Sie die Eingabetaste.
Schritt 13. Geben Sie die Antwortoptionen für die Umfrage ein
Wenn Sie aufgefordert werden, die erste Wahl einzugeben, geben Sie die erste Antwort ein und drücken Sie die Eingabetaste. Wiederholen Sie die obigen Schritte, bis der Umfrage-Bot alle Ihre Antworten aufgezeichnet hat. Wenn die Eingabe der Antworten abgeschlossen ist, sendet der Bot einen Link zur Umfrage.
Schritt 14. Bitten Sie die Kanalmitglieder, eine Umfrage auszufüllen
Mitglieder können auf den Link über den Kommentaren des Umfrage-Bots klicken, dann für eine Antwort stimmen und auf klicken Abstimmung am Ende der Seite. Die Antwort mit den meisten Stimmen gewinnt die Umfrage.
Methode 3 von 3: Verwenden von Poll Maker
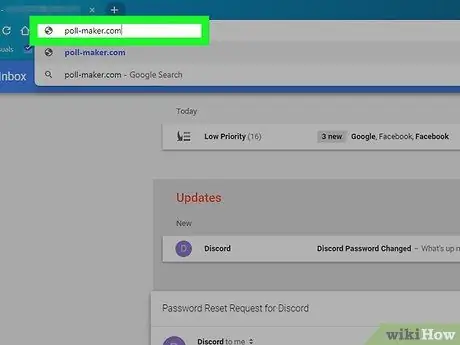
Schritt 1. Besuchen Sie die Poll Maker-Site unter
Auf dieser Seite können Sie Umfragen erstellen. Sobald Sie Ihre Umfrage erstellt haben, können Sie den Link im Discord-Chat teilen.
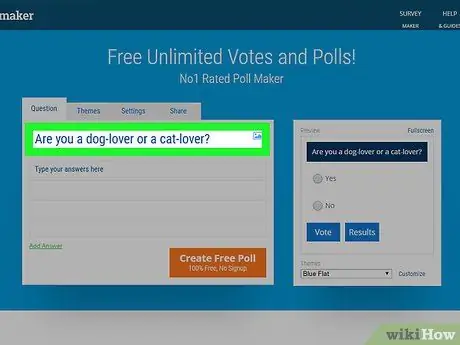
Schritt 2. Geben Sie die Umfragefrage in das Feld "Geben Sie Ihre Frage hier ein" ein
Dieses Feld befindet sich oben auf der Seite.
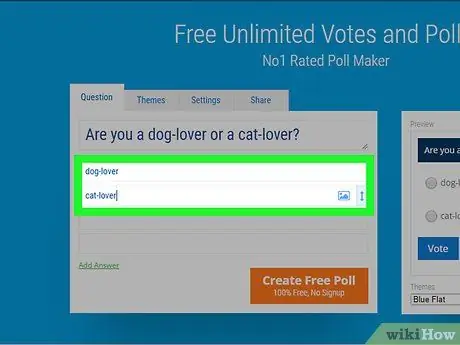
Schritt 3. Geben Sie die Antwortmöglichkeiten für die Umfrage in das dafür vorgesehene Feld ein
- Um eine einfache Umfrage zu erstellen, können Sie in die Antwortspalte eine Antwort mit "Ja" oder "Nein" schreiben. Du könntest zum Beispiel Fragen stellen wie "Magst du Dangdut-Musik?".
- Um eine andere Antwort zu geben, klicken Sie auf Antwort hinzufügen.
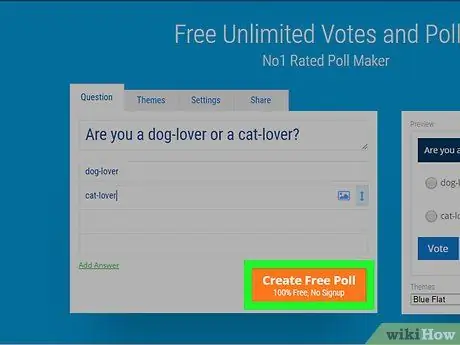
Schritt 4. Klicken Sie unter der Umfrage auf die orangefarbene Schaltfläche mit der Bezeichnung Kostenlose Umfrage erstellen
Sie erhalten zwei Links, einen Umfrage-Link und einen Link, um die Ergebnisse zu sehen.
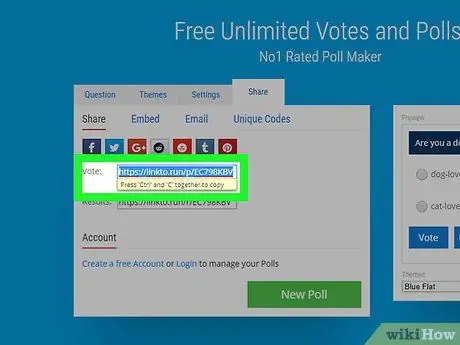
Schritt 5. Kopieren Sie den Umfrage-Link, indem Sie den Link "Abstimmen" auswählen und dann Strg+C. drücken (Windows) oder Befehl+C (Mac).
Der Link wird in die Zwischenablage kopiert.
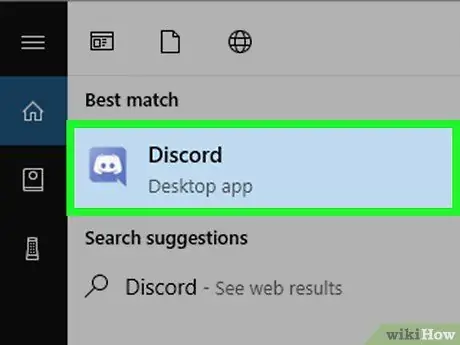
Schritt 6. Klicken Sie auf das mundlose Gesicht-Symbol in der lila Sprechblase, um Discord zu öffnen
Dieses Symbol finden Sie im Startmenü (Windows) oder im Programmordner (Mac). Wenn Sie angemeldet sind, wird Discord geöffnet.
- Wenn Sie nicht eingeloggt sind, geben Sie Ihre E-Mail-Adresse und Ihr Passwort ein und klicken Sie dann auf Anmeldung.
- Wenn Sie die Webversion von Discord verwenden möchten, gehen Sie zu https://discordapp.com und klicken Sie auf die violette Schaltfläche mit der Bezeichnung Öffne Discord.
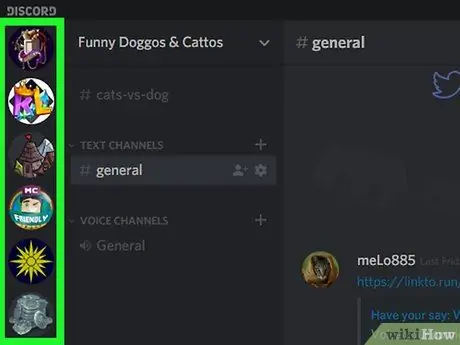
Schritt 7. Wählen Sie den Zielserver auf der linken Seite des Discord-Fensters aus
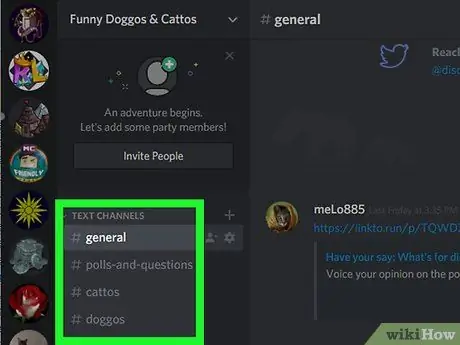
Schritt 8. Wählen Sie den Zielkanal auf der linken Seite des Discord-Fensters aus
Wenn Sie einen Nur-Umfrage-Kanal erstellen möchten, klicken Sie auf das + neben "TEXT-KANÄLE". Gib einen Kanalnamen ein (z. B. "Umfrage") und klicke auf Kanal erstellen.
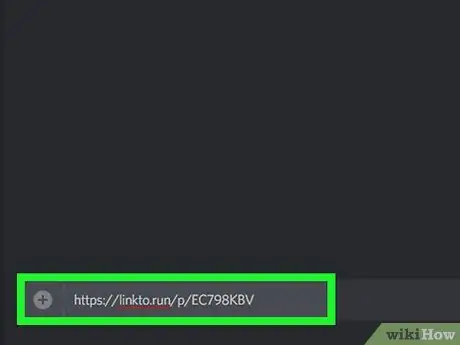
Schritt 9. Fügen Sie den Link zur Umfrage ein, indem Sie auf das Textfeld unten auf der Seite klicken und Strg+V. drücken oder Befehl+V.
Drücken Sie danach die Eingabetaste, um die URL in den Kanal einzufügen.
Sie können auch den Link "Ergebnisse" kopieren und in den Kanal einfügen, damit Mitglieder die Umfrageergebnisse sehen können
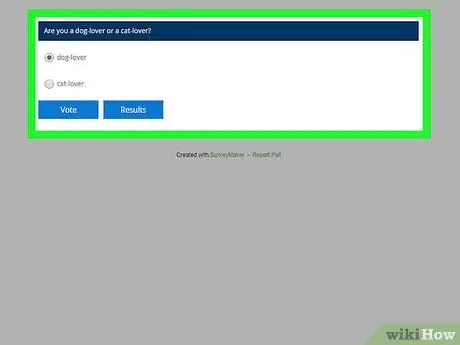
Schritt 10. Lassen Sie die Mitglieder abstimmen, indem Sie auf den Link klicken und die verfügbaren Antworten auswählen
Nach der Abstimmung können die Mitglieder die Ergebnisse anzeigen, indem sie auf den Link klicken, um Ergebnisse.
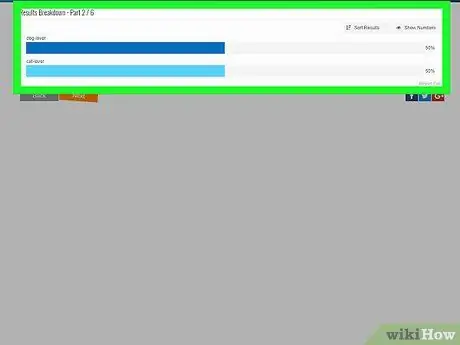
Schritt 11. Öffnen Sie die Ergebnis-URL
Auf der Seite wird die Anzahl der Stimmen für jede Auswahl angezeigt. Die Wahl mit den meisten Stimmen ist der Gewinner der Umfrage.






