Manchmal haben Sie Probleme, Ihren Computer mit dem Minecraft-Server zu verbinden. Wenn Sie sicher sind, dass Sie die richtige Serveradresse hinzugefügt haben, kann das Problem auf den Computer, das System oder das Netzwerk zurückzuführen sein. In diesem wikiHow zeigen wir dir, wie du mit Fehlern wie „Verbindung zum Server nicht möglich“und „Server nicht erreichbar“umgehst, wenn du versuchst, auf verschiedenen Systemen auf den Minecraft-Server zuzugreifen.
Schritt
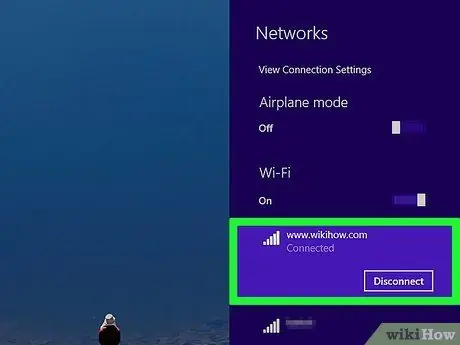
Schritt 1. Überprüfen Sie, ob Ihre Verbindung aktiv ist
Auf den meisten Geräten wird das WLAN-Symbol als Punkt mit drei oder vier Richtungspfeilen darüber angezeigt. Klicken oder berühren Sie dieses Symbol und prüfen Sie, ob WLAN aktiviert ist, und beobachten Sie den Verbindungsstatus oben in der Liste der drahtlosen Netzwerke. Wenn Sie Probleme mit Ihrer WLAN-Verbindung haben, schalten Sie das WLAN-Radio aus und wieder ein.
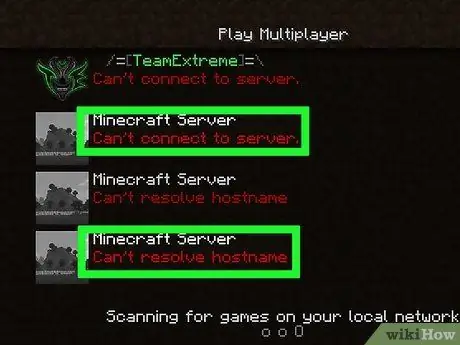
Schritt 2. Überprüfen Sie die Fehlerquelle, die angezeigt wird
Finden Sie heraus, ob alle Minecraft-Server nicht erreichbar sind oder ob das Problem nur auf einigen Servern auftritt. Wenn der Fehler auf einem bestimmten Minecraft-Server auftritt, liegt das Problem möglicherweise beim Server selbst. Wenn Sie Ihren Computer nicht mit einem Server verbinden können, liegt das Problem möglicherweise an Ihrem Programm oder Ihrer Software.
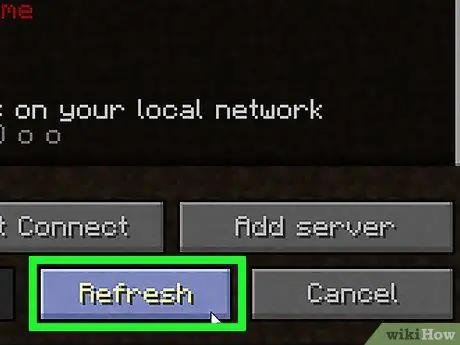
Schritt 3. Klicken Sie in der Serverliste auf Aktualisieren (nur in Minecraft: Java Edition)
Wenn Sie Minecraft: Java Edition spielen, klicken Sie auf „ Aktualisierung “am Ende der Serverliste. Dieses Verfahren kann oft kleinere Verbindungsunterbrechungen behandeln.
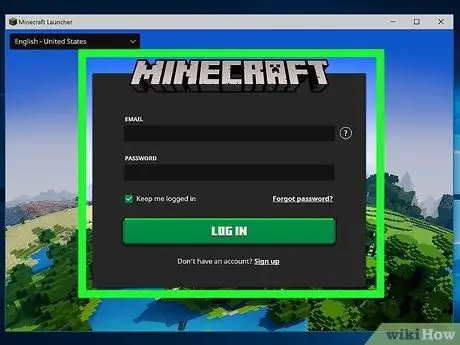
Schritt 4. Beenden Sie das Minecraft-Spiel und melden Sie sich wieder an
Schließen Sie einfach das Minecraft-Fenster und öffnen Sie es erneut. Geben Sie bei Bedarf den Benutzernamen und das Kennwort für Ihr Microsoft- oder Minecraft-Konto erneut ein.
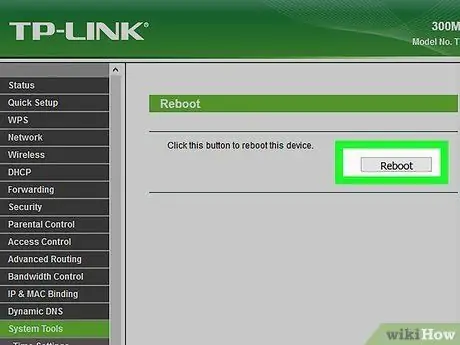
Schritt 5. Starten Sie den Router neu
Um den Router neu zu starten, trennen Sie den Router von der Stromquelle und warten Sie 30 Sekunden. Schließen Sie den Router danach wieder an eine Stromquelle an und warten Sie eine Minute, bis der Router vollständig geladen ist. Dieses Verfahren kann eine Vielzahl von Verbindungsproblemen lösen.
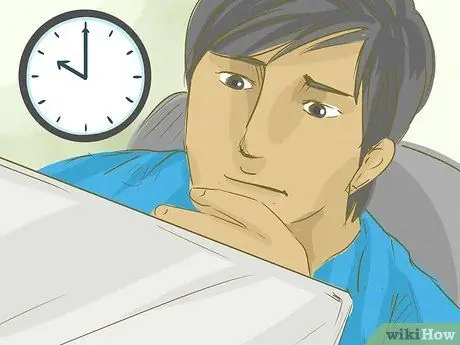
Schritt 6. Versuchen Sie zu einem späteren Zeitpunkt, den Computer erneut mit dem Server zu verbinden
Manchmal ist der Server überlastet oder zu Wartungszwecken deaktiviert. Versuchen Sie, einige Stunden zu warten, bevor Sie erneut versuchen, darauf zuzugreifen.
Sie können den Status der Minecraft-Server hier überprüfen
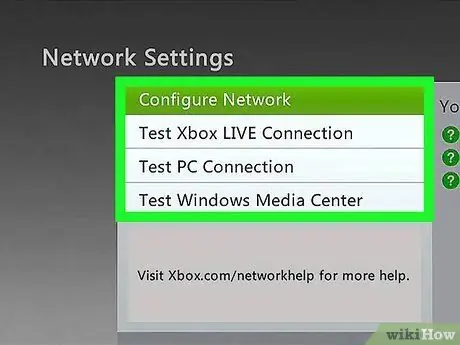
Schritt 7. Überprüfen Sie das Netzwerk der Spielkonsole
Wenn Sie auf einer Konsole spielen, stellen Sie sicher, dass keine Netzwerkprobleme vorliegen. Sie können den Netzwerkstatus über die folgenden Webseiten überprüfen:
- Playstation-Netzwerk
- Nintendo Online
- XBox Live
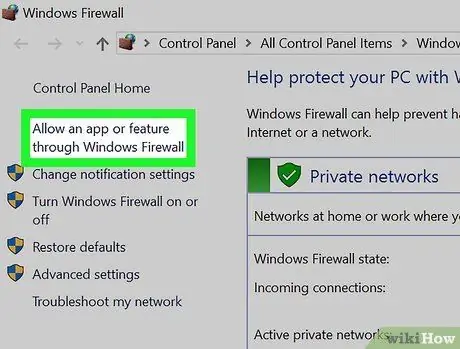
Schritt 8. Überprüfen Sie die Firewall-Einstellungen
Wenn die Firewall-Einstellungen deines Mac- oder Windows-Computers deine Verbindung zum Minecraft-Server blockieren, kannst du die Firewall deaktivieren oder die ein- und ausgehenden Verbindungsregeln überprüfen, um sicherzustellen, dass der Datenverkehr von und zu Minecraft autorisiert ist.

Schritt 9. Deaktivieren Sie die Firewall auf dem Router
Manchmal hat ein Modem oder Router eine eigene Firewall. Rufen Sie die Weboberfläche des Modems oder Routers auf und überprüfen Sie die Firewall-Einstellungen. Wenn die Firewall die Minecraft-Serververbindung blockiert, können Sie die Verbindung zulassen oder die Firewall deaktivieren.
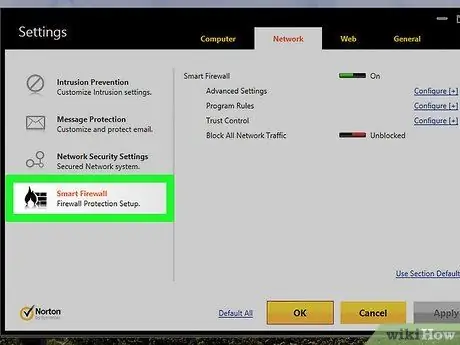
Schritt 10. Überprüfen Sie die auf dem Gerät installierten Firewall-Apps von Drittanbietern
Wenn Sie eine Firewall-App eines Drittanbieters ausführen, überprüfen Sie die Einstellungen in dieser App und stellen Sie sicher, dass Minecraft zur Berechtigungsliste des Programms hinzugefügt wurde. Sie können die Firewall-App auch deaktivieren, wenn Sie möchten.

Schritt 11. Wenden Sie sich an den Netzwerkadministrator
Wenn Sie Minecraft über ein öffentliches Netzwerk oder ein Netzwerk bei der Arbeit oder im College spielen möchten, hat Ihr Netzwerkadministrator möglicherweise Verbindungen zu und von den Minecraft-Servern gesperrt oder blockiert. Wenden Sie sich an den Administrator, um die Angelegenheit zu besprechen.
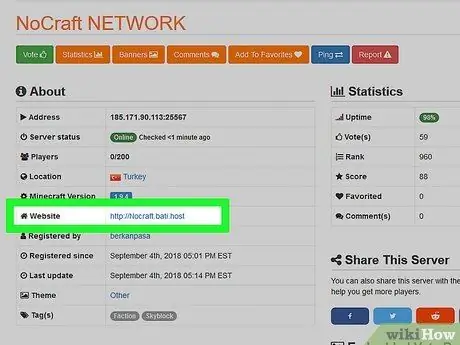
Schritt 12. Wenden Sie sich an den Serverbesitzer
Wenn Sie nach längerer Zeit nicht auf einen bestimmten Server zugreifen können, wenden Sie sich an den Serverbesitzer, um zu erfahren, ob der Server noch aktiv ist oder nicht.
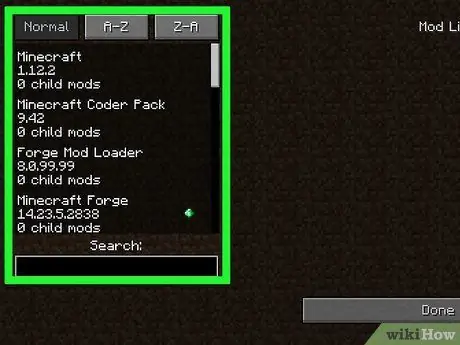
Schritt 13. Entfernen Sie den installierten Mod
Es ist möglich, dass inoffizielle Programme oder Mods von Drittanbietern Probleme mit dem Spiel verursachen. Entfernen Sie die installierten Mods und finden Sie heraus, ob das Problem behoben wurde oder weiterhin besteht.






