Haben Sie Probleme, Ihr Samsung Galaxy S3 mit dem PC zu verbinden? Es gibt mehrere Faktoren, die es verursachen. Die meisten Reparaturvorgänge dauern jedoch nur wenige Minuten. Sie können verschiedene Reparaturmethoden ausprobieren, ohne Daten zu verlieren.
Schritt
Teil 1 von 5: Grundreparatur
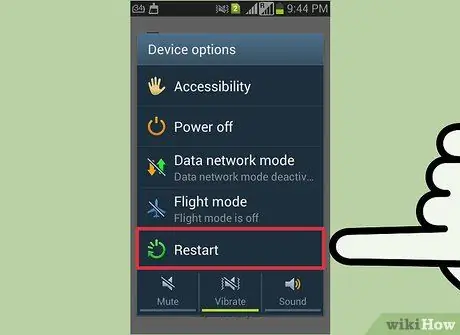
Schritt 1. Starten Sie Ihr Telefon und Ihren Computer neu
Manchmal müssen Telefone und Computer nur neu gestartet werden, damit sie wieder funktionieren. Aber starten Sie das Telefon und den Computer neu (neu starten) und versuchen Sie dann, die Verbindung wiederherzustellen.
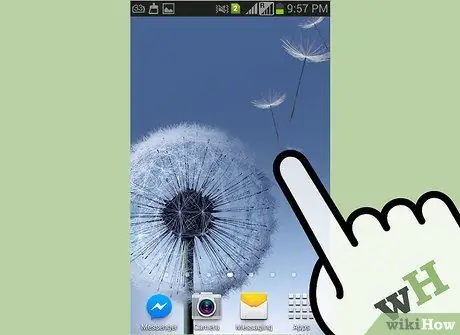
Schritt 2. Stellen Sie sicher, dass Ihr Telefonbildschirm entsperrt ist
Ihr S3-Telefon kann sich nicht mit dem Computer verbinden, wenn der Bildschirm gesperrt ist. Entsperren Sie den Bildschirm Ihres Telefons, nachdem Sie es mit dem Computer verbunden haben.

Schritt 3. Probieren Sie ein neues USB-Kabel und einen anderen USB-Anschluss aus
Die Pins des verwendeten Kabels reichen möglicherweise nur zum Laden, nicht aber zum Übertragen von Daten. Sie benötigen ein USB-Kabel mit fünf Pins (Sie können es am Kabelstecker sehen). Wenn das Kabel nur vier Pins hat, können keine Daten übertragen werden. Wenn Ihr Kabel alt ist, versuchen Sie, ein neues Mini-USB-Kabel zu kaufen.
Einige Benutzer haben Probleme, ihren S3 an einen USB 3.0-Port anzuschließen. Versuchen Sie, Ihr S3 an einen USB 2.0-Anschluss anzuschließen, wenn Ihr Telefon nicht auf Ihrem Computer angezeigt wird
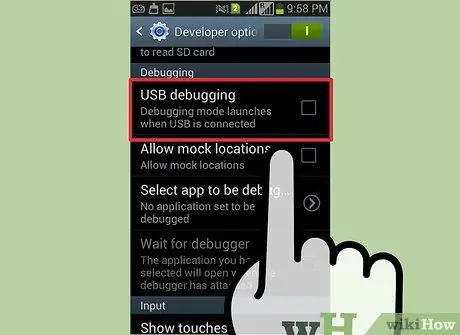
Schritt 4. Überprüfen Sie die USB-Einstellungen im S3-Benachrichtigungsfeld
Ihr Samsung S3 muss als „Mediengerät“verbunden sein, was im Benachrichtigungsfeld eingestellt werden kann:
- Wischen Sie vom oberen Bildschirmrand nach unten, während der S3 mit Ihrem Computer verbunden ist.
- Tippen Sie auf "Verbunden als" und wählen Sie "Mediengerät (MTP)." Ihr Gerät wird von Windows erkannt.
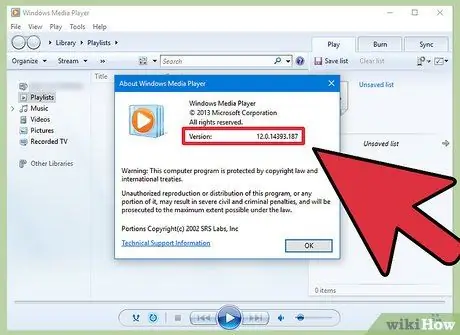
Schritt 5. Überprüfen Sie Ihre Windows Media Player-Version
S3-Telefone können im MTP-Modus keine Verbindung zu einem Computer herstellen, wenn der Computer nicht über Windows Media Player 10 oder höher verfügt. Sie können die neueste Version von Windows Media Player mit Windows Update installieren.
Sie können die auf Ihrem Computer installierte Version von Windows Media Player überprüfen, indem Sie auf das Hilfemenü klicken und "Info" auswählen
Teil 2 von 5: SIM-Karte zurücksetzen

Schritt 1. Schalten Sie den S3 aus und trennen Sie ihn vom Computer
Viele Benutzer behaupten, Probleme beim Verbinden mit dem Computer durch Entfernen und Wiedereinsetzen der SIM-Karte lösen zu können. Diese Methode verursacht keinen Datenverlust. Stellen Sie sicher, dass Ihr Telefon vollständig ausgeschaltet ist, indem Sie die Ein-/Aus-Taste gedrückt halten und "Ausschalten" auswählen.

Schritt 2. Entfernen Sie die hintere Abdeckung (Hülle) des Telefons
Der Telefonakku wird sichtbar.

Schritt 3. Entfernen Sie den Akku aus dem S3
Schieben Sie den Akku vorsichtig in Richtung der Unterseite des Telefons und heben Sie ihn an.

Schritt 4. Drücken Sie die SIM-Karte aus dem Steckplatz und entfernen Sie sie
Ihre SIM-Karte springt aus ihrer Halterung.

Schritt 5. Lassen Sie das Telefon 30 Sekunden lang eingeschaltet
Stellen Sie sicher, dass der Akku 30 Sekunden lang vom Telefon getrennt ist, bevor Sie fortfahren.

Schritt 6. Legen Sie die SIM-Karte wieder in den Steckplatz ein
Drücken Sie, bis Sie ein Klicken hören und die Karte einrastet.

Schritt 7. Ersetzen Sie den Akku und die Rückseite des Telefons
Setzen Sie den Akku auf die gleiche Weise ein wie beim Entfernen des Akkus.

Schritt 8. Schalten Sie das Telefon ein und verbinden Sie es mit dem Computer
Warten Sie, bis das Telefon vollständig hochgefahren ist, bevor Sie es mit dem Computer verbinden, und stellen Sie sicher, dass der Telefonbildschirm entsperrt ist.
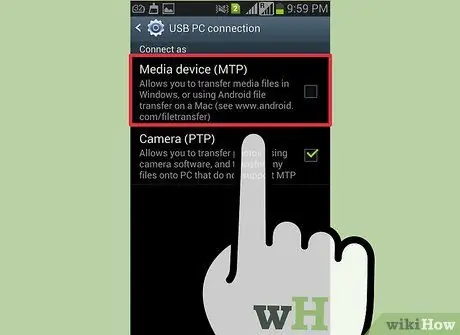
Schritt 9. Wählen Sie im Benachrichtigungsfeld "Mediengerät (MTP)"
Dadurch erhalten Sie Zugriff auf Ihre Android-Dateien.
Teil 3 von 5: Schneller in den Download-Modus
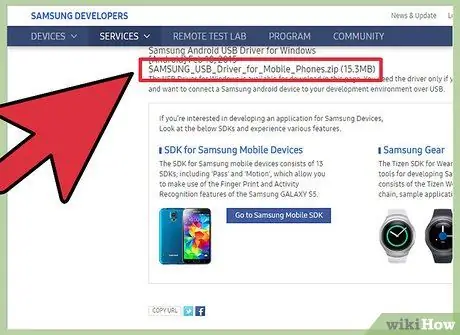
Schritt 1. Laden Sie das Samsung-Laufwerk (Treiber) herunter und installieren Sie es
Manchmal kann das Laufwerk für den Telefonverbindungsprozess beschädigt werden. Der Download-Modus setzt die Verbindung zwischen Ihrem Gerät und Ihrem Computer zurück. Sie benötigen ein USB-Laufwerk von Samsung, damit das Telefon funktioniert.
Sie können das USB-Laufwerk auf der Samsung S3-Hilfeseite herunterladen. Klicken Sie auf die Schaltfläche "USB (ENGLISH)" und führen Sie das Installationsprogramm aus, sobald es heruntergeladen wurde

Schritt 2. Schalten Sie Ihren S3 vollständig aus und trennen Sie ihn vom Computer
Halten Sie die Ein-/Aus-Taste gedrückt und wählen Sie "Ausschalten". Warten Sie, bis sich das Telefon vollständig ausschaltet, bevor Sie fortfahren. Sie müssen Ihr Telefon vom Computer trennen, bevor Sie fortfahren.
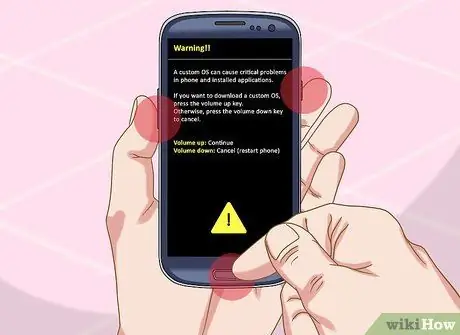
Schritt 3. Halten Sie die Home-, Leiser- und Power-Tasten gedrückt
Beginnen Sie, indem Sie die Home-Taste gedrückt halten, und halten Sie dann die Leiser-Taste gedrückt. Halten Sie dann die Ein-/Aus-Taste gedrückt, während Sie weiterhin die beiden vorherigen Tasten gedrückt halten. Bei korrekter Ausführung erscheint ein Warnbildschirm mit einem gelben Ausrufezeichen („!“).
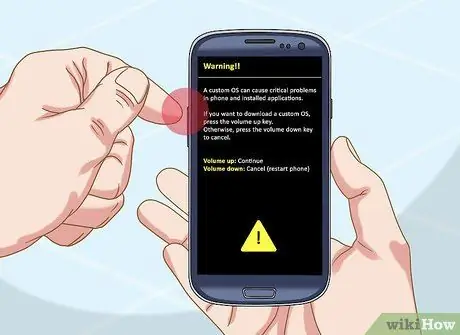
Schritt 4. Drücken Sie die Lauter-Taste, um den Download-Modus zu starten, wenn Sie dazu aufgefordert werden
Ihr S3-Telefon schaltet sich im Download-Modus ein.

Schritt 5. Verbinden Sie S3 mit Ihrem Computer
Windows erkennt das Telefon automatisch und installiert die erforderlichen Dateien.

Schritt 6. Trennen Sie Ihren S3, sobald alle Laufwerke geladen sind
Die Installation von Windows dauert nur wenige Minuten. Überprüfen Sie in der Taskleiste (die Leiste unten rechts auf dem Bildschirm), ob die Installation abgeschlossen ist.

Schritt 7. Halten Sie die Home- und Power-Tasten gedrückt
Halten Sie die Home-Taste 10 Sekunden lang gedrückt und starten Sie das Telefon wie gewohnt neu.
Wenn Sie den Download-Modus Ihres S3 nicht verlassen können, entfernen Sie den Telefonakku und setzen Sie ihn erneut ein

Schritt 8. Versuchen Sie erneut, den S3 an Ihren Computer anzuschließen
Sobald das Telefon wie gewohnt hochfährt, versuchen Sie, es erneut mit dem Computer zu verbinden. Normalerweise wird das Telefon nach dem Booten im Download-Modus angezeigt.
Teil 4 von 5: Erzwingen des MTP-Modus

Schritt 1. Öffnen Sie das Anruffeld Ihres Telefons
Manchmal kann das Erzwingen von MTP (Media Transfer Protocol) mithilfe des Befehlssystems des Telefons die Verbindung zum Computer wiederherstellen.
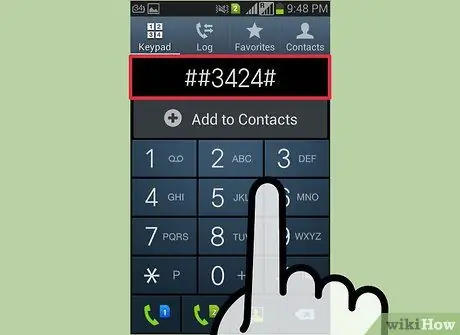
Schritt 2. Drücken Sie den Code, um das Menü zu öffnen
Hier sind einige Codes für Mobilfunkanbieter in den USA:
- Sprints - ##3424#
- Verizon, AT&T, T-Mobile - *#22745927, tippen Sie auf "Verstecktes Menü deaktiviert" und dann auf "Aktivieren". Gehen Sie zum Rückruffeld und geben Sie **87284. ein
- US-Mobilfunk - *#22745927, tippen Sie auf "Ausgeblendetes Menü deaktiviert" und dann auf "Aktivieren". Öffnen Sie das Rückruffeld und geben Sie *#7284# ein.
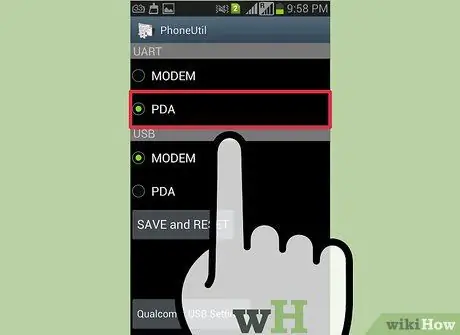
Schritt 3. Wählen Sie die Option "PDA" aus dem Menü
Es werden mehrere zusätzliche Optionen geöffnet.
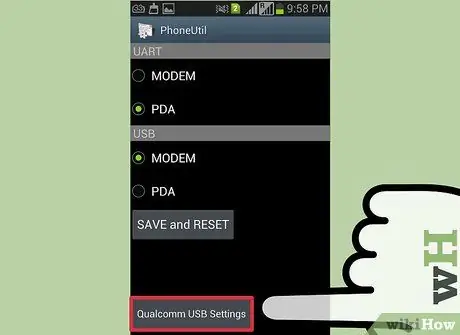
Schritt 4. Tippen Sie auf die Option „Qualcomm USB-Einstellung“
Sie sehen mehrere Optionen zur Auswahl.
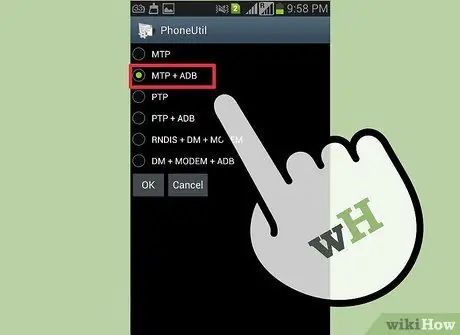
Schritt 5. Wählen Sie "MTP+ADB" und tippen Sie auf OK
Diese Option erzwingt den MTP-Modus auf Ihrem Telefon.

Schritt 6. Versuchen Sie, Ihr Telefon erneut zu verbinden
Viele Benutzer können ihr Telefon auf diese Weise wieder mit ihrem Computer verbinden.
Teil 5 von 5: Telefon sichern und zurücksetzen

Schritt 1. Legen Sie eine leere SD-Karte in das Telefon ein
Wenn Sie Ihren S3 nicht verbinden können, nachdem Sie alles versucht haben, besteht Ihre letzte Möglichkeit darin, einen vollständigen Werksreset durchzuführen. Durch dieses Zurücksetzen werden alle Daten auf dem Telefon gelöscht. Daher ist es am besten, zuerst ein Backup auf eine leere SD-Karte zu erstellen.
Sie können die SD-Karte einlegen, indem Sie den Akku auf der Rückseite des Telefons entfernen

Schritt 2. Öffnen Sie die App „Meine Dateien“
Diese Anwendung zeigt die Dateien in Ihrem S3 an.
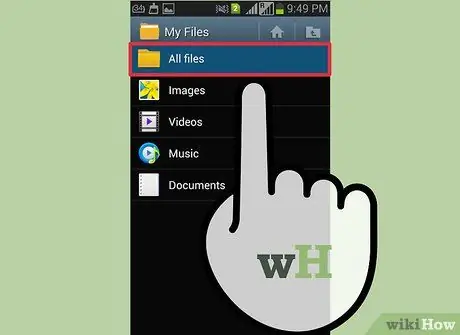
Schritt 3. Tippen Sie auf die Schaltfläche „Alle Dateien“
Diese Option ändert die Ansicht aller Ordner auf S3.
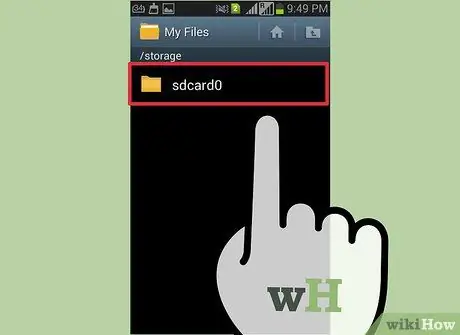
Schritt 4. Wählen Sie den Ordner "sdcard0"
Dies ist ein SD-Kartenklon, der alle Ihre Dateien auf Ihrer S3-Festplatte speichert.
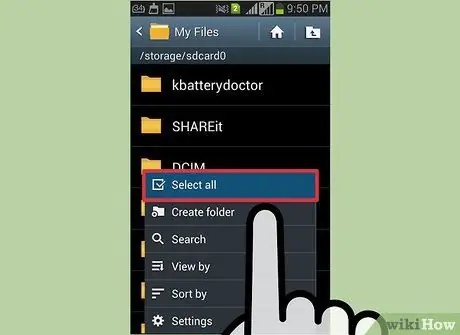
Schritt 5. Tippen Sie auf die Schaltfläche „Menü“und wählen Sie „Alle auswählen“
" Diese Option markiert alle Dateien und Ordner, damit Sie nichts verpassen.
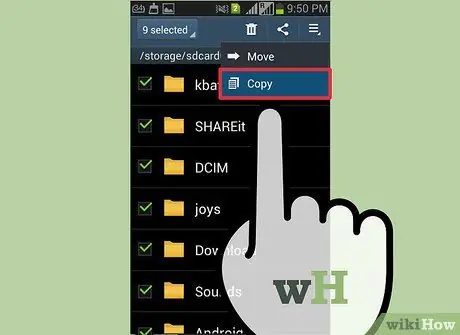
Schritt 6. Tippen Sie auf die Schaltfläche "Menü" und wählen Sie "Kopieren"
" Alle ausgewählten Dateien werden kopiert, damit sie auf die SD-Karte verschoben werden können.
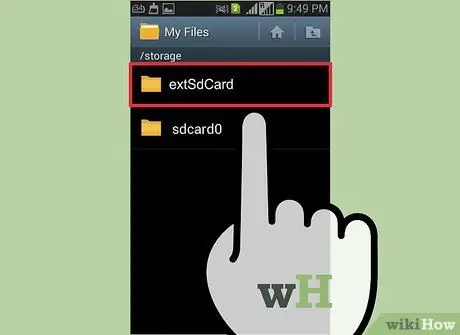
Schritt 7. Tippen Sie auf „extSdCard“
" Diese Option öffnet den Speicherbereich für die eingelegte SD-Karte.
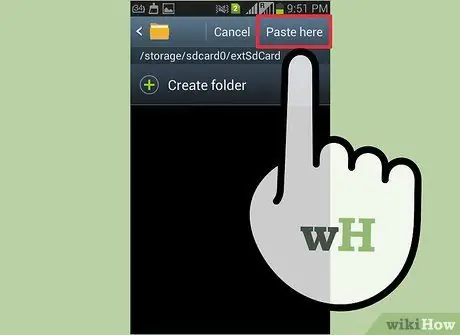
Schritt 8. Tippen Sie auf "Hier einfügen" und warten Sie, bis die Datei verschoben wurde
Wenn viele Dateien verschoben werden, müssen Sie möglicherweise einige Minuten warten.
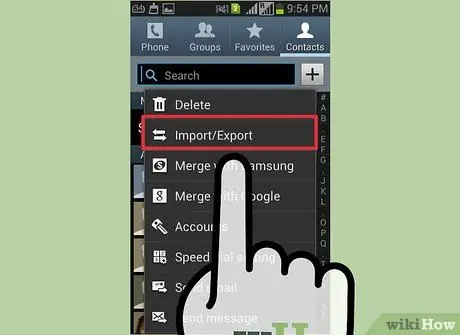
Schritt 9. Sichern Sie Ihre Kontakte
Sobald alle Ihre Dateien gesichert sind, können Sie auch Ihre Kontaktliste auf die SD-Karte verschieben:
- Öffnen Sie die Kontakte-App.
- Tippen Sie auf die Schaltfläche "Menü" und wählen Sie "Import/Export".
- Wählen Sie „Auf SD-Karte exportieren“und tippen Sie auf „OK“.
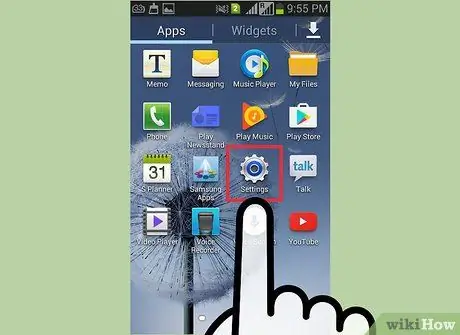
Schritt 10. Öffnen Sie die Einstellungen-App
Sobald Sie die Sicherung Ihrer Dateien und Kontakte abgeschlossen haben, kann Ihr Telefon sicher zurückgesetzt werden. Gehen Sie dazu in die Einstellungen-App.
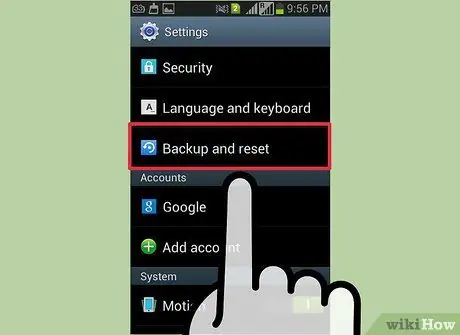
Schritt 11. Tippen Sie auf das Label „Konten“und wählen Sie „Sichern und zurücksetzen“
" Diese Option öffnet das Menü zum Zurücksetzen auf die Werkseinstellungen.
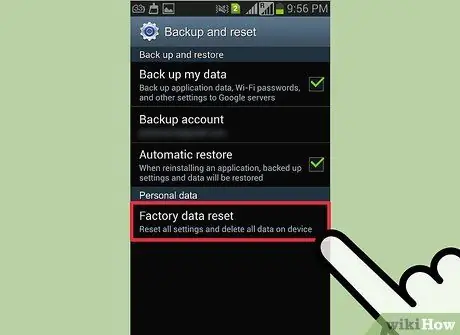
Schritt 12. Tippen Sie auf „Werksdaten zurücksetzen“und dann auf „Gerät zurücksetzen“
" Nach der Bestätigung werden alle Ihre Telefondaten gelöscht und das Betriebssystem des Telefons wird wiederhergestellt. Dieser Vorgang kann einige Minuten dauern.
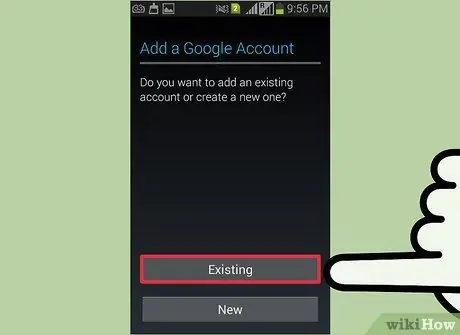
Schritt 13. Richten Sie Ihr Telefon ein
Sie werden durch die Ersteinrichtung des Telefons geführt. Melden Sie sich bei Ihren Google- und Samsung-Konten an, um Ihr Telefon wieder zu verwenden.

Schritt 14. Versuchen Sie, das Telefon mit dem Computer zu verbinden
Sobald Ihr Telefon eingeschaltet und Sie bei Ihrem Konto angemeldet sind, versuchen Sie, sich wieder mit Ihrem Computer zu verbinden. Wenn Ihr S3 immer noch keine Verbindung zu Ihrem Computer herstellt, muss er möglicherweise ersetzt werden






