In diesem wikiHow zeigen wir dir, wie du verschiedene Tastaturlayouts unter Ubuntu verwendest. Wenn ein neues Tastaturlayout hinzugefügt wird, wird in der oberen rechten Ecke des Desktops ein schnelles Dropdown-Menü angezeigt, sodass Sie das Tastaturlayout während der Arbeit einfach ändern können.
Schritt
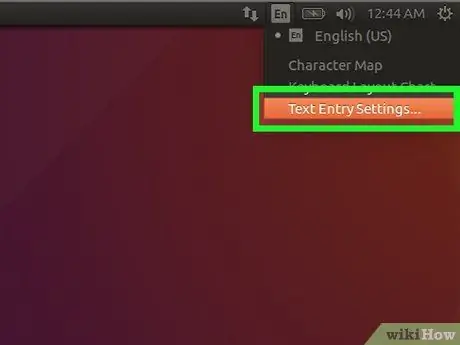
Schritt 1. Öffnen Sie das Ubuntu-Einstellungsmenü („Einstellungen“)
Klicken Sie auf den kleinen Abwärtspfeil in der oberen rechten Ecke des Desktops und dann auf das Schraubenschlüssel- und Schraubendrehersymbol. Sie können dieses Menü auch aufrufen, indem Sie das Übersichtsfenster „ Aktivitäten “öffnen und auf „ Einstellungen ”.
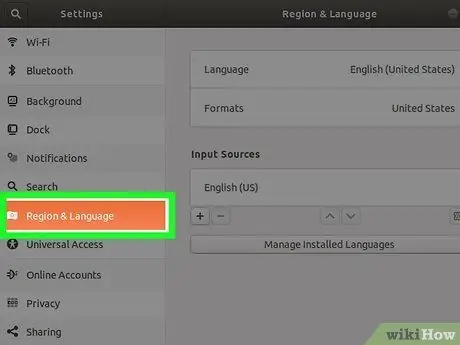
Schritt 2. Klicken Sie auf die Registerkarte Region und Sprache
Diese Registerkarte befindet sich im linken Bereich. Die Sprach- und Eingabeeinstellungen werden im rechten Fensterbereich angezeigt.
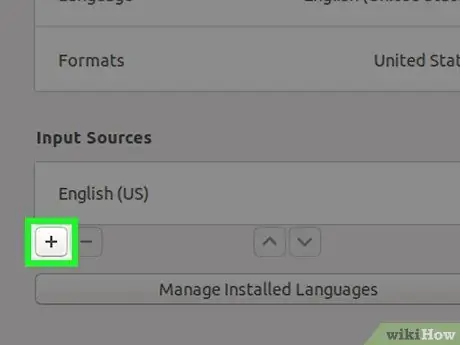
Schritt 3. Klicken Sie auf das + unter "Eingangsquellen"
Danach wird eine Liste mit Sprachen geöffnet.
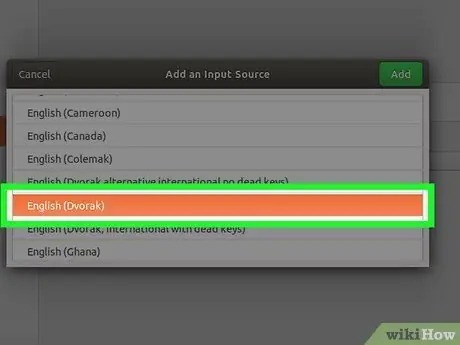
Schritt 4. Klicken Sie einmal auf ein Tastaturlayout, um es auszuwählen
Wenn die gewünschte Sprache nicht angezeigt wird, klicken Sie unten in der Liste auf das Symbol mit den drei vertikalen Punkten, um weitere Optionen anzuzeigen. Wenn Sie es immer noch nicht finden können, klicken Sie auf Sonstiges “, um zusätzliche Sprachen anzuzeigen.
- Wenn Sie das gewünschte Tastaturlayout immer noch nicht finden, schließen Sie das Einstellungsfenster und drücken Sie die „ Strg ” + “ T “, um ein Terminalfenster zu öffnen. Führen Sie den Befehl " Einstellungen set org.gnome.desktop.input-sources show-all-sources true “und kehren Sie zur Registerkarte „Region und Sprache“zurück, um erneut nach der gewünschten Sprache und dem gewünschten Layout zu suchen.
- Abhängig von der ausgewählten Sprache stehen Ihnen möglicherweise mehr als eine Tastaturlayoutoption zur Verfügung. Für Englisch können Sie beispielsweise die Optionen „Englisch (USA)“, „Englisch (Australien)“, „Englisch (Kanada)“, „Englisch (Großbritannien)“und andere sehen. Ein weiteres Beispiel ist die kamerunische Sprache. Sie können die Optionen „Cameroon Multilingual (Dvorak)“und „Cameroon Multilingual (QWERTY)“sehen.
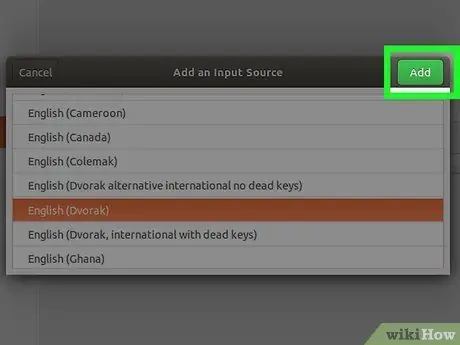
Schritt 5. Klicken Sie auf die Schaltfläche Hinzufügen
Es befindet sich in der oberen rechten Ecke des Fensters, sobald ein Layout ausgewählt ist. Das Layout wird der Liste „Eingabequellen“hinzugefügt.
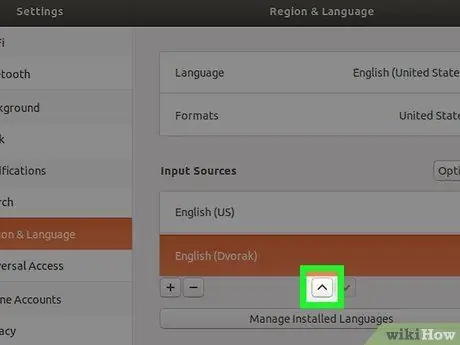
Schritt 6. Verschieben Sie das Tastaturlayout, das Sie als primäres Layout verwenden möchten, in die oberste Zeile der Liste
Das erste Layout im Abschnitt „Eingabequellen“ist das Ubuntu-Layout, das standardmäßig mit der Tastatur verknüpft ist. Wenn Sie ein anderes Layout verwenden möchten, wählen Sie das Layout aus und klicken Sie dann unten in der Liste auf den Aufwärtspfeil („^“), bis die Option oben in der Liste steht.
Wenn Sie einem bestimmten Fenster ein anderes Layout zuweisen möchten (z. B. schreiben Sie für eine Aufgabe auf Spanisch und für eine andere auf Englisch), klicken Sie auf „ Optionen ” über der Eingangsliste, um die Dual-Eingangseinstellungen anzuzeigen.
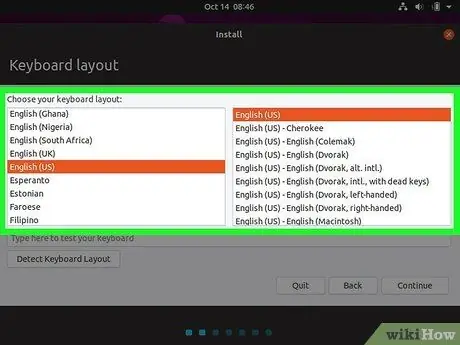
Schritt 7. Ändern Sie das Tastaturlayout
Sobald Sie mehr als eine Tastaturlayout-Option in der Liste „Eingabequellen“haben, wird das Tastaturmenü in der oberen rechten Ecke des Bildschirms angezeigt. Dieses Menü wird durch einen kleinen Pfeil nach unten mit den ersten Buchstaben der aktiven Sprache daneben angezeigt. Um von einer Option zur anderen zu wechseln, klicke auf das Menü und wähle dann ein anderes Layout aus.
Tipps
- Sie können auch von einem Layout zum anderen wechseln, indem Sie gleichzeitig die Leertaste + Windows drücken.
- Um ein Layout zu löschen, das Sie nicht mehr verwenden, klicken Sie einmal auf eine Option, um sie auszuwählen, und wählen Sie dann das Papierkorbsymbol aus.
- Um das Tastaturlayout über die Befehlszeile über den Ubuntu-Server zu ändern, verwenden Sie den Befehl: sudo dpkg-reconfigure Tastatur-Konfiguration ”.
- Nicht alle Layouts sind mit Standardtastaturen kompatibel. Stellen Sie sicher, dass Ihre physische Tastatur für das gewünschte Layout eingerichtet ist, bevor Sie ein Layout auswählen.






