In diesem wikiHow zeigen wir dir, wie du das Passwort deines Discord-Kontos auf einem Computer zurücksetzt oder änderst. Vielleicht möchten Sie nur das neue Passwort verwenden oder das alte Passwort muss aktualisiert werden. Wie auch immer die Situation ist, dieser Artikel ist eine großartige Lektüre.
Schritt
Methode 1 von 2: Vergessenes Passwort zurücksetzen
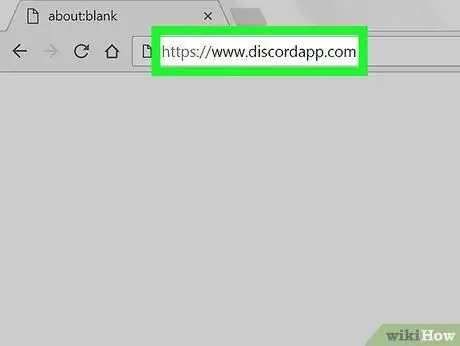
Schritt 1. Besuchen Sie
Du kannst jeden Webbrowser wie Safari oder Firefox verwenden, um das Passwort deines Discord-Kontos zurückzusetzen.
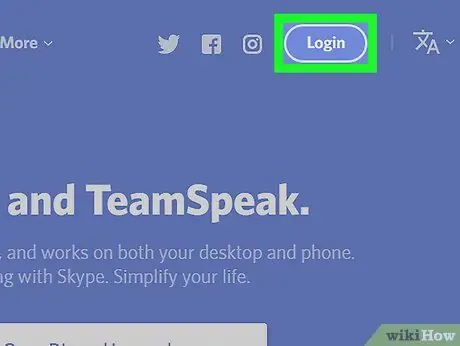
Schritt 2. Klicken Sie auf Anmelden
Es befindet sich in der oberen rechten Ecke des Bildschirms.
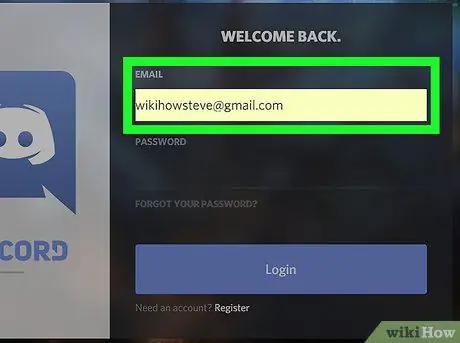
Schritt 3. Geben Sie Ihre E-Mail-Adresse in das Feld „E-Mail“ein
Die eingegebene Adresse ist die Adresse, die Sie bei der Erstellung Ihres Discord-Kontos verwendet haben.
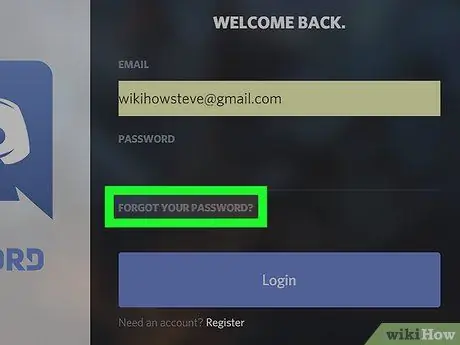
Schritt 4. Klicken Sie auf Passwort vergessen?
. Dieser Link befindet sich in der Spalte „Passwort“. Möglicherweise wird ein Popup-Fenster angezeigt, in dem Sie aufgefordert werden, Ihre E-Mails zu überprüfen und weitere Anweisungen zu erhalten.
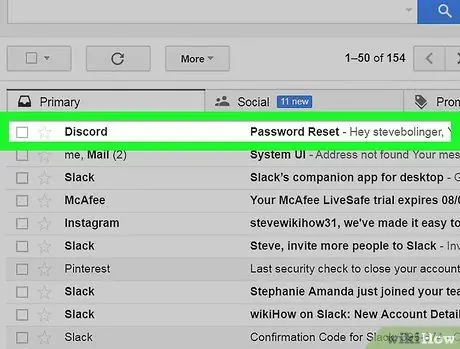
Schritt 5. Öffnen Sie die Nachricht von Discord
Greifen Sie auf die E-Mail-App oder Website zu, um Nachrichten von Discord zu finden.
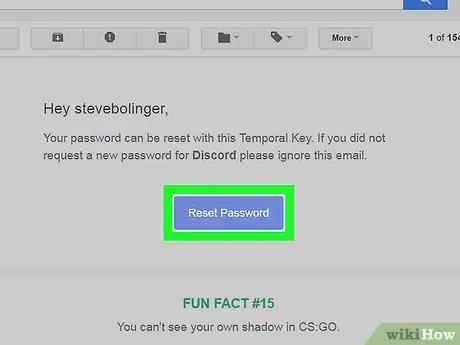
Schritt 6. Klicken Sie in der Nachricht auf Kennwort zurücksetzen
Eine Seite "Passwort ändern" wird in einem Webbrowser geöffnet.
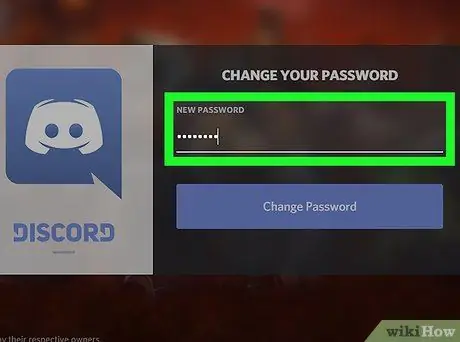
Schritt 7. Geben Sie das neue Kennwort in das dafür vorgesehene Feld ein
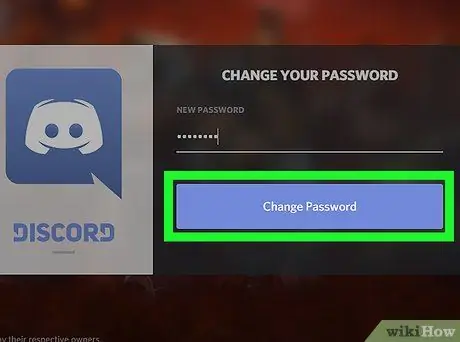
Schritt 8. Klicken Sie auf Kennwort ändern
Das Passwort wurde nun erfolgreich zurückgesetzt.
Methode 2 von 2: Altes Passwort ändern
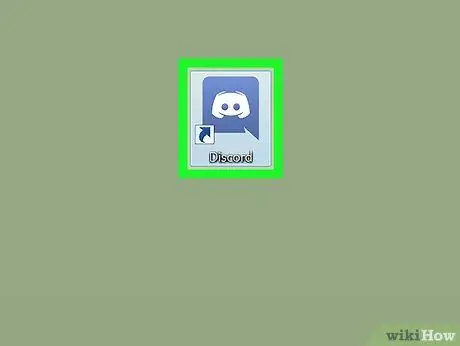
Schritt 1. Öffnen Sie Discord
Diese Apps sind durch ein blaues Symbol mit einem lächelnden weißen Gamepad im Windows-Menü (PC) oder im Ordner „Programme“(Mac) gekennzeichnet. Wenn Sie möchten, besuchen Sie https://www.discordapp.com in Ihrem Browser und klicken Sie auf „ Anmeldung “in der oberen rechten Ecke des Bildschirms, um sich bei Ihrem Konto anzumelden.
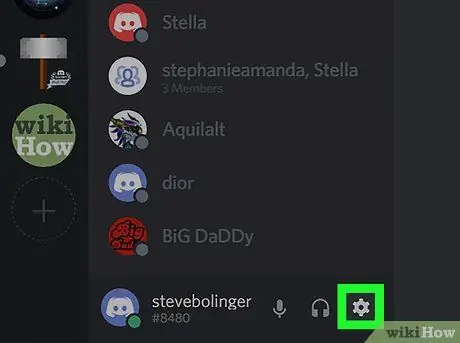
Schritt 2. Klicken Sie auf das Zahnradsymbol
Es befindet sich unter der zweiten Spalte, rechts neben dem Kopfhörersymbol.
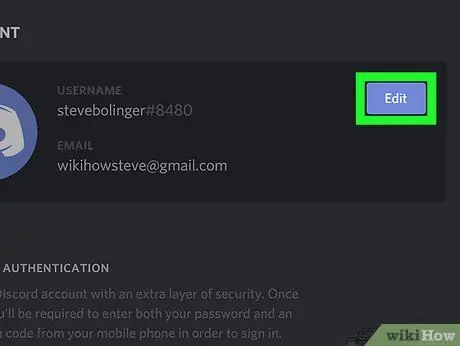
Schritt 3. Klicken Sie auf Bearbeiten
Es ist eine blaue Schaltfläche rechts neben dem Benutzernamen.
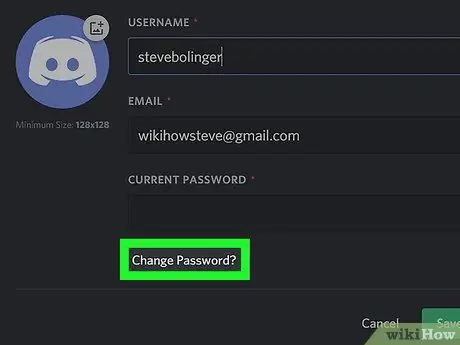
Schritt 4. Klicken Sie auf Passwort ändern?
. Diese Option befindet sich in der Spalte „Aktuelles Passwort“.
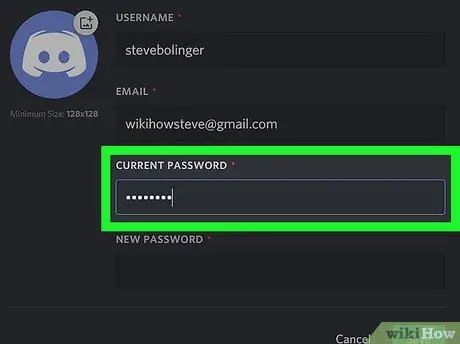
Schritt 5. Geben Sie das alte Passwort in das Feld „Aktuelles Passwort“ein
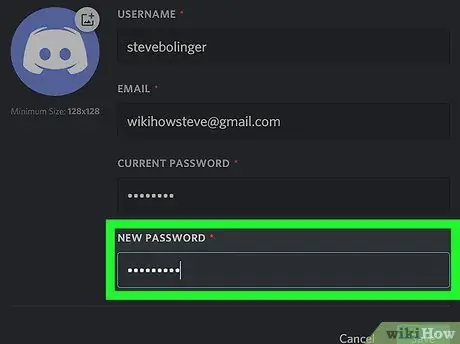
Schritt 6. Geben Sie ein neues Passwort in das Feld „Neues Passwort“ein
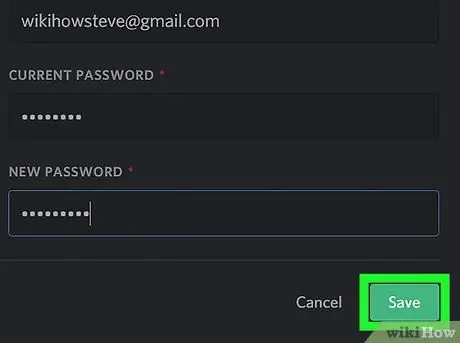
Schritt 7. Klicken Sie auf Speichern
Es ist ein grüner Button am unteren Rand des Fensters. Das neue Passwort wird sofort wirksam.






