Obwohl es viele Leute gibt, die noch immer eine Hotmail-E-Mail-Adresse verwenden, können Sie derzeit kein neues Hotmail-Konto erstellen. Ein Microsoft Outlook-Konto bietet jedoch dieselbe allgemeine Erfahrung und denselben E-Mail-Dienst (und machte Hotmail früher zu einem beliebten E-Mail-Dienst der Wahl). In diesem wikiHow zeigen wir dir, wie du ein Microsoft Outlook-E-Mail-Konto einrichtest. Sie können ein Microsoft Outlook-Konto nur über die Outlook-Website erstellen, da die Kontoerstellungsfunktion in der mobilen Outlook-App nicht verfügbar ist.
Schritt
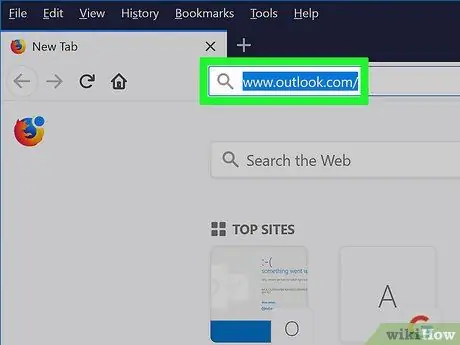
Schritt 1. Öffnen Sie die Microsoft Outlook-Website
Besuchen Sie https://www.outlook.com/ über einen Webbrowser.
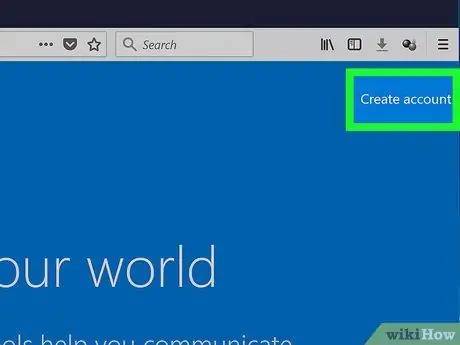
Schritt 2. Klicken Sie auf Konto erstellen
Dieser Link befindet sich in der oberen rechten Ecke der Seite.
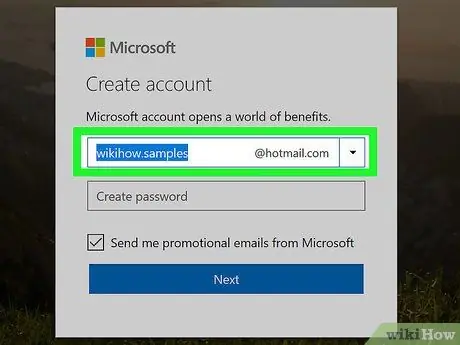
Schritt 3. Erstellen Sie eine E-Mail-Adresse
Geben Sie den Namen der gewünschten E-Mail-Adresse in das Feld "Neue E-Mail" in der Mitte der Seite ein.
Sie können eine E-Mail-Adressdomäne auswählen (entweder „ @outlook.com" Noch " @hotmail.com “), indem Sie auf den nach unten weisenden Pfeil rechts neben dem Feld „Neue E-Mail“klicken und die gewünschte Domain aus dem Dropdown-Menü auswählen.
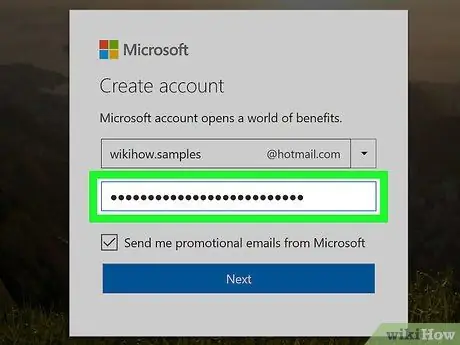
Schritt 4. Geben Sie das Passwort ein
Geben Sie das gewünschte Passwort in das Textfeld "Passwort erstellen" unter dem Feld "Neue E-Mail" ein.
Stellen Sie sicher, dass das Passwort eine Kombination aus Buchstaben und Zahlen enthält
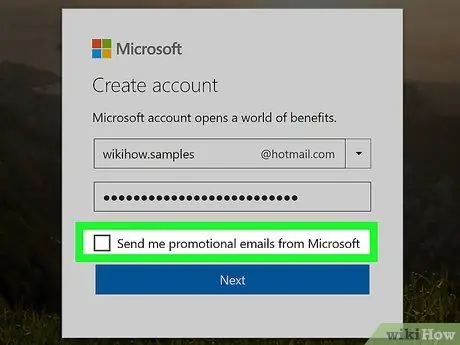
Schritt 5. Deaktivieren Sie das Kontrollkästchen "Werbe-E-Mails von Microsoft an mich senden"
Wenn Sie keine Produktangebote von Microsoft erhalten möchten, deaktivieren Sie dieses Kontrollkästchen, damit Sie nicht den Werbe-Mailinglisten von Microsoft beitreten müssen.
Wenn Sie Werbenachrichten erhalten möchten, überspringen Sie diesen Schritt
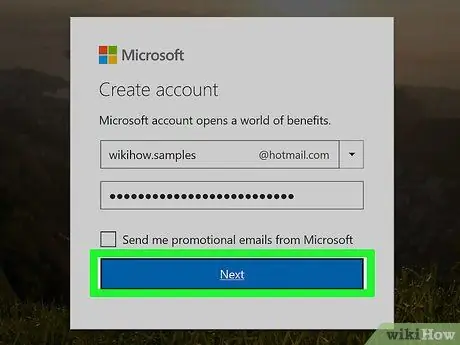
Schritt 6. Klicken Sie auf Weiter
Es ist eine blaue Schaltfläche unter dem Textfeld "Passwort erstellen".
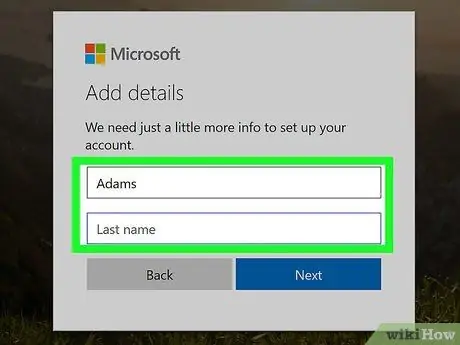
Schritt 7. Geben Sie Ihren Vor- und Nachnamen ein
Geben Sie Ihren Vornamen in das Feld „Vorname“und Ihren Nachnamen in das Feld „Nachname“ein.
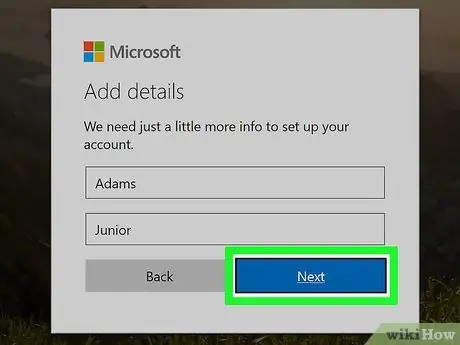
Schritt 8. Klicken Sie auf Weiter
Diese blaue Schaltfläche befindet sich unter den Textfeldern.
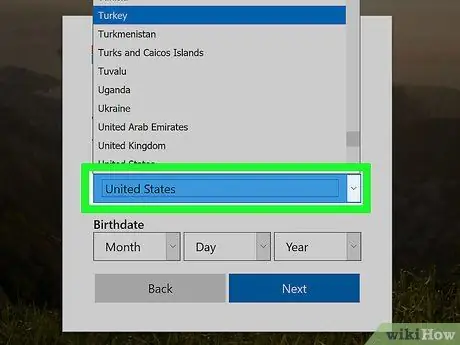
Schritt 9. Wählen Sie das Land oder die Region Ihres Wohnsitzes aus
Klicken Sie auf das Dropdown-Feld "Land/Region" und wählen Sie dann Ihren aktuellen Standort aus.
Outlook erkennt normalerweise Ihren Standort und trägt diese Informationen automatisch ein
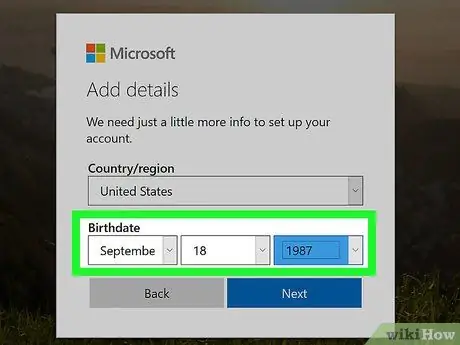
Schritt 10. Geben Sie Ihr Geburtsdatum ein
Klicken Sie im Abschnitt "Geburtsdatum" auf das Kästchen " Monat ” und wählen Sie den Geburtsmonat, dann wiederholen Sie das gleiche Verfahren für das Feld “ Tag " und " Jahr ”.
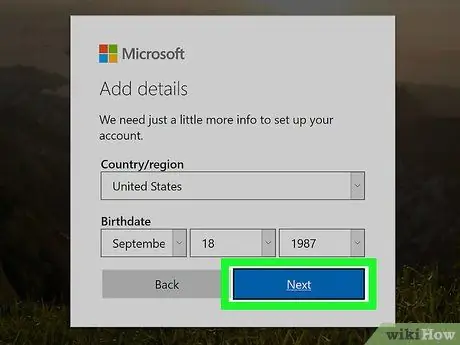
Schritt 11. Klicken Sie auf Weiter
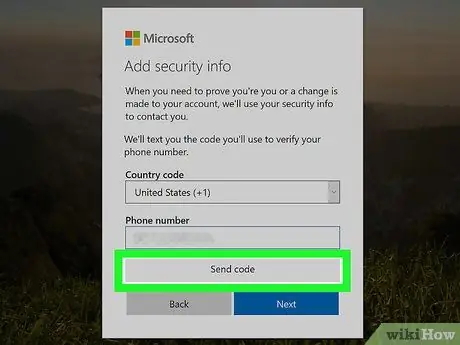
Schritt 12. Geben Sie den Bestätigungscode ein
Sie sehen eine verzerrte Liste von Buchstaben und Zahlen in einem Feld in der Mitte der Seite. Geben Sie den Inhalt des Felds in das Textfeld "Geben Sie die angezeigten Zeichen ein" ein.
- Sie können auf die Schaltfläche " Neu “, um einen neuen Code zu erstellen.
- Sie können auch auf „ Audio “, damit der Code laut vorgelesen werden kann.
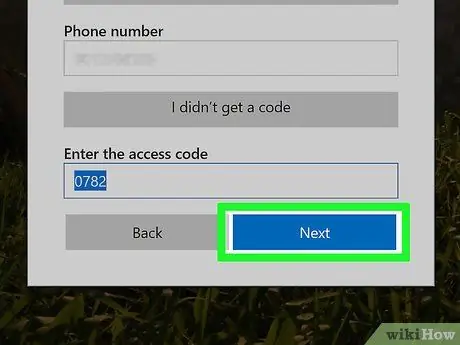
Schritt 13. Klicken Sie auf Weiter
Es ist ein blauer Button am unteren Rand des Fensters. Solange Sie den korrekten Verifizierungscode eingeben, wird das Konto erstellt und Sie werden nach dem „ Nächste “geklickt.






