Yahoo!-Kontoeinstellungen verwalten kann mehrere Vorteile bieten. Sie können bearbeiten, wie Sie auf Ihr Konto und Ihr Profil zugreifen. Die Verwaltung der Kontoeinstellungen ist einfach und hilft Ihnen, in Zukunft lästige Probleme zu vermeiden. Hier sind einige einfache Schritte, um Ihre Kontoeinstellungen direkt von Ihrer E-Mail-Adresse aus zu verwalten.
Schritt
Teil 1 von 2: Zugriff auf Yahoo! E-Mail
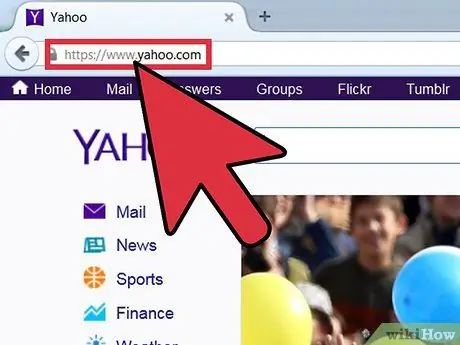
Schritt 1. Besuchen Sie die Yahoo
Als erstes müssen Sie den gewünschten Browser öffnen. Geben Sie nach dem Öffnen www.yahoo.com in die Adressleiste oben auf dem Bildschirm ein und drücken Sie dann die Eingabetaste auf der Tastatur. Yahoo!-Hauptseite wird danach geladen.
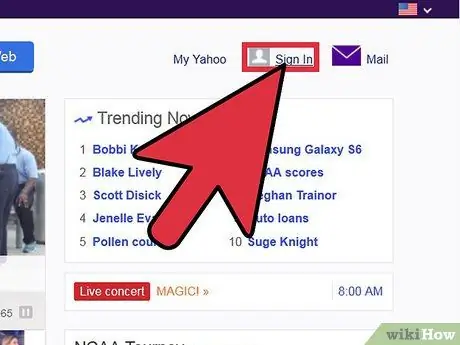
Schritt 2. Melden Sie sich bei Ihrem Yahoo! E-Mail
Klicken Sie auf der Hauptseite auf die Schaltfläche „Mail“oben auf dem Bildschirm. Danach werden Sie zur Anmeldeseite des Yahoo!-Kontos weitergeleitet. E-Mail.
- Sie werden aufgefordert, Ihre Yahoo! und das Passwort auf der nächsten Seite. Klicken Sie auf jede Spalte und geben Sie die entsprechenden Informationen auf der rechten Seite der Seite ein.
- Nachdem Sie die erforderlichen Informationen eingegeben haben, klicken Sie auf die violette Schaltfläche „Anmelden“, um sich beim Konto anzumelden.
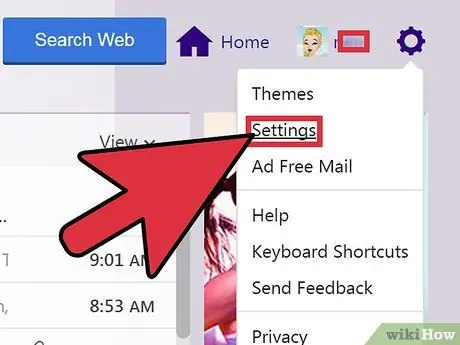
Schritt 3. Öffnen Sie das Einstellungsmenü oder „Einstellungen“
Suchen Sie nach der Anmeldung nach dem kleinen Zahnradsymbol auf der rechten Seite des Bildschirms. Dieses Symbol ist ein Dropdown-Menü, mit dem Sie verschiedene Aspekte Ihres Kontos bearbeiten können. Die zweite Option von oben heißt "Einstellungen". Klicken Sie auf diese Option, um das Fenster „Einstellungen“auf dem Bildschirm anzuzeigen.
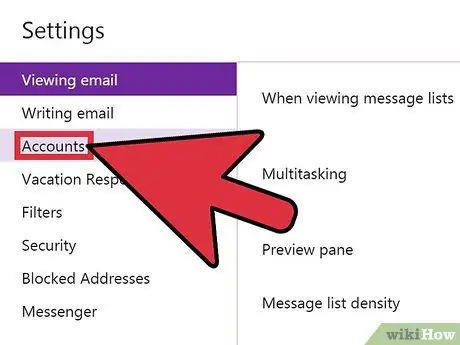
Schritt 4. Greifen Sie auf die Kontoeinstellungen zu
Auf dem Bildschirm erscheint ein weißes Fenster „Einstellungen“. Die dritte Option ist mit "Konten" beschriftet. Wenn Sie darauf klicken, ändern sich die Einstellungen auf der rechten Seite. Sobald die Einstellungen auf der rechten Seite des Bildschirms angezeigt werden, können Sie alle Kontoeinstellungen sehen.
Teil 2 von 2: Kontoeinstellungen verwalten
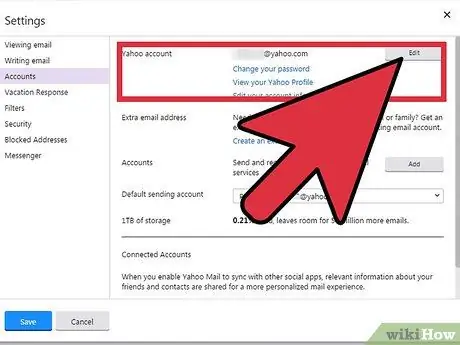
Schritt 1. Konfigurieren Sie Ihre Yahoo!-Kontoeinstellungen
Die erste angezeigte Option ist spezifisch für Yahoo! main (laut Titel des ersten Segments). Rechts sehen Sie die Einstellungen Ihrer Yahoo!-E-Mail-Adresse. Darunter befinden sich drei blaue Links mit unterschiedlichen Funktionen. Sie können auf diese Links klicken, um bestimmte Einstellungen zu bearbeiten oder Profile anzuzeigen:
- Über den ersten Link können Sie das Kontopasswort ändern.
- Der zweite Link zeigt die Yahoo! Du.
- Über den letzten Link können Sie Ihre Kontoinformationen bearbeiten.
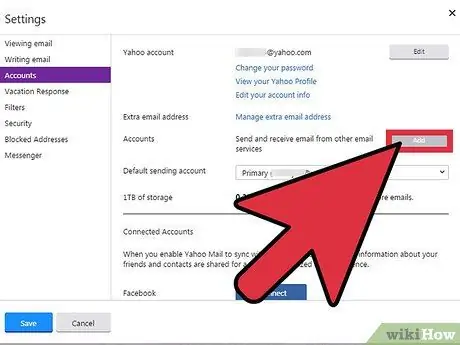
Schritt 2. Fügen Sie zusätzliche E-Mail-Adressen hinzu
Das nächste Segment dient dazu, zusätzliche E-Mail-Adressen hinzuzufügen. Sie können Ihrer aktuellen E-Mail-Adresse kostenlos weitere Konten hinzufügen. Klicken Sie einfach auf den blauen Link „Zusätzliche E-Mail-Adresse erstellen“und folgen Sie den anschließend erscheinenden Schritten.
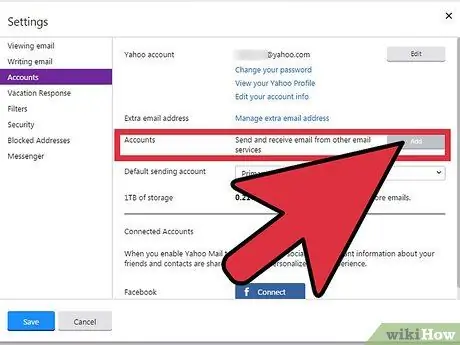
Schritt 3. Konten verwalten
Die Option zum Anlegen einer zusätzlichen E-Mail-Adresse ist mit „Konten“gekennzeichnet. Nachdem Sie eine E-Mail-Adresse erstellt haben, können Sie eine Adresse auswählen, von der Sie Nachrichten erhalten möchten, indem Sie auf das gepunktete Feld „Bearbeiten“klicken. Es erscheint ein neues Feld mit drei Optionen: „Sendename“, „E-Mail-Adresse“und „Beschreibung“.
- Sie können jede Option bearbeiten, indem Sie auf die weiße Spalte klicken und die entsprechenden Informationen eingeben.
- Wenn Sie fertig sind, vergessen Sie nicht, auf die grüne Schaltfläche „Speichern“zu klicken, um Ihre Änderungen zu speichern.
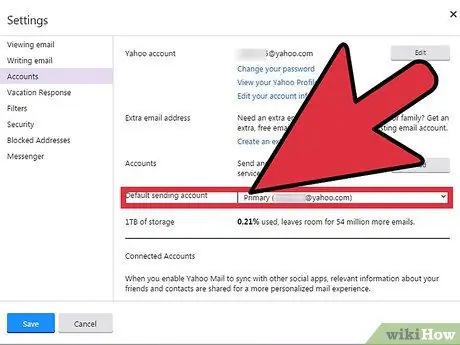
Schritt 4. Bestätigen Sie das primäre E-Mail-Sendekonto
Das nächste und letzte, was bearbeitet werden kann, ist das Haupt-Mailing-Konto. Diese Einstellungen werden als einfaches Dropdown-Menü angezeigt. Klicken Sie nach dem Hinzufügen des neuen Kontos auf den Namen und wählen Sie die E-Mail-Adresse aus, die Sie zum Senden der E-Mail verwenden möchten.
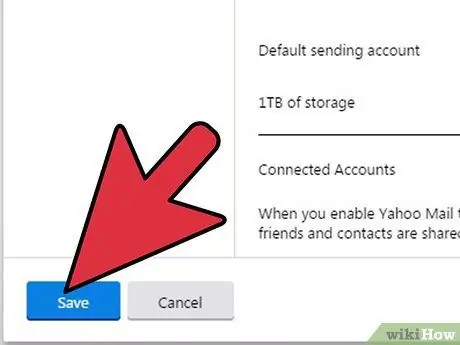
Schritt 5. Änderungen speichern
Wenn Sie mit dem Anpassen der Einstellungen fertig sind, ist es WICHTIG, dass Sie unten auf der Seite auf die grüne Schaltfläche „Speichern“klicken. Somit werden die Einstellungen gespeichert.






