In diesem wikiHow zeigen wir dir, wie du das Passwort deines Spotify-Kontos über die Spotify-Website änderst. Wenn Sie Ihr Kontopasswort vergessen haben, erfahren Sie in diesem Artikel auch, wie Sie Ihr Spotify-Kontopasswort zurücksetzen.
Schritt
Methode 1 von 2: Passwort ändern
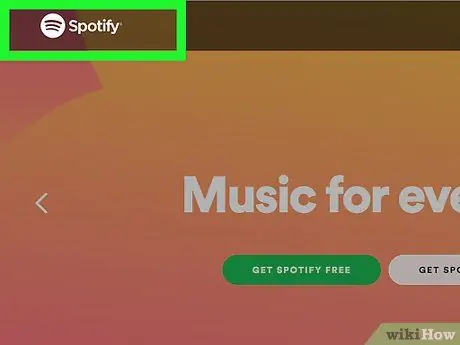
Schritt 1. Besuchen Sie https://www.spotify.com über einen Webbrowser
Sie können Ihr Kontokennwort nicht mit der mobilen Spotify-App ändern
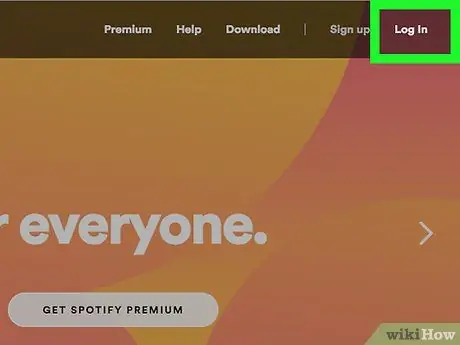
Schritt 2. Klicken Sie auf Anmelden
Es befindet sich in der oberen rechten Ecke des Fensters.
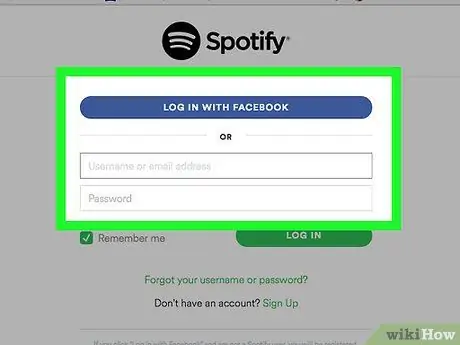
Schritt 3. Geben Sie den Benutzernamen oder die E-Mail-Adresse und das Kennwort des Kontos ein
Wenn Sie Facebook verwenden, um sich bei Ihrem Spotify-Konto anzumelden, haben Sie kein Spotify-Passwort, das geändert werden muss. Sie können jedoch das Passwort Ihres Facebook-Kontos ändern, wenn Sie möchten
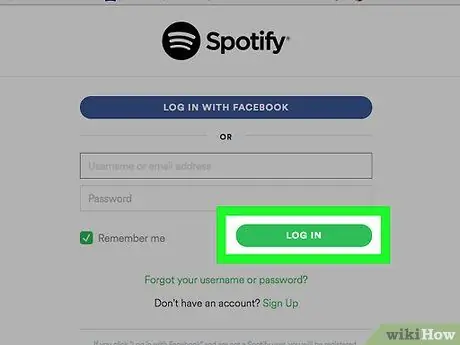
Schritt 4. Klicken Sie auf ANMELDEN
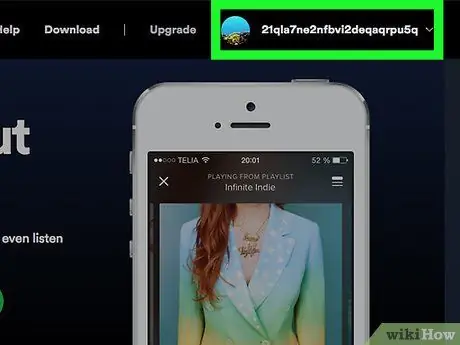
Schritt 5. Klicken Sie auf Ihren Benutzernamen
Der Benutzername wird in der unteren linken Ecke des Fensters angezeigt.
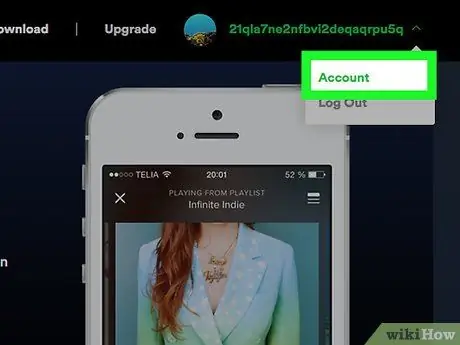
Schritt 6. Klicken Sie auf Konten
Wenn Spotify den Webplayer sofort anzeigt, klicken Sie auf „ Konto anzeigen " Erste.
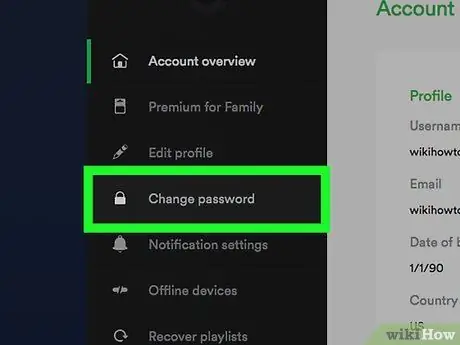
Schritt 7. Scrollen Sie nach unten und klicken Sie auf Passwort ändern
Es befindet sich neben dem Schlosssymbol im Menü auf der linken Seite des Bildschirms.
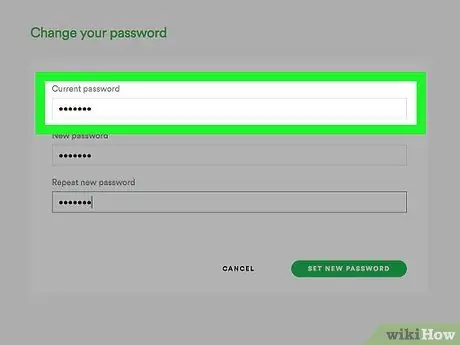
Schritt 8. Geben Sie in die Spalte oben ein gültiges Passwort ein
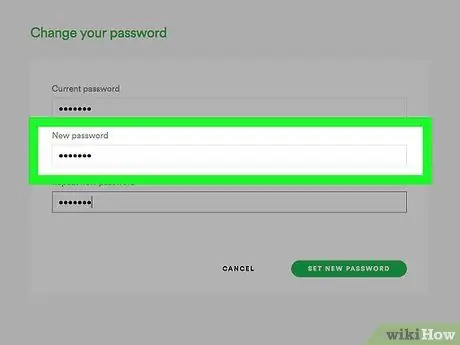
Schritt 9. Geben Sie das neue Passwort in das nächste Feld ein
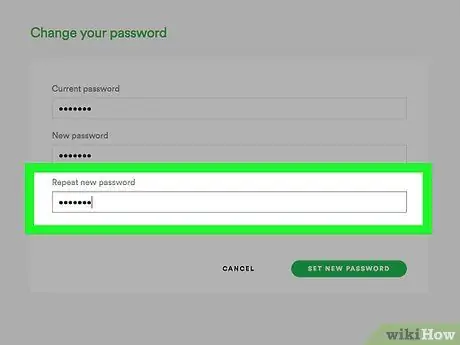
Schritt 10. Geben Sie das neue Passwort erneut in das Feld unten ein
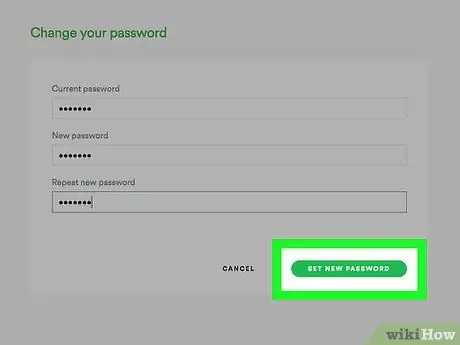
Schritt 11. Klicken Sie auf NEUES PASSWORT SETZEN
Jetzt wurde das Kontopasswort erfolgreich aktualisiert.
Methode 2 von 2: Passwort zurücksetzen
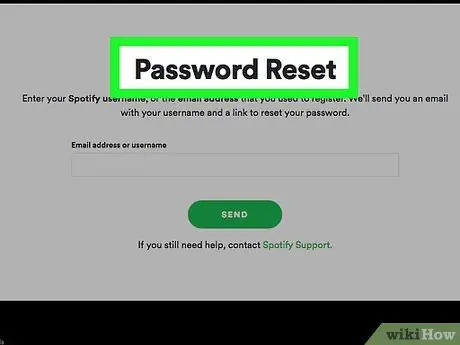
Schritt 1. Besuchen Sie https://www.spotify.com/password-reset über einen Webbrowser
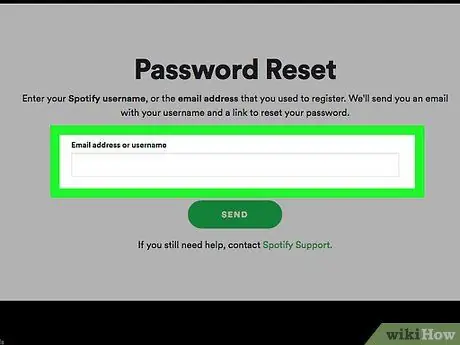
Schritt 2. Geben Sie Ihren Spotify-Benutzernamen oder Ihre E-Mail-Adresse in das Feld ein
Stellen Sie sicher, dass Sie die mit Ihrem Spotify-Konto verknüpfte E-Mail-Adresse verwenden.
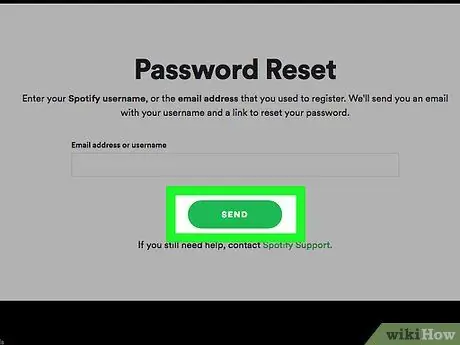
Schritt 3. Klicken Sie auf SENDEN
Die Nachricht wird an die E-Mail-Adresse gesendet, die Ihrer Spotify-Mitgliedschaft zugeordnet ist.
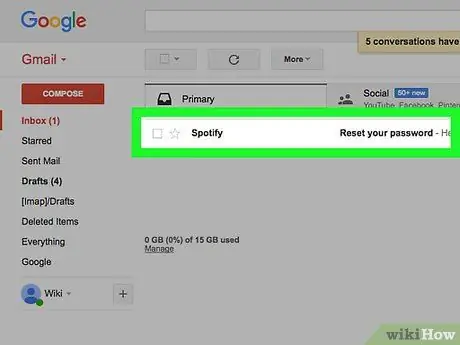
Schritt 4. Überprüfen Sie Ihr E-Mail-Konto und öffnen Sie die Nachricht von Spotify
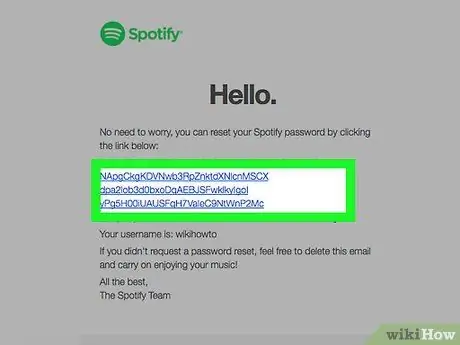
Schritt 5. Klicken Sie auf den Link in der Nachricht
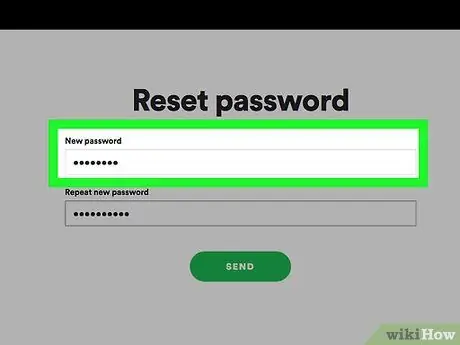
Schritt 6. Geben Sie das neue Passwort in die beschriftete Spalte ein
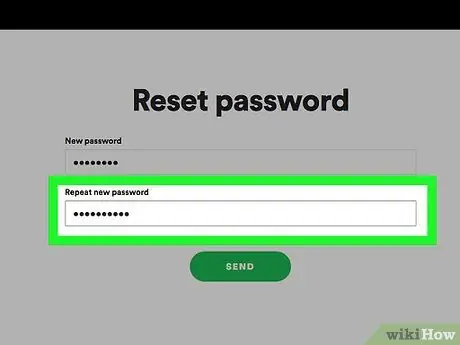
Schritt 7. Geben Sie das neue Kennwort erneut ein
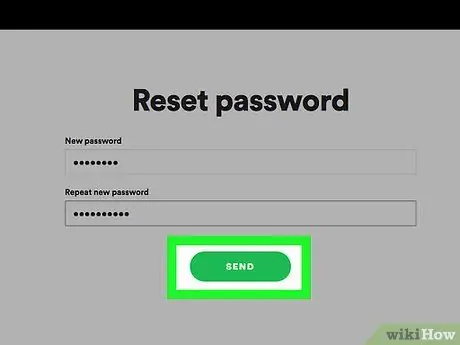
Schritt 8. Klicken Sie auf PASSWORT EINSTELLEN
Ihr Kontopasswort wurde nun erfolgreich geändert.






